
Excel
1344
19/10/2023
Tổng hợp các cách ẩn cột Excel dễ dàng, đơn giản nhất 2023
Ẩn cột Excel là một thao tác cơ bản trong Excel mà ai cũng cần biết. Nếu bạn là người mới làm quen với Excel nhưng chưa biết cách ẩn cột Excel thì cũng đừng quá lo lắng. Trong bài viết dưới đây, ICANTECH sẽ hướng dẫn bạn cách ẩn cột trong Excel nhanh chóng, thuận tiện.
1. 4 cách ẩn cột Excel đơn giản, dễ dàng
Khi tạo xong bảng tính, bạn cần ẩn các cột hoặc hàng chứa những thông tin không cần thiết hoặc cần bảo mật các thông tin quan trọng không thể tiết lộ ra bên ngoài. Bạn có thể ẩn cột hoặc hàng trong Excel bằng 4 cách sau đây:
1.1. Cách ẩn cột trong Excel bằng chuột phải
Một trong những cách ẩn cột Excel nhanh nhất mà nhiều người sử dụng đó chính là sử dụng chuột phải. Cụ thể, bạn sử dụng các thao tác như sau:
Trong Excel, các hàng hay cột đều được biểu thị bằng số hoặc chữ riêng biệt. Để ẩn đi một cột bạn chỉ cần ấn vào chữ cái biểu thị cho cột đó, sau đó click chuột phải và ấn “Hide” để ẩn cột đã chọn.
Trong trường hợp bạn muốn bỏ ẩn cột hoặc hàng vừa ẩn, bạn chỉ cần nhấn vào chữ cái bên cạnh cột vừa ẩn, sau đó nhấn chuột phải và nhấn “Unhide”. Cột vừa ẩn sẽ hiện ra. Ví dụ: Bạn vừa hide cột A trong trang tính để bỏ ẩn cột A bạn nhấn chuột phải vào cột bên cạnh cột A là cột B, sau đó chọn “Unhide”. Cột A vừa bị ẩn sẽ hiện ra.
1.2. Cách ẩn cột trong Excel bằng tùy tính năng Group
Để có thể ẩn, hiện các cột dễ dàng trong Excel bạn có thể sử dụng tính năng Group. Cụ thể, bạn cần thực hiện những thao tác sau:
- Bước 1: Truy cập trang tính trong Excel mà bạn muốn ẩn cột, chọn cột hoặc hàng cần ẩn.
- Bước 2: Trên thanh công cụ, bạn chọn Data > Chọn Group.
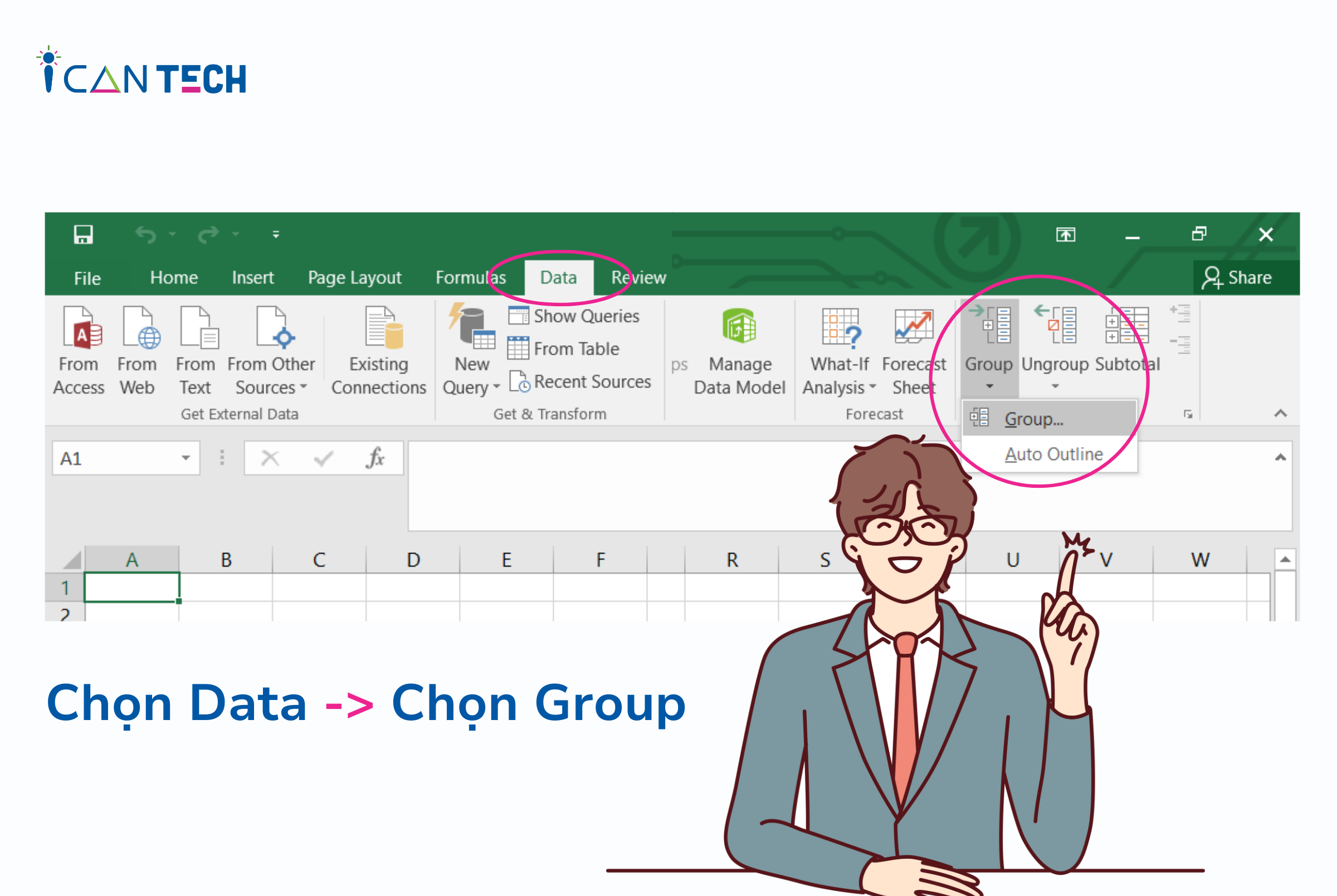
- Bước 3: Trên trang tính của bạn sẽ xuất hiện thanh ngang phía trên các cột hoặc hàng bạn đã group. Bạn có thể nhấn dấu “-” để ẩn hoặc dấu “+” để hiện thị các cột đi dễ dàng.
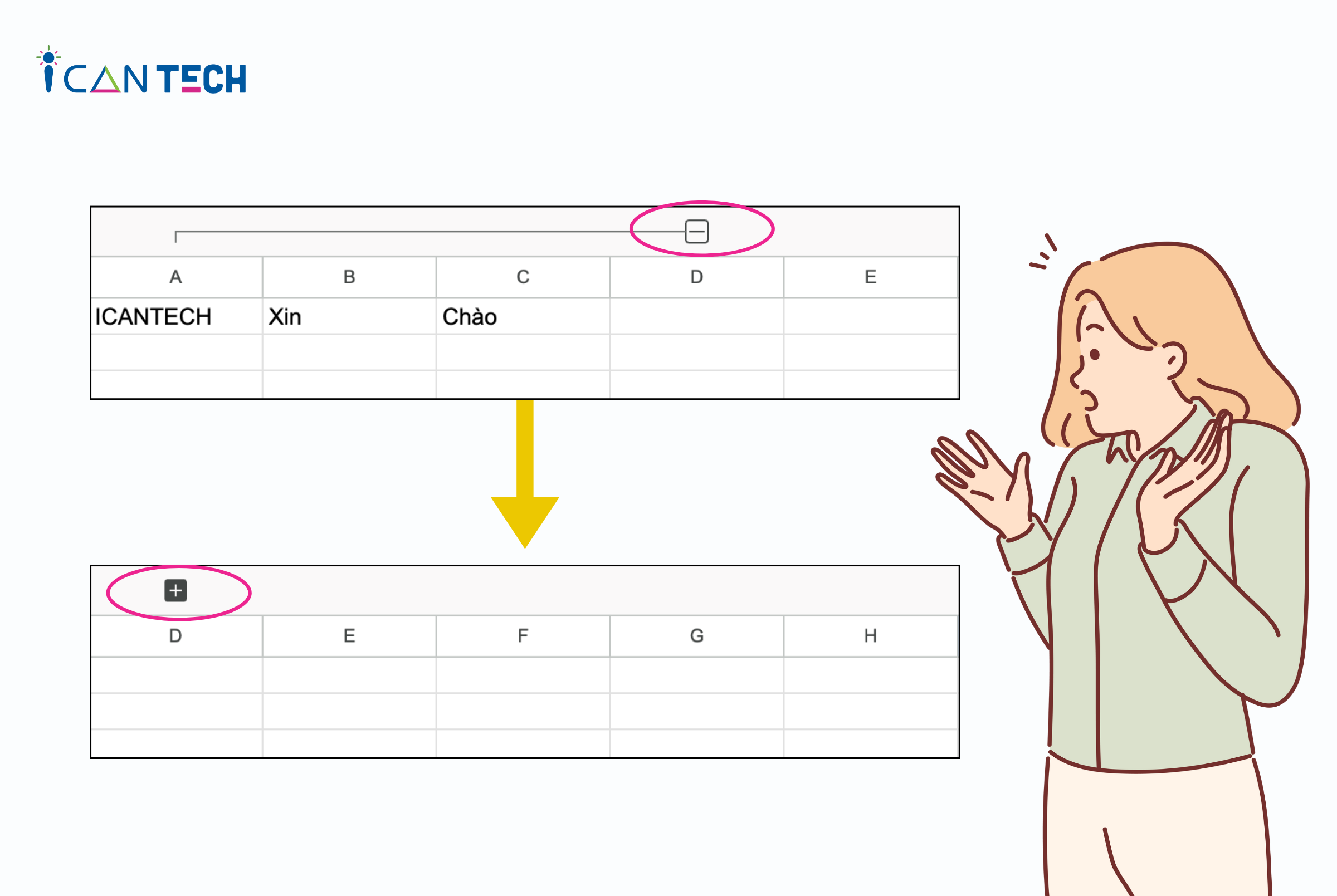
1.3. Cách ẩn cột trong Excel bằng tùy chọn Go to và Format
Trong trường hợp bạn muốn ẩn cột Excel và không muốn bất kỳ ai chỉnh sửa cột đó của bạn bạn có thể sử dụng Go to và Hide trong thư mục Format. Cụ thể thao tác như sau
1.3.1. Cách 1: Ẩn cột hoặc hàng chỉ dùng Hide trong Format
- Bước 1: Nhấn vào chữ cái đại diện cho cột bạn muốn ẩn đi trong trang tính.
- Bước 2: Nhấn vào thư mục Home trên thanh công cụ, sau đó nhấn mũi tên bên cạnh mục Format, cuối cùng chọn Hide & Unhide. Tại đây bạn chọn ẩn hàng cột, dòng hoặc sheet tùy theo yêu cầu của bạn.
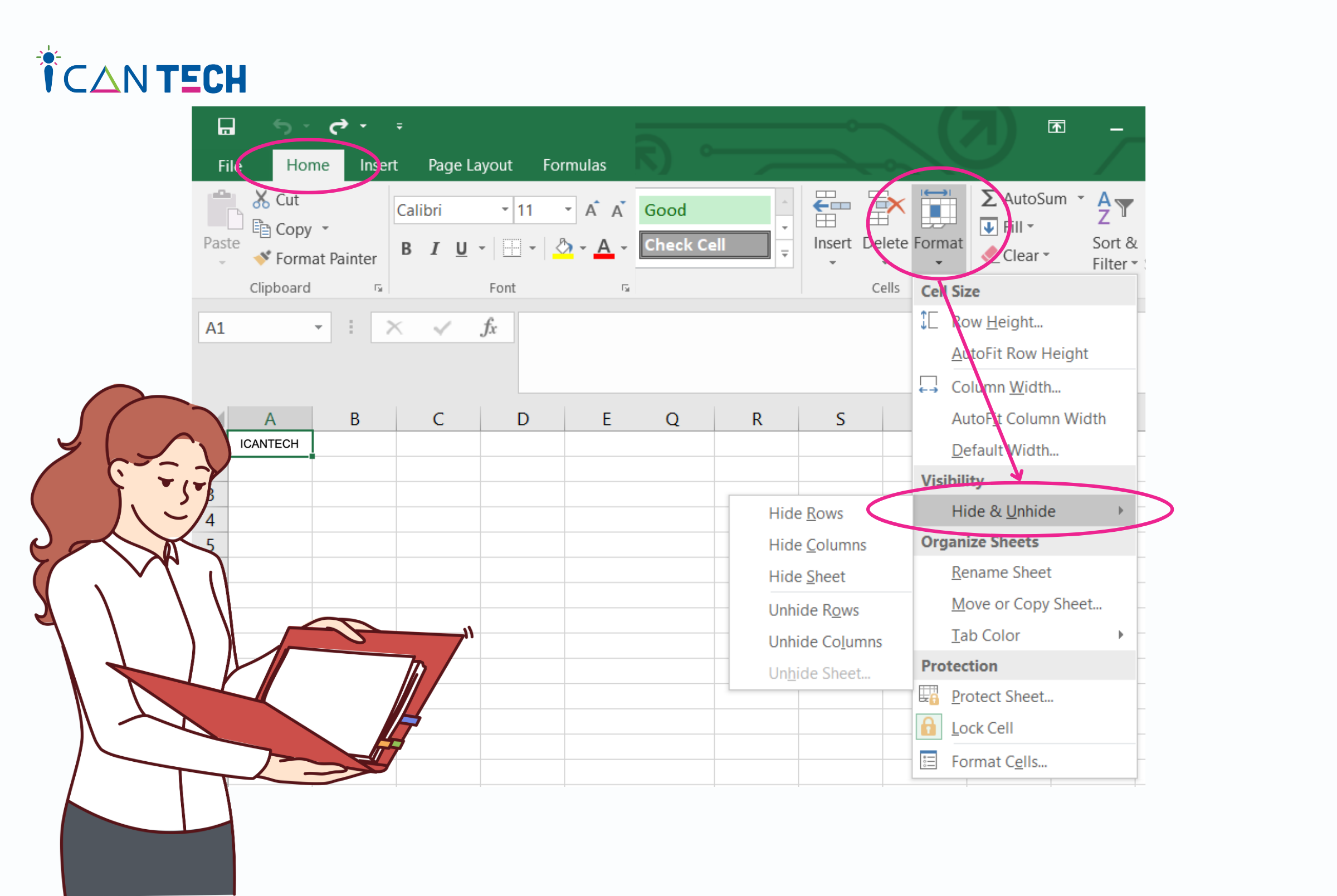
- Hide Columns: Ẩn cột bạn đã chọn.
- Hide Rows: Ẩn hàng bạn đã chọn.
- Hide Sheet: Ẩn trang tính bạn đã chọn.
1.3.2. Cách 2: Ẩn cột hoặc hàng dùng Go to và Hide trong Format
- Bước 1: Mở trang tính trong file Excel của bạn, trên thanh công cụ chọn Home, sau đó tại mục Editing, nhấn Find & Select > Nhấn Go to.
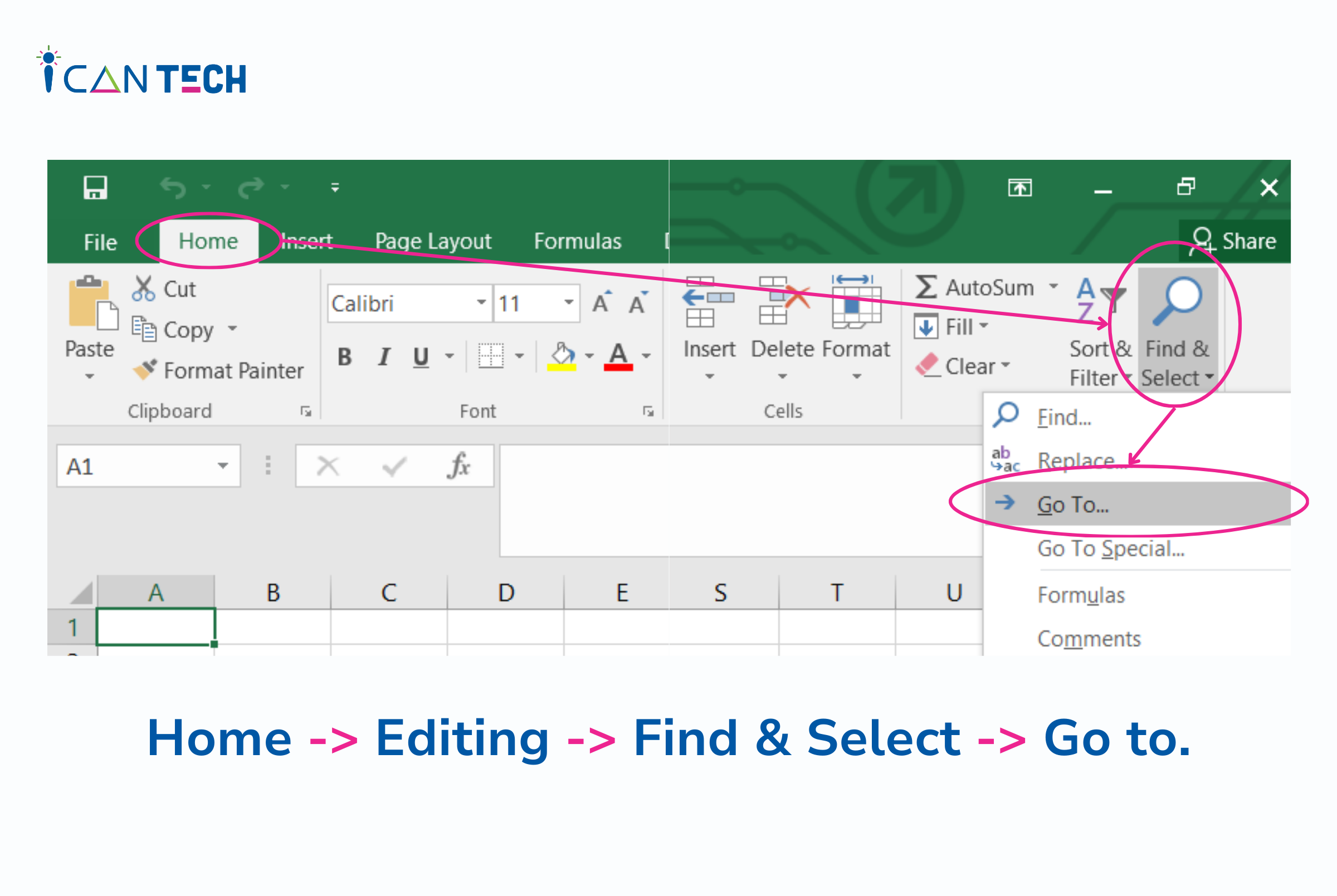
- Bước 2: Thư mục Go to hiện ra, điền ô thuộc hàng hoặc cột cần ẩn vào mục Reference > Nhấn OK.
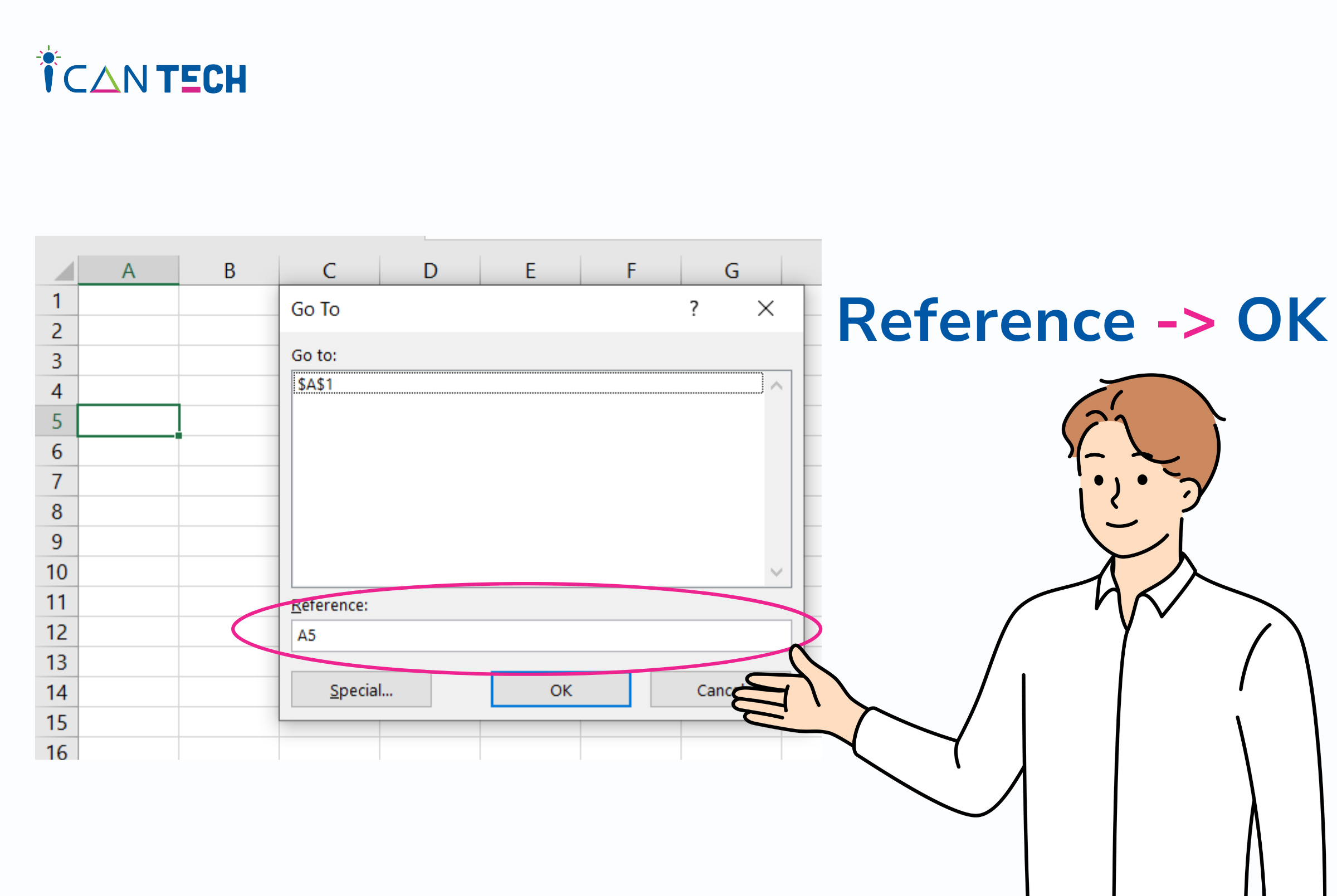
- Bước 3: Trên thanh công cụ, nhấn Home > Nhấn Format > Nhấn Hide & Unhide để ẩn hàng cột theo ý của bạn.
Trong trường hợp bạn muốn bỏ ẩn cột hoặc hàng bạn cần làm các thao tác sau:
Đầu tiên bạn cần bôi đen vùng chứa các cột bạn cần bỏ ẩn trong trang tính của bạn. Sau đó trên thanh công cụ bạn nhấn Home > Nhấn Format > Nhấn Hide & Unhide. Tại đây Word sẽ cho bạn lựa chọn bỏ ẩn, cột hoặc trang tính tùy thuộc vào yêu cầu của bạn, cụ thể:
- Unhide Rows: Bỏ ẩn hàng bạn đã chọn.
- Unhide Columns: Bỏ ẩn cột bạn đã chọn.
- Unhide Sheet: Bỏ ẩn trang tính bạn đã chọn.
1.4. Cách ẩn cột trong Excel bằng phím tắt
Phím tắt giúp chúng ta thao tác ẩn cột Excel dễ dàng. Bạn có thể thực hiện ẩn cột bằng phím tắt như sau: Nhấn vào chữ cái đại diện cho cột hoặc hàng bạn muốn ẩn > Nhấn tổ hợp phím Ctrl + 9. Những cột bạn đã chọn đã được ẩn đi.
Trong trường hợp bạn muốn bỏ ẩn cột hoặc hàng bằng phím tắt bạn có thể thực hiện các thao tác sau: Bôi đen những hàng hoặc cột bên cạnh hàng hoặc cột bạn đã ẩn > Nhấn tổ hợp phím Ctrl + Shift + 9” để hoàn tất bỏ ẩn.
2. Cách tìm các cột bị ẩn trong bảng tính
Trong trường hợp bạn muốn tìm các cột hoặc hàng bạn đã ẩn đi, bạn có thể thực hiện các thao tác sau:
2.1. Cách 1: Sử dụng cách kiểm tra trang tính.
Để tìm kiếm các cột hoặc hàng ẩn bằng cách kiểm tra trang tính bạn có thể thực hiện 2 bước sau:
- Bước 1: Trên thanh công cụ, chọn File > Nhấn Info > Chọn Check for Issues > Chọn Inspect Document > Chọn Yes.
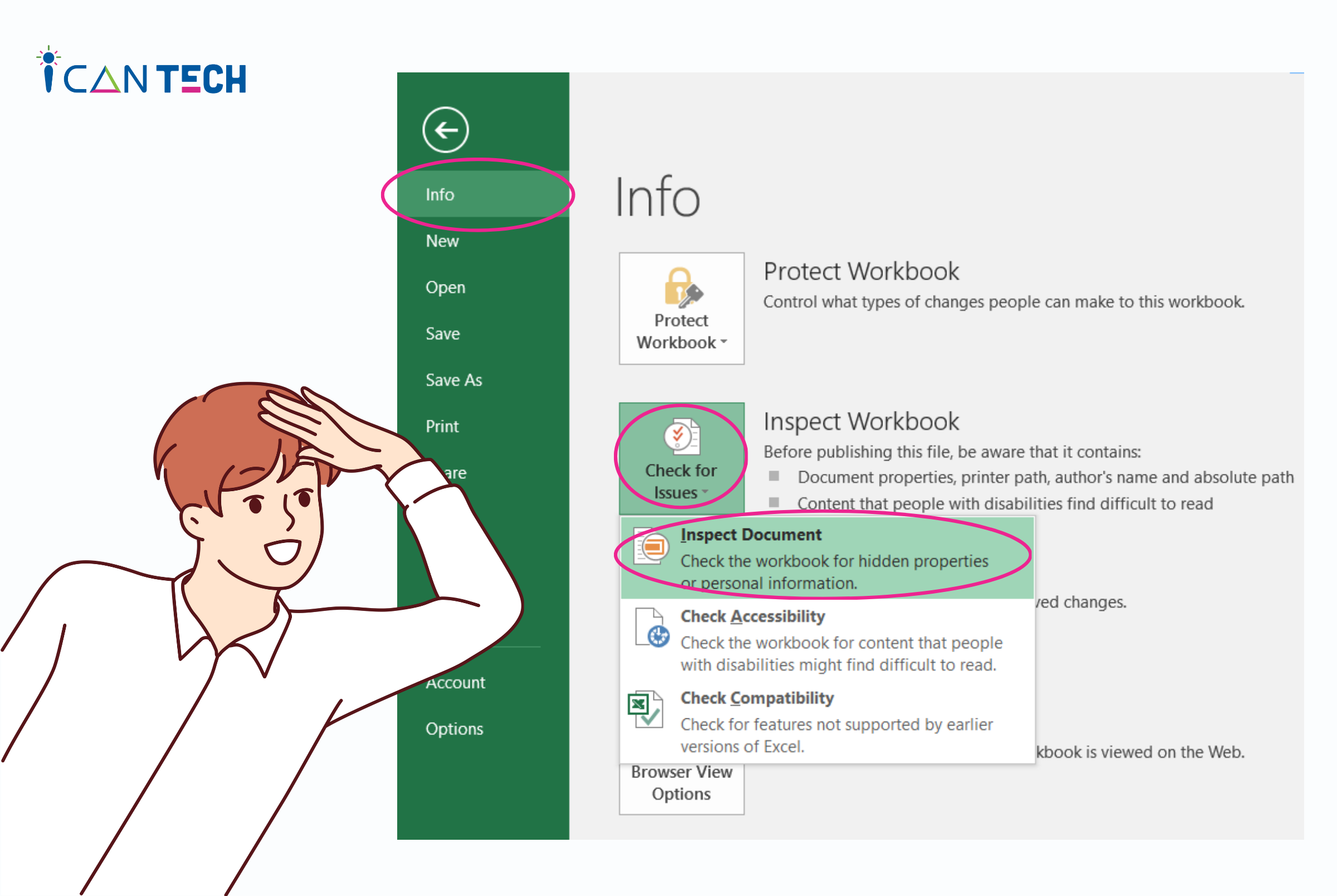
- Bước 2: Trong thư mục Document Inspector, tích Hidden Rows and Columns > Chọn Inspect. Hệ thống sẽ tự động tìm kiếm các hàng hoặc cột bị ẩn đi trong File Excel của bạn.
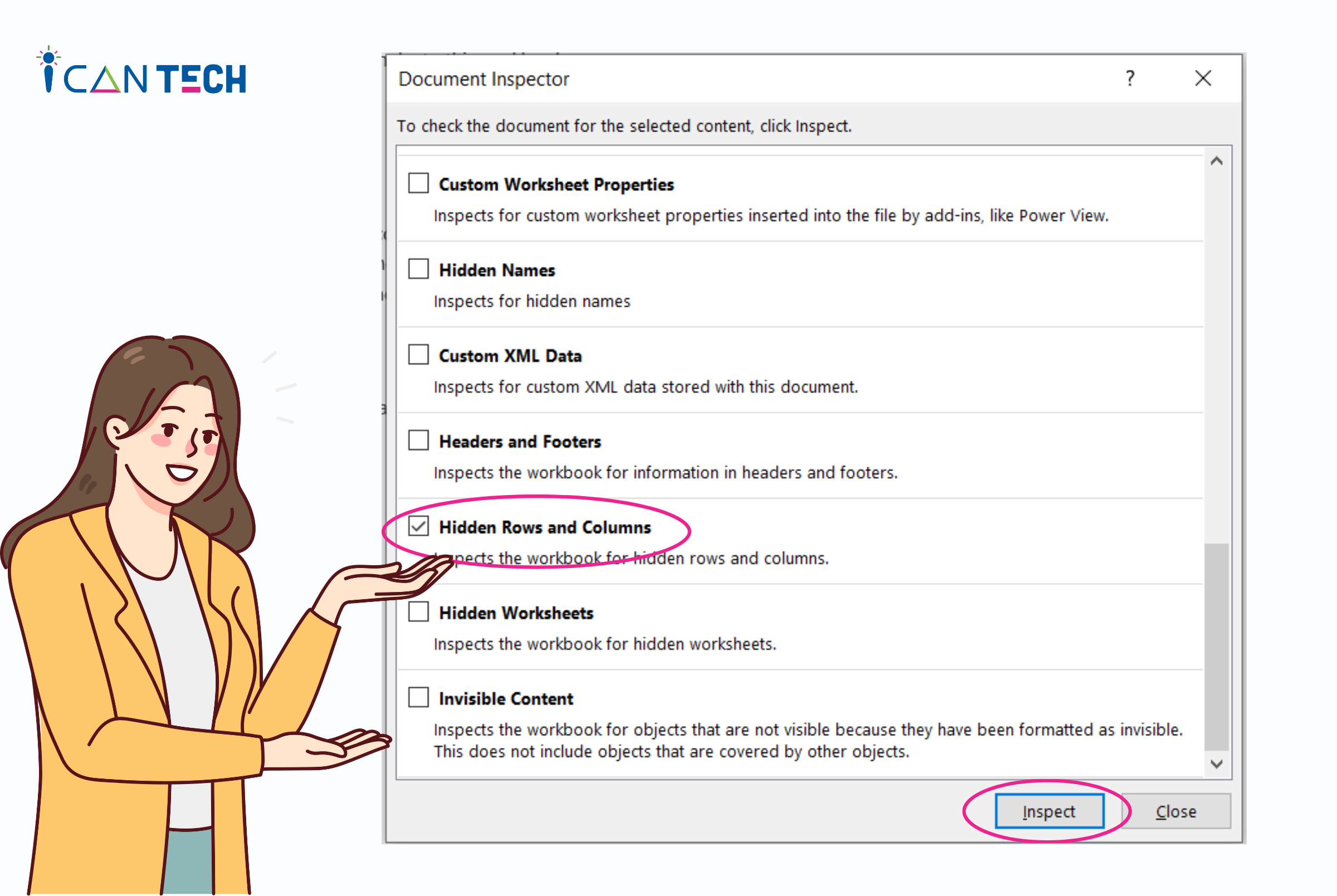
2.2. Cách 2: Sử dụng tổ hợp phím Ctrl + A
Ngoài cách trên, bên có thể sử dụng tổ hợp phím Ctrl A để tìm các cột bị ẩn, cụ thể: Nhấn tổ hợp phím Ctrl + A > Click chuột phải > Chọn Unhide để hiển thị các cột bị ẩn.
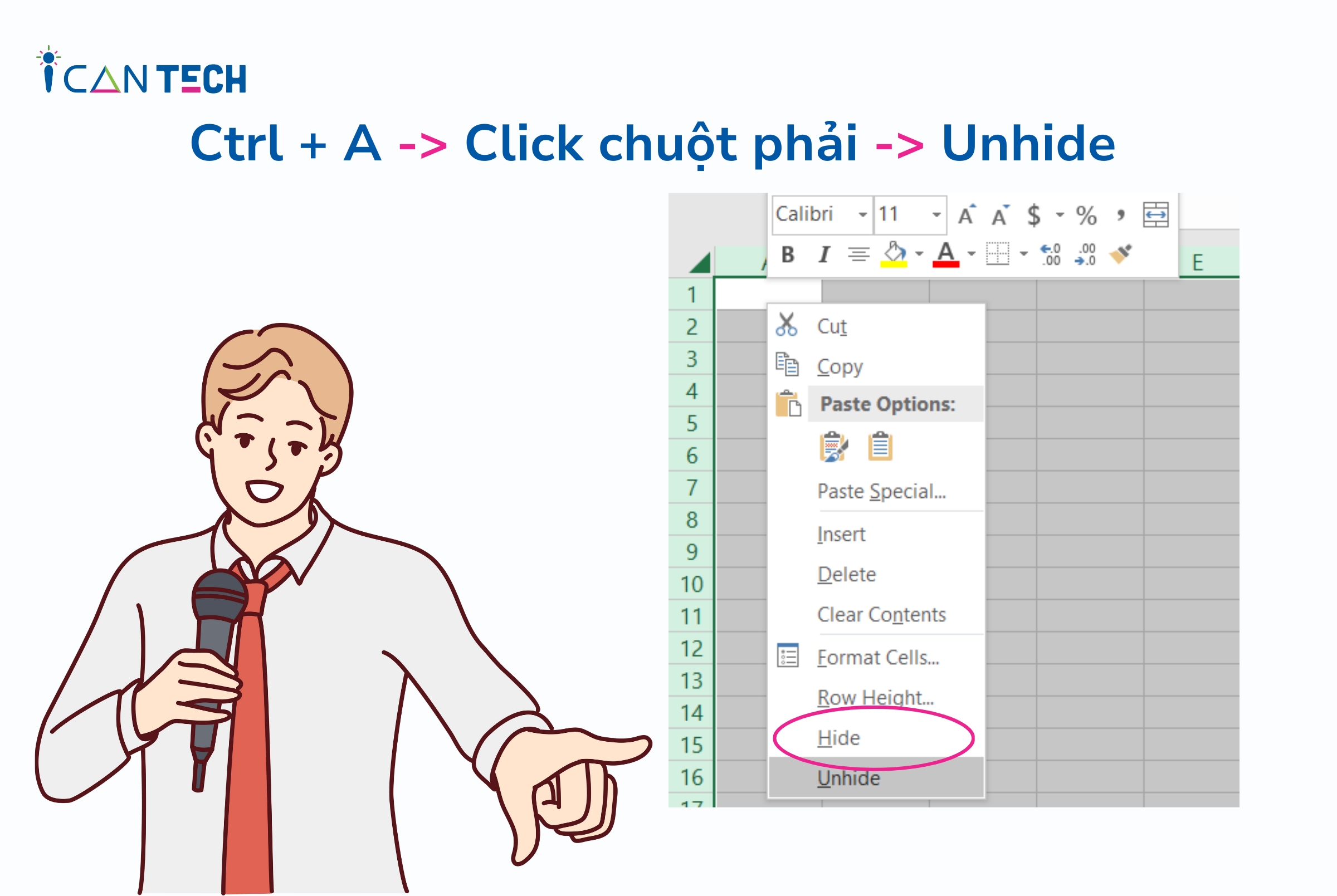
Trên đây là bài viết chia sẻ về cách ẩn cột Excel của ICANTECH. Hi vọng bạn sẽ áp dụng các kiến thức trên thành công để tạo nên những trang tính chỉn chu, chuyên nghiệp, đẹp mắt. Chúc các bạn thành công!
Tags
Excel
