
Google Sheet
3364
07/12/2023
Hướng dẫn vẽ biểu đồ đường trong Word, Excel, Google Sheet đơn giản, hiệu quả
Biểu đồ đường là một trong những công cụ hiệu quả nhất giúp người thể hiện các dữ liệu có tính xu hướng. Vậy biểu đồ đường là gì? Có những loại biểu đồ đường nào? Cùng ICANTECH tìm hiểu những biểu đồ đường thông dụng nhất hiện nay trong bài viết dưới đây nhé!
1. Biểu đồ đường là gì?
Biểu đồ đường là gì? Biểu đồ đường thể hiện gì? là những câu hỏi được nhiều người quan tâm. Biểu đồ đường là biểu đồ có dạng đường thẳng thể hiện các dữ liệu có tính xu hướng giúp người dùng có thể đánh giá dữ liệu một cách khách quan.
3 loại biểu đồ đường thông dụng nhất là:
- Biểu đồ đường thẳng (Line Chart): Đây là loại biểu đồ đường cơ bản được nhiều người sử dụng nhất. Dữ liệu trong Line Chart được thể hiện bằng các nút được liên kết với nhau bằng các đường thẳng.
- Biểu đồ đường trơn (Smooth line chart): Đây là biểu đồ thể hiện giống Line Chart. Tuy nhiên những đoạn gấp khúc bằng các nút sẽ được biến tấu để tổng thể trơn tru và đẹp mắt hơn.
- Biểu đồ kết hợp (Combo Chart): Biểu đồ kết hợp là loại biểu đồ đường kết hợp cột để cùng thể hiện dữ liệu từ các trường thông tin khác nhau trên cùng một biểu đồ.
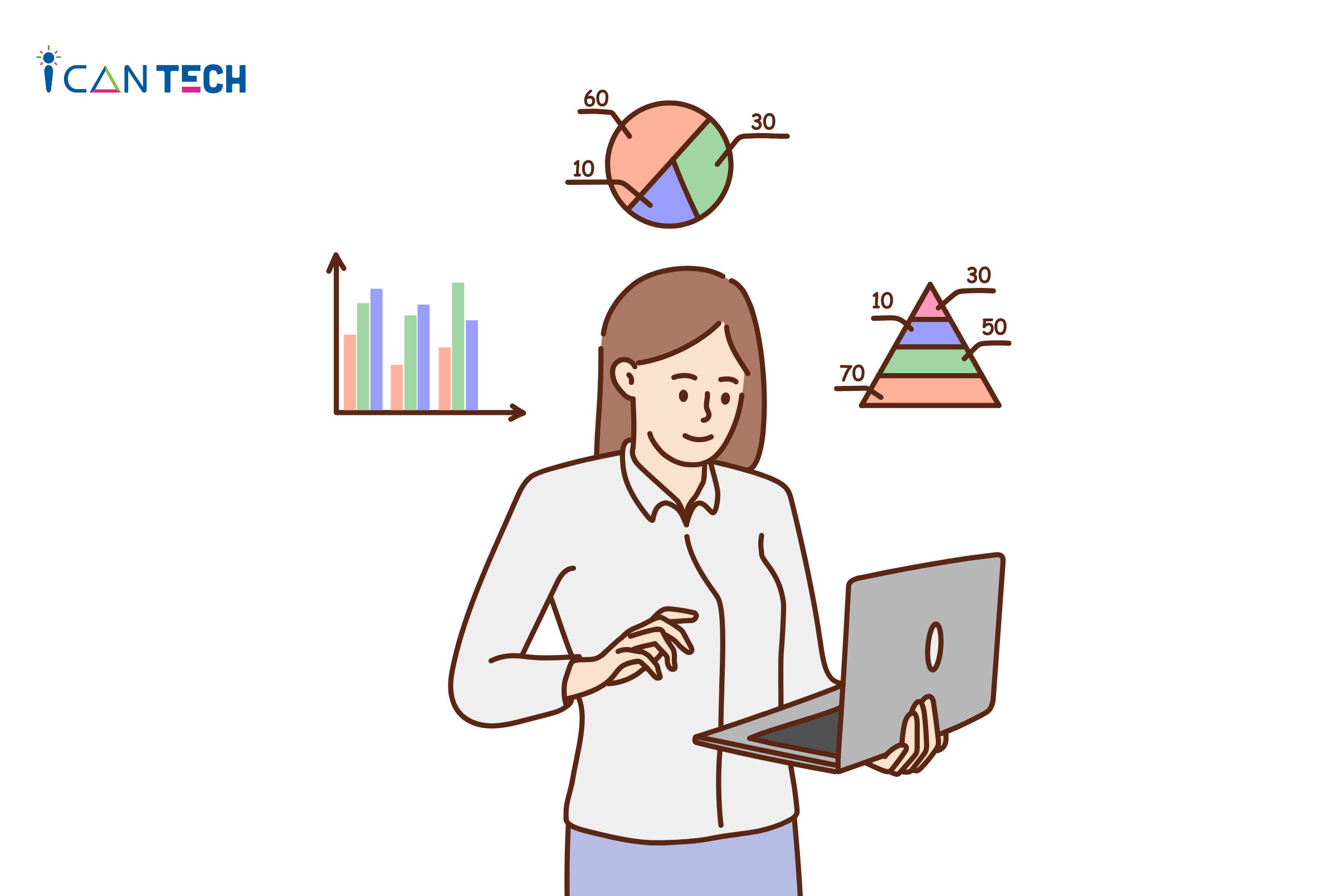
2. Hướng dẫn vẽ biểu đồ đường trong Excel
2.1. Cách vẽ biểu đồ đường bằng thanh công cụ
Để vẽ biểu đồ đường bằng thanh công cụ, ta chỉ cần thực hiện 2 bước đơn giản sau:
- Bước 1: Đầu tiên chúng ta truy cập file Excel cần vẽ biểu đồ đường > Khoanh vùng dữ liệu bạn cần vẽ.
- Bước 2: Trên thanh công cụ, nhấn Chart Design > Nhấn Change Chart Type > Nhấn Line > Chọn kiểu biểu đồ bạn cần để hoàn tất quá trình vẽ.
Mẹo: Biểu đồ đường có thể dùng để vẽ đồ thị hàm số với hai trục tọa độ
2.2. Cách vẽ biểu đồ đường bằng cách nạp dữ liệu thủ công
Để vẽ biểu đồ chứa các thông tin liên quan đến dữ liệu của bạn, bạn có thể thực hiện các bước sau:
- Bước 1: Đầu tiên chúng ta truy cập file Excel cần vẽ biểu đồ đường > Khoanh vùng dữ liệu bạn cần vẽ.
- Bước 2: Trên thanh công cụ, nhấn Chart Design > Nhấn Change Chart Type > Nhấn Line.
- Bước 3: Chọn Design > Chọn Select Data > Nạp dữ liệu của bạn để vẽ biểu đồ dưới dạng bảng với thông tin như sau:
- Legend Entries: Nội dung hiển thị trên biểu đồ.
- Horizontal Axis Labels: Nội dung hiển thị dưới trục hoành của biểu đồ.
Sau khi hoàn tất các trường thông tin, bấm Add để hoàn tất quá trình. Trong trường hợp muốn chỉnh sửa dữ liệu bạn có thể quay lại mục Select data.
3. Hướng dẫn vẽ biểu đồ đường trong Word
Để vẽ biểu đường ở trong Word bạn có thể thực hiện các bước đơn giản sau:
- Bước 1: Đầu tiên hãy truy cập file Word mà bạn cần vẽ biểu đồ. Trên thanh công cụ, chọn Insert.
- Bước 2: Trong thư mục Illustration, chọn Chart > Chọn biểu đồ phù hợp với dữ liệu của bạn > Chọn OK để hoàn tất quá trình.
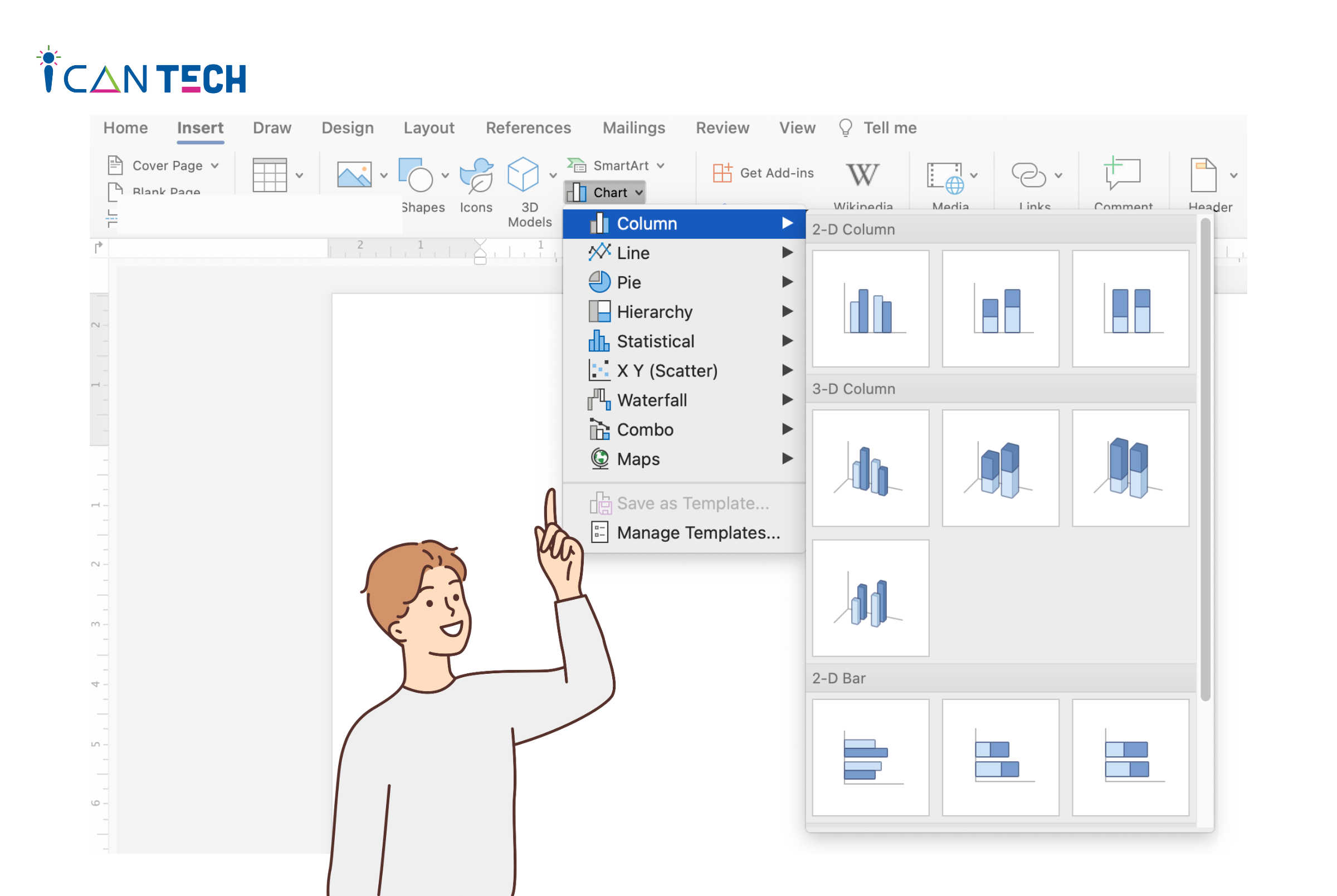
Lưu ý: Nếu bạn sử dụng các Template có sẵn thì rất có thể khi đưa vào trong Word sẽ bị lỗi hiển thị vì không tương thích với phiên bản Word hiện tại vì vậy bạn nên sử dụng các mẫu có sẵn.
4. Hướng dẫn vẽ biểu đồ trong Google Sheet
Để tạo biểu đồ trong Google Sheet, bạn có thể thực hiện các bước sau:
- Bước 1: Mở file Google Sheet bạn cần chèn biểu đồ, tạo một bảng tính chứa dữ liệu có trong biểu đồ của bạn.
- Bước 2: Bôi đen bảng tính. Trên thanh công cụ, chọn Insert > Chọn Chart > Chọn loại biểu đồ phù hợp với nhu cầu của bạn > Nhấn OK để hoàn tất quá trình.
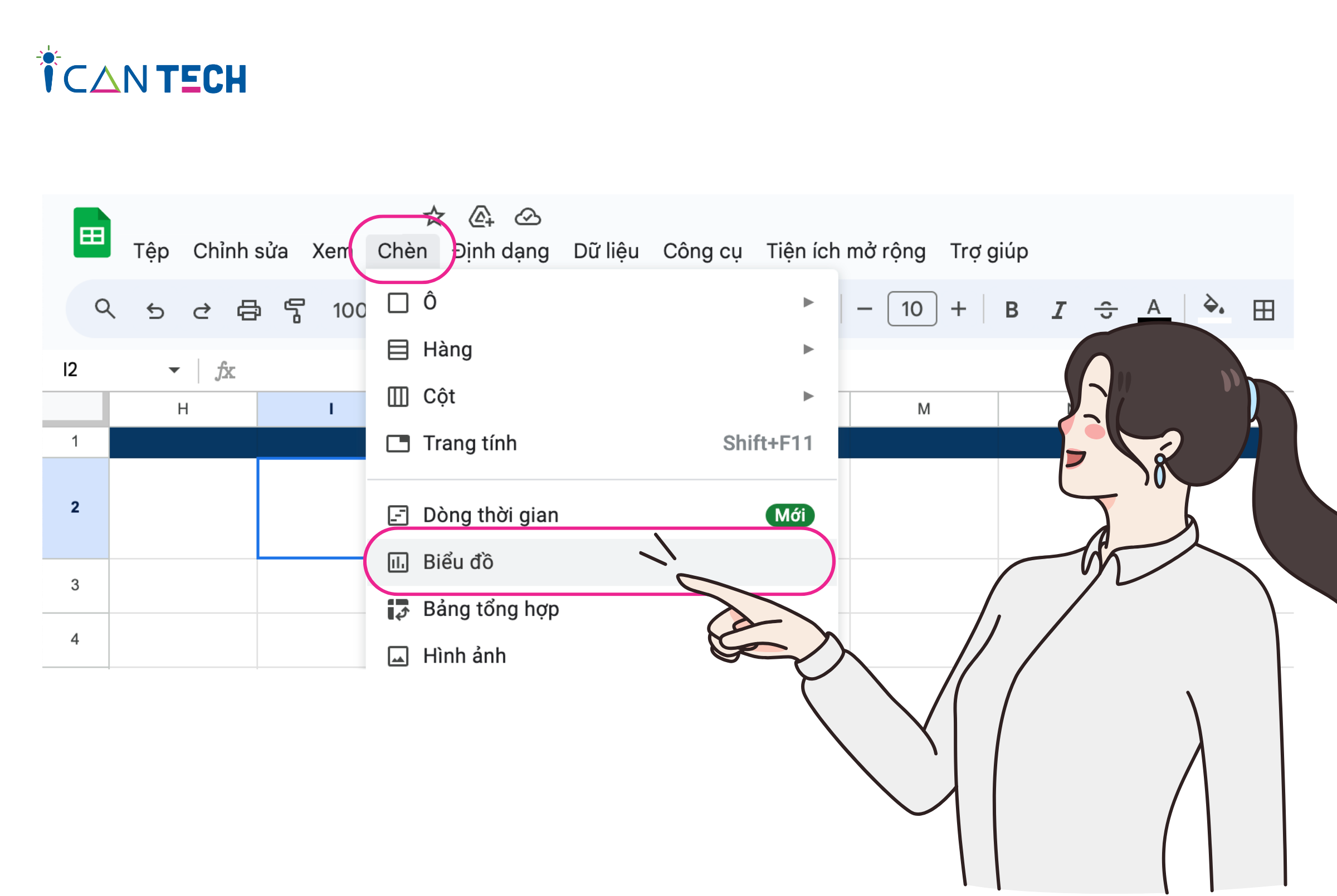
5. Lời Kết
Trong bài viết này, ICANTECH đã hướng dẫn bạn cách vẽ biểu đồ đường trên Word, Excel, Google Sheet. Mong rằng bạn đọc có thể áp dụng các phương pháp vẽ biểu đồ trên để ứng dụng trong học tập và công việc một cách hiệu quả.
Cảm ơn bạn đã đọc bài viết, nếu bạn đang quan tâm đến học lập trình thì hãy tham khảo ngay các khóa học lập trình dưới đây tại ICANTECH nhé!
Nguồn ảnh: ICANTECH.
Tags
Google Sheet
