
Google Sheet
17976
07/12/2023
Tổng hợp các hàm trong Google Sheet mà bạn cần biết trước khi đi làm
Trong Google Sheet có những hàm cơ bản nào, những hàm nào được sử dụng nhiều nhất và quan trọng nhất cho công việc của bạn? Đừng bỏ qua bài viết này của ICANTECH nhé! Dưới đây là list 7 các hàm trong Google Sheet mà bạn không nên bỏ qua.
1. Google Sheet là gì? Google Sheet có hàm cơ bản nào?
Google Sheet là một trong những công cụ tạo, chỉnh sửa bảng tính tương tự như Excel nhưng thuận tiện hơn so với phiên bản Excel ở chỗ có thể chỉnh sửa và sao lưu thông tin tự động, phù hợp cho một đội nhóm làm việc cùng một lúc với nhau.

Google Sheet có những tính năng nào nổi trội và có những hàm cơ bản nào? So với Excel, những tính năng về các hàm trong Google Sheet vẫn có những hạn chế nhất định, nhưng đã được cơ bản hóa để tối ưu sử dụng. Google Sheet có những hàm cơ bản như hàm SUM, SUMIF, Sort, Filter,.. đảm bảo đáp ứng mục đích sử dụng của người dùng.
2. Tổng hợp các hàm trong Google Sheet cơ bản và hay sử dụng nhất
Vậy với các hàm cơ bản trong Google Sheet đã kể trên thì cách sử dụng chúng ra sao và áp dụng thế nào, hãy theo dõi bài viết này cùng ICANTECH nhé!
2.1. Hàm SUM và hàm SUMIF trong Google Sheet
Có cách tính tổng trong Google Sheet nào nhanh gọn và dễ sử dụng? Câu trả lời không có gì hoàn hảo hơn hàm SUM và hàm SUMIF trong Google Sheet.
Hàm SUM được dùng để tính tổng hợp các giá trị trong một phạm vi nhất định - đây cũng là một trong những hàm cơ bản nhất. Hàm SUM có công thức như sau:
=SUM(giá trị 1; giá trị 2)
Ví dụ như bạn muốn tính tổng từ cột B2 đến cột B5 thì sẽ tính tổng như sau:
=SUM(B2;B5)
Sau đó, ấn ENTER để trả đúng kết quả mong muốn.
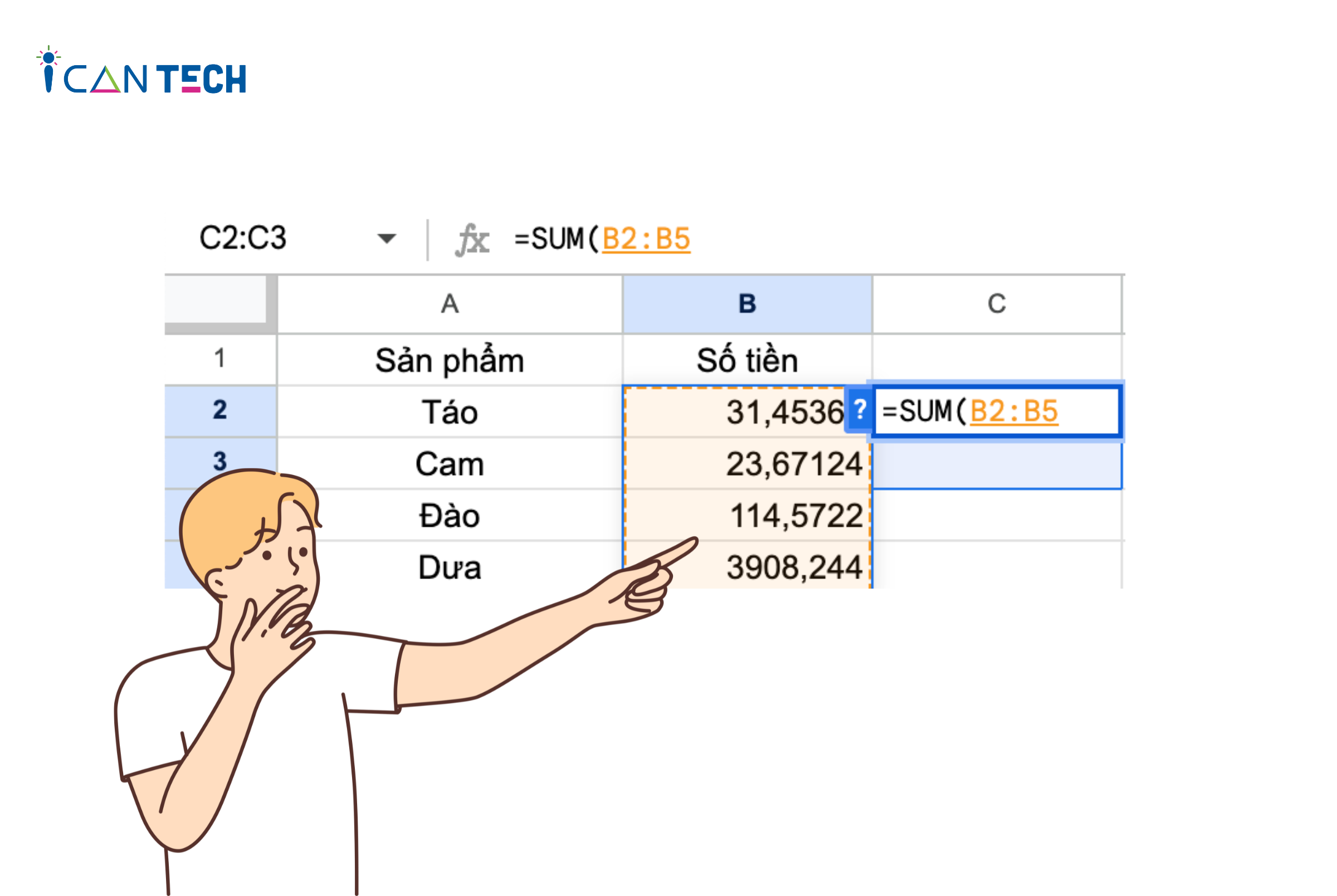
Với hàm SUMIF thì có gì khác so với hàm SUM? Hàm SUMIF được sử dụng để tính tổng các giá trị trong phạm vi đáp ứng được điều kiện mà bạn đã đưa ra. Công thức hàm SUMIF được viết như sau:
=SUMIF(range; criteria; sum_range)
Trong đó:
- Range: Vùng được chọn có chữa các ô điều kiện
- Criteria: Điều kiện để thực hiện tính tổng các hàm này
- Sum_Range: Vùng phạm vi dữ liệu tính tổng.
Ví dụ như Tính tổng số tiền của thực phẩm rau củ có số lượng > 200. Trong đó cột D2 đến D10 là vùng dữ liệu chứa đơn vị số lượng của thực phẩm rau củ, cột từ E2 đến E10 chứa số tiền của từng hạng mục thực phẩm.
Với hàm SUMIF thì sẽ nhập theo công thức sau
=SUMIF(D2:D10; “>200”;E2:E10)
2.2. Hàm IF trong Google Sheet
Hàm IF được coi là một trong những hàm quan trọng trong Google Sheet bởi độ phổ biến của nó trong các tác vụ liên quan đến kế toán, tính toán doanh thu,.. Hàm IF được sử dụng để tìm ra điều kiện và trả ra kết quả mà họ mong muốn. Công thức của hàm IF như sau:
=IF(biểu thức logic; giá trị nếu đúng; giá trị nếu sai)
Biểu thức logic được coi là phần điều kiện so sánh và đối chiếu cho các dữ liệu.
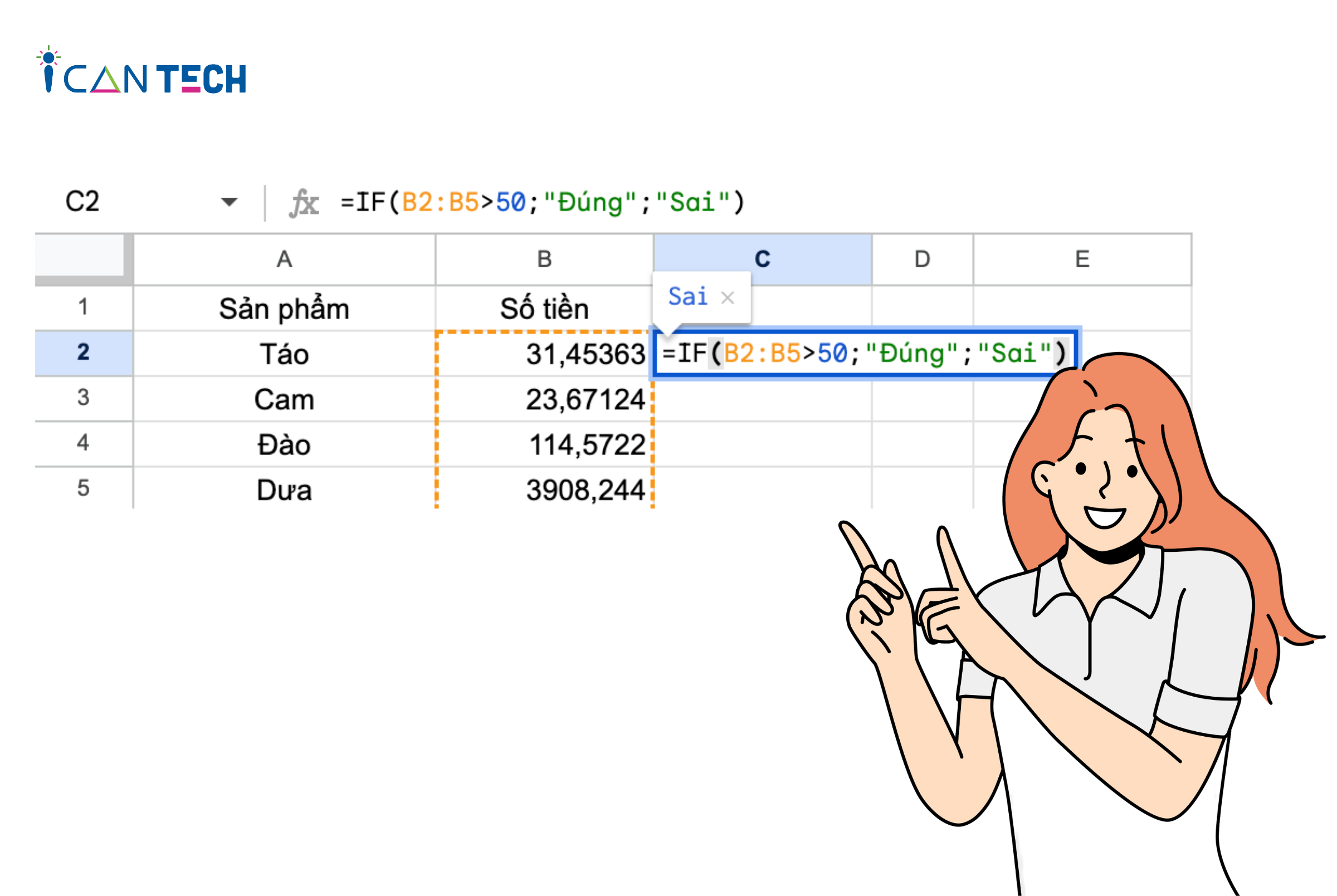
Nếu dữ liệu đáp ứng đúng điều kiện biểu thức logic sẽ trả đúng giá trị đó và ngược lại khi sai, hàm IF sẽ lọc ra giá trị sai nếu dữ liệu đó không đáp ứng được biểu thức logic đưa ra.
2.3. Hàm Sort trong Google Sheet
Hàm Sort là hàm sử dụng để sắp xếp các dữ liệu trong một phạm vi nhất định theo một giá trị nhất định. Công thức hàm Sort được viết như sau:
=SORT(dải ô; cột sắp xếp; tăng dần)
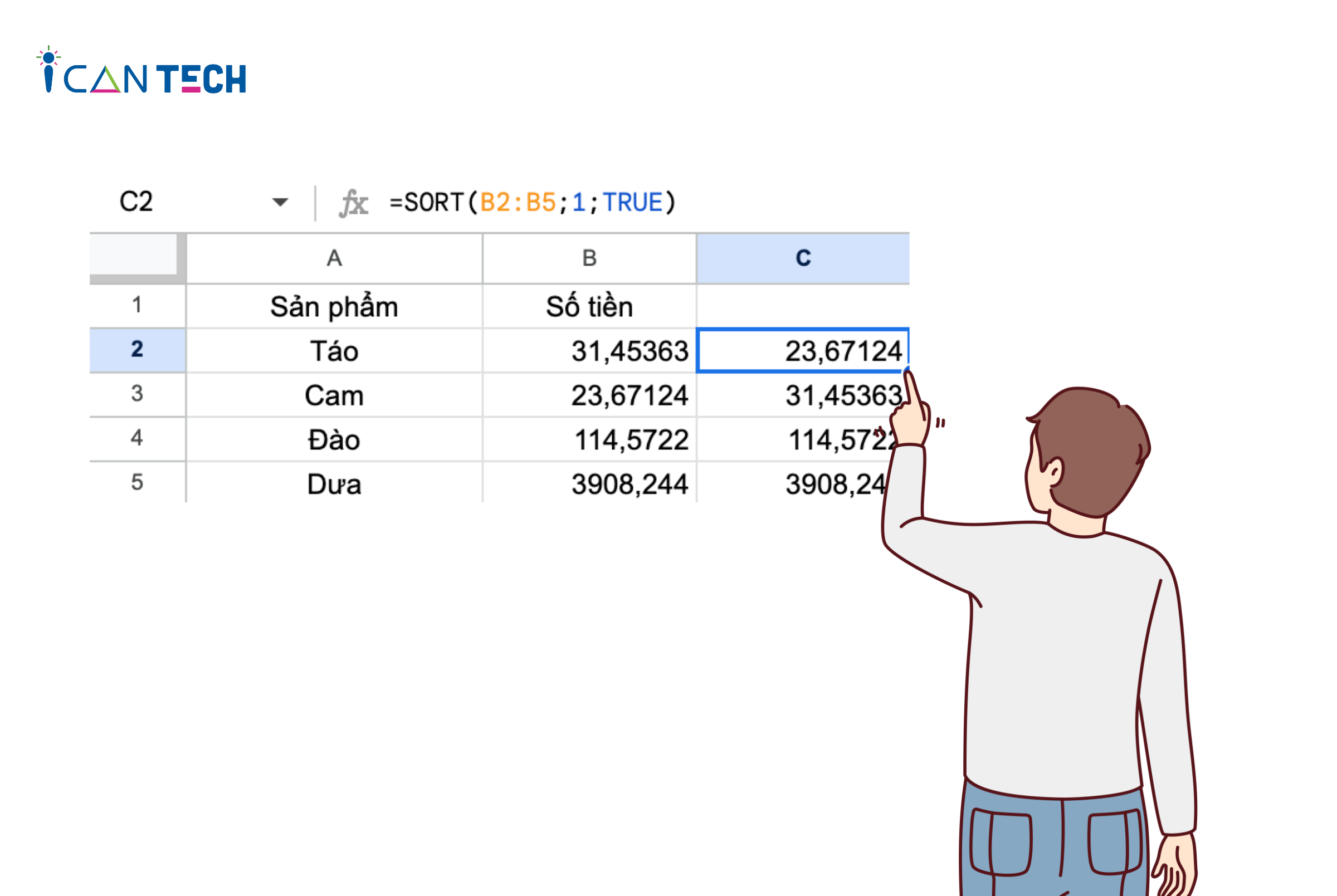
Hàm Sort sẽ giúp bạn sắp xếp các dữ liệu theo công thức tăng dần hay giảm dần, ví dụ như:
=SORT(B2:B5; 1; TRUE)
Trong đó:
- B2:B5 là dải chứa dữ liệu cần sắp xếp
- 1 để báo cho hàm SORT sắp xếp dựa trên cột đầu tiên trong vùng phạm vi dữ liệu đã chọn
- TRUE - Điều kiện được đặt để lựa chọn vị trí sắp xếp tăng dần
2.4. Hàm đếm trong Google Sheet
Hàm đếm hay còn được gọi là hàm COUNT để trả kết quả về số lượng giá trị số trong một phạm vi dữ liệu. Công thức hàm COUNT được viết như sau:
=COUNT(giá trị 1; giá trị 2;...)
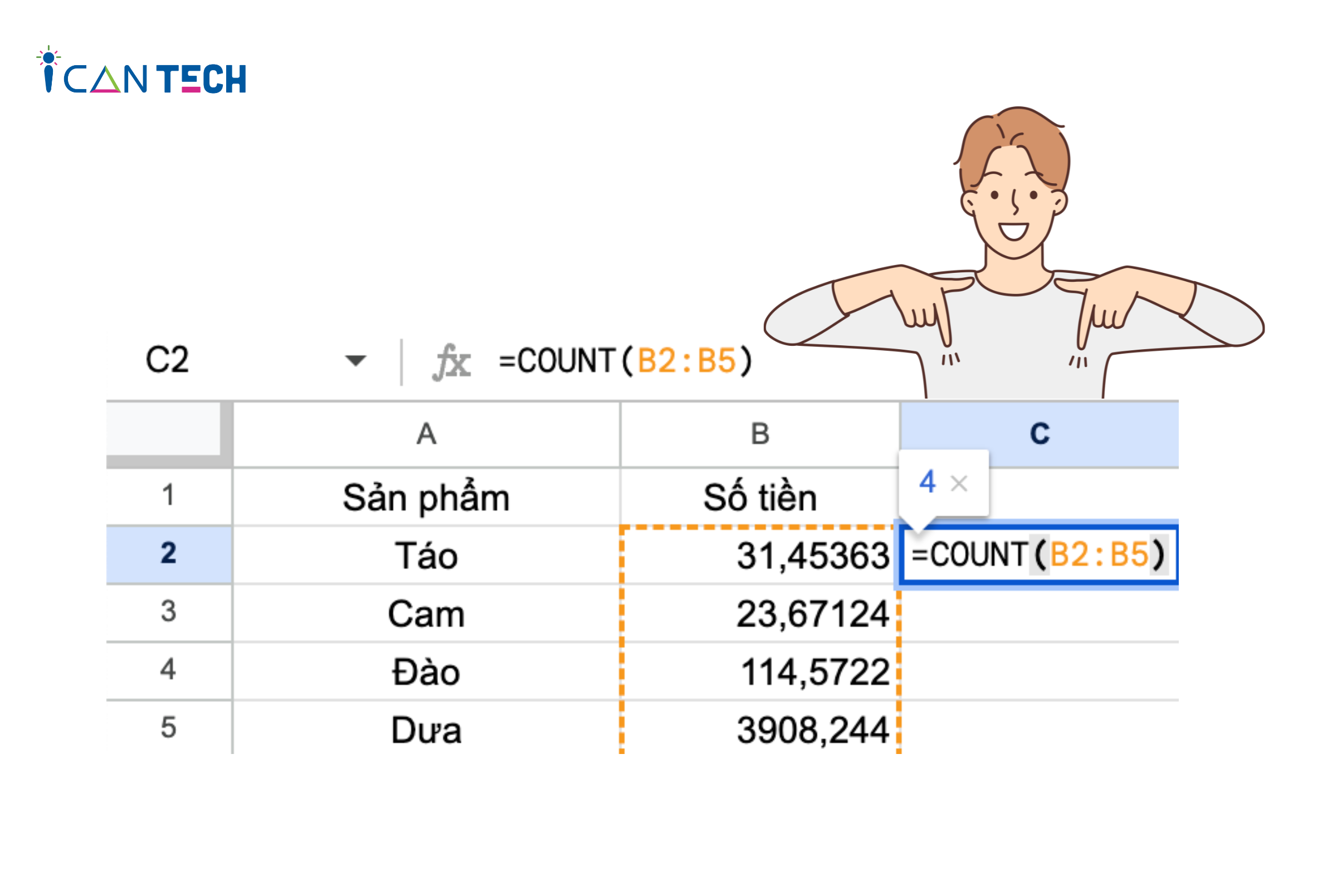
Trong đó thì:
- Giá trị 1: Giá trị hoặc dải ô cần xem xét khi áp dụng hàm đếm
- Giá trị 2: Dải ô hay giá trị bổ sung khi đếm
2.5. Hàm Filter trong Google Sheet
Hàm Filter là hàm để sử dụng lọc các dữ liệu có điều kiện trong các hàng cột hoặc phạm vi lựa chọn. Công thức hàm Filter được viết như sau:
=FILTER(range of values; condition 1; condition 2;...)
Trong đó:
- Range of Values: Dữ liệu mong muốn được lọc trong phạm vi
- Condition 1: Điều kiện số 1 chứa giá trị đúng hoặc sai dựa theo dữ liệu cần lọc.
- Condition 2: Điều kiện số 2 bổ sung thêm vào dữ liệu cần lọc
2.6. Hàm nhân và trừ trong Google Sheet
Công thức của hàm trừ trong Google Sheet như sau:
=MINUS (giá trị 1, giá trị 2)
Tương tự với tên gọi, hàm MINUS sẽ hỗ trợ nhanh 2 số trừ cho nhau, thích hợp sử dụng với các hàng cột nhiều dữ liệu.
Công thức với hàm nhân trong Google Sheet như sau: =MULTIPLY(giá trị 1; giá trị 2) sẽ trả ra tích của 2 số nhân với nhau. Tương tự như hàm trừ, hàm MULTIPLY sẽ giúp bạn thực hiện phép nhân trong nhiều hàng cột với nhau rất dễ dàng.
2.7. Hàm Split trong Google Sheet
Với những dữ liệu chứa nhiều các thành phần thông tin nhỏ và bạn muốn tách riêng chúng ra, hàm Split trong Google Sheet sẽ giúp bạn thực hiện điều đó dễ dàng. Công thức hàm Split như sau:
=SPLIT( văn bản; dấu phân tách; tách theo mỗi; xoá văn bản trống)
Trong đó:
- Văn bản: chứa văn bản hay giá trị tham chiếu ô chứa văn bản mà bạn muốn tách chúng ra.
- Dấu phân tách: Ký tự hoặc chuỗi xác định để chia tách vị trí văn bản cần tách biệt.
- Tách theo mỗi: Tham số hay điều kiện cho biết dấu phân tách có được coi là một ký tự riêng lẻ hay không.
- Xóa văn bản trống: tuỳ chọn cho biết có xoá các đoạn văn bản trống đi hay không.
3. Lời Kết
Trên đây là 7 các hàm trong Google Sheet mà bạn có thể dễ dàng áp dụng trong Google Sheet.
Cảm ơn bạn đã đọc bài viết, nếu bạn đang quan tâm đến học lập trình thì hãy tham khảo ngay các khóa học lập trình dưới đây tại ICANTECH nhé
Nguồn ảnh: ICANTECH.
Tags
Google Sheet
