
Word
85003
27/09/2023
Cách bỏ Tracking trong Word chỉ với 3 bước đơn giản
Track Change là tính năng theo dõi lịch sử chỉnh sửa tiện lợi của Word, nhưng với người không quen sử dụng hay không cần thiết sử dụng, nó lại gây ra sự phiền phức nhất định. Vậy làm thế nào để có thể trở về giao diện làm việc ban đầu, phải làm sao để tắt được Tracking? Hãy cùng chúng tôi giải đáp ngay điều này với những chia sẻ về cách bỏ Tracking trong Word nhé!
1. Tìm hiểu về chức năng Tracking trong Word
1.1. Tracking trong Word là gì?
Tracking trong Word là tính năng hỗ trợ người dùng theo dõi lịch sử chỉnh sửa cũng như những thay đổi tại file này. Đây là tính năng rất hữu ích khi bạn muốn theo dõi lịch sử chỉnh sửa trong file Word như thay đổi, chỉnh sửa văn bản, thay đổi định dạng, thay đổi bố cục, bình luận,... bằng những ký hiệu và màu sắc khác nhau.
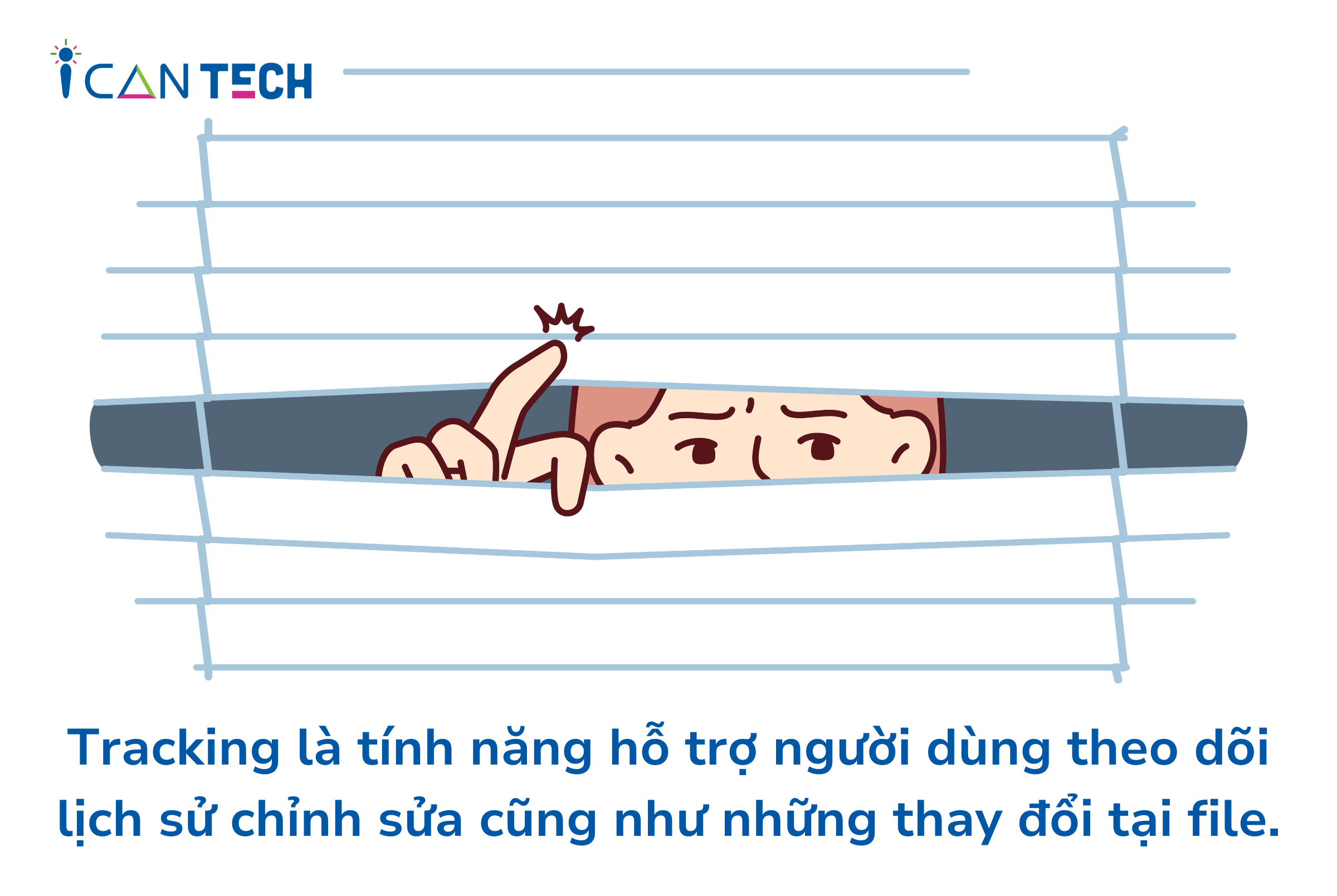
Khi tracking được bật, các thay đổi sẽ được đánh dấu bằng các dấu hiệu riêng, chẳng hạn như đường gạch chân màu đỏ, màu vàng hoặc màu xanh lam,…
Những điều cần biết khi quản lý Tracking trong Word:
- Để xem các thay đổi trong Word, bạn có thể thực hiện theo các bước sau:
- Mở tài liệu Word có chứa tracking
- Trên tab Review, nhấp vào Show
- Trong menu Show, chọn các thay đổi bạn muốn xem
- Tracking Changes: Bạn có thể chọn On/Off trên thanh hiển thị. Trong trường hợp bạn đã bật rồi mà vẫn không hiển thị, hãy nhấp chuột phải vào thanh trạng thái, sau đó tích chọn Tracking Changes. Các thay đổi được theo dõi trong tài liệu đó sẽ vẫn còn ngay cả khi bạn đã tắt Tracking.
- Chấp nhận hoặc từ chối: Để xóa tất cả các thay đổi được theo dõi khỏi tài liệu, hãy đảm bảo mọi thay đổi được sao lưu hoàn toàn & thực hiện các bước sau đây:
- Trên thanh Ribbon - Ấn chọn tab Review - Changes rồi chọn ấn mũi tên xuống Acept
- Ấn chọn Accept All Changes in Document để xác nhận sao lưu mọi thay đổi
- Ấn chọn Reject All Changes in Document để từ chối mọi thay đổi trong Word
- Trong trường hợp muốn xác nhận hoặc từ chối chọn lọc các tùy chỉnh, ấn chọn Accept and Move to Next hoặc ấn chọn Reject and Move to Next để được chuyển đổi sang các tùy chọn kế tiếp.
- Để điều chỉnh và loại bỏ các nhận xét:
- Chọn tab Review, trong nhóm Comment - ấn chọn nút Next để chuyển từ nhận xét này sang nhận xét khác
- Để xóa nhận xét được đánh dấu, chọn tab Review - ấn Delete để xóa hoặc dùng chuột nhấn mũi tên dưới Delete - Delete All Comments in Document để xóa toàn bộ nhận xét trong Word.
1.2. Chức năng của Tracking trong Word
Với những đặc điểm của mình, Tracking giúp người dùng dễ dàng theo dõi các thay đổi được thực hiện với tài liệu như:
- Theo dõi các thay đổi trong tài liệu: ai đã thay đổi nội dung tài liệu, thời điểm xảy ra sự thay đổi và cả nội dung được thay thế. Điều này sẽ giúp ích rất nhiều khi bạn cần làm việc nhóm chung trên tài liệu hoặc cần theo dõi lịch sử các thay đổi của tài liệu.
- Tìm kiếm và thay thế các thay đổi: Tracking cho phép bạn dễ dàng tìm kiếm và thay thế các thay đổi đã được thực hiện. Áp dụng khi bạn cần sửa lỗi hoặc khi cần áp dụng thay đổi tương tự cho nhiều khu vực trong tài liệu.
- Xuất bản tài liệu: Tracking có thể giúp bạn tạo các phiên bản có thể xuất bản của tài liệu. Điều này là do tracking cho phép bạn dễ dàng loại bỏ các thay đổi khỏi tài liệu trước khi xuất bản.
Bất cứ ai thực hiện chỉnh sửa tài liệu đều cũng sẽ được Tracking lưu lại, giúp bạn quản lý file một cách hiệu quả mà không sợ bị mất đi nội dung ban đầu.
2. Cách bỏ Tracking trong Word
Dù mang nhiều tính năng ưu việt, Tracking vẫn mang một số nhược điểm như tiết lộ những thông tin riêng tư, ý tưởng ban đầu hoặc các thay đổi bạn đã thay đổi trên tài liệu của minh. Bên cạnh đó, Tracking cũng ảnh hưởng đến hiệu suất của tài liệu nếu như tài liệu đó có nhiều thay đổi hay khiến bạn khó theo dõi các thay đổi thực sự trong tài liệu.
Vì thế, bạn có thể tắt Tracking trong Word khi không cần sử dụng đến, muốn bảo vệ quyền riêng tư, cải thiện hiệu suất hay tránh nhầm lẫn giữa các thay đổi. Cùng xem ngay về cách tắt Tracking trong các phiên bản Word 2016, 2013 dưới đây bạn nhé!
Lưu ý:
- Nếu bạn tắt tracking trong tài liệu đang được chia sẻ với người khác, họ sẽ không thể xem các thay đổi mà bạn đã thực hiện.
- Nếu bạn muốn giữ lại các thay đổi đã thực hiện, bạn có thể sao lưu tài liệu trước khi tắt tracking.
2.1. Cách tắt Tracking Change trong Word 2016
- Bước 1: Mở tài liệu có chứa Tracking
- Bước 2: Trên thẻ Review, bạn hãy nhấp vào Track Changes
- Bước 3: Trong hộp thoại Track Changes, bỏ chọn hộp kiểm Track Changes
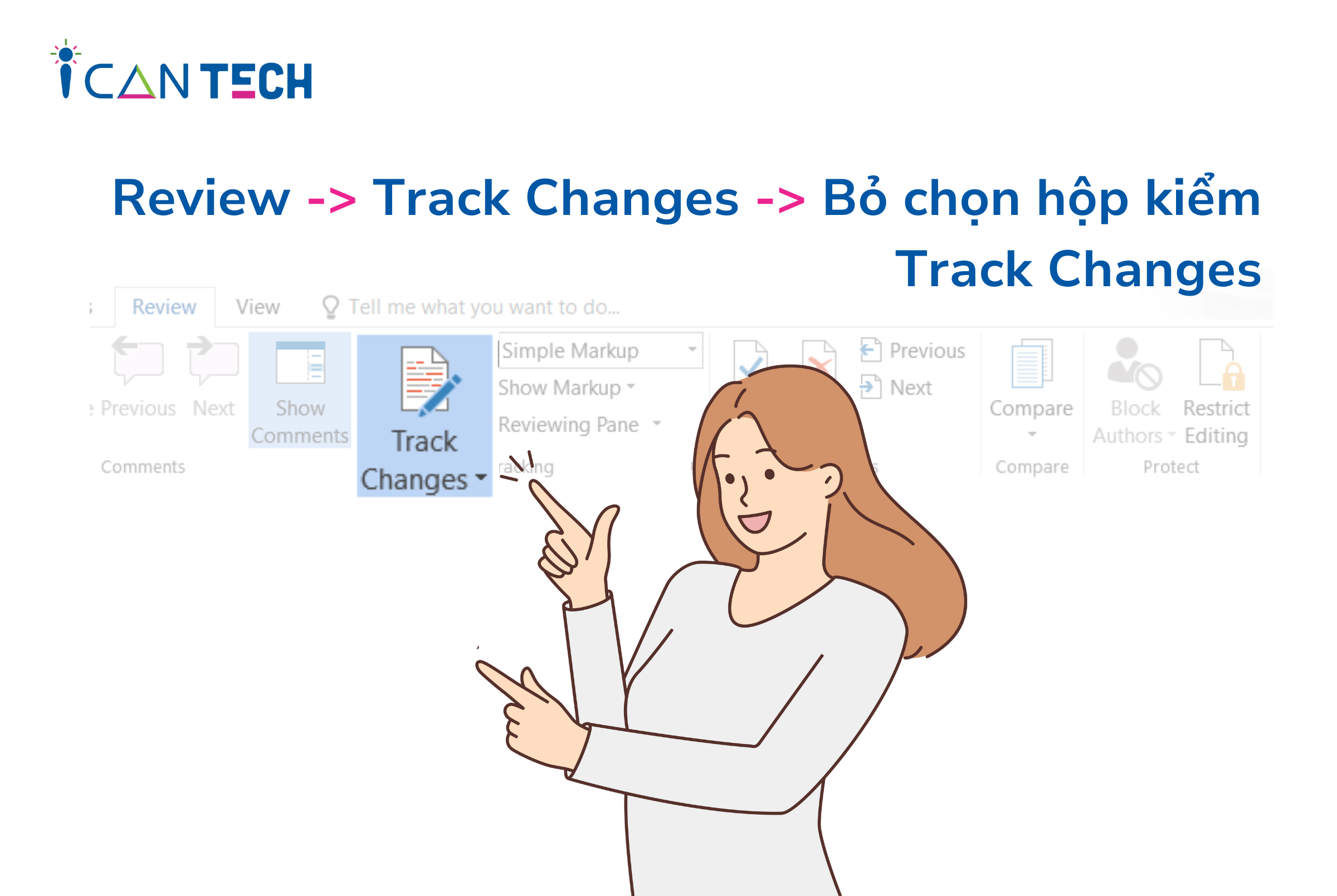
2.2. Cách tắt Tracking Change trong Word 2013
Để tắt Tracking Change trong Word 2013, bạn có thể thực hiện theo các bước dưới đây:
- Bước 1: Mở tài liệu Word có chứa Tracking Change
- Bước 2: Trên tab Review, nhấp vào Track Changes
- Bước 3: Trong hộp thoại Track Changes, bỏ chọn hộp kiểm Track Changes
Bên cạnh đó, bạn cũng có thể tắt Tracking Change trong Word 2013 bằng phím tắt. Để thực hiện, chọn Ctrl + Shift + E.
3. Lời Kết
Trên đây là những chia sẻ của chúng tôi về cách bỏ Tracking trong Word đơn giản và dễ dàng để bất cứ ai cũng có thể làm được. Hy vọng những kiến thức này sẽ giúp ích được cho bạn trong quá trình làm việc với Word để có thể bảo mật được quyền riêng tư cũng như tăng hiệu suất của tài liệu một cách nhanh chóng nhất.
Nếu bạn đang muốn học lập trình hay cho trẻ thì hãy tham khảo ngay các khóa học lập trình phía dưới đây của ICANTECH nhé
Nguồn ảnh: ICANTECH.
Tags
Word
