
Word
143730
29/08/2023
Cách căn giữa dòng trong Word, căn chỉnh chữ vào giữa ô
Soạn thảo văn bản trong word với vô vàn tính năng nên được rất nhiều người sử dụng. Tuy nhiên không phải ai cũng thành thạo những thao tác chỉnh sửa, đơn giản như cách căn chữ vào giữa ô trong Word rất đơn giản nhưng nhiều người vẫn chưa biết cách chỉnh. Bài viết dưới đây ICANTECH sẽ giúp bạn biết thêm nhiều cách căn giữa dòng trong word vô cùng tiện lợi và dễ làm.
1. Lúc nào thì cần căn chữ vào giữa ô trong Word?
Cách căn giữa dòng trong Word là một trong những thao tác cần để giúp văn bản đang soạn thảo được cân đối và dễ nhìn cho người đọc.
Việc căn chỉnh chữ vào giữa ô trong Word không chỉ làm tăng tính thẩm mỹ cho văn bản mà còn làm tăng tính ứng dụng và đạt được hiệu quả cao trong công việc.
Căn chỉnh chữ ở giữa ô trong Word sẽ giúp người dùng tạo được những trang tài liệu đồng đều và chuyên nghiệp hơn. Hỗ trợ những văn bản soạn thảo trông gọn gàng, dễ nhìn từ đó giúp người đọc có thể đọc và tập trung vào nội dung của văn bản hơn.
Cách căn giữa dòng trong Word hay chính là cho chữ ra giữa ô trong Word được dùng trong các trường hợp như: Tên tiêu đề của bảng, văn bản; Các thuộc tính trong mỗi cột; Số thứ tự và các dữ liệu, ký tự có số lượng chữ tương đương nhau được điền theo cột.
Vậy khi căn chỉnh chữ vào ô giữa ở Word hiện nay có tất cả bao nhiêu cách? Cùng theo dõi ngay dưới đây nhé!
2. Những cách căn giữa ô trong Word
2.1. Cách chỉnh chữ giữa ô trong Word bằng phím tắt

Phím tắt là cách thực hiện căn chữ giữa bảng trong Word nhanh nhất và thuận tiện nhất. Đầu tiên chúng ta chỉ cần chọn (bôi đen) toàn bộ nội dung cần căn giữa có bảng rối ấn tổ hợp phím Ctrl+E sẽ cho ra kết quả tất cả nội dung chữ trong bảng được căn giữa.
Cách căn giữa dòng trong Word bằng phím tắt là cách được người dùng sử dụng phổ biến nhất bởi sự thuận tiện và nhanh chóng. Không cần phải mất quá nhiều thời gian để click chuột.
2.2. Cách căn giữa bảng trong Word bằng lệnh
Đầu tiên, chọn toàn bộ nội dung cần căn chữ trong bảng Word bằng cách bôi đen. Sau đó trên thanh công cụ của Word chọn mục Layout và ấn vào.
Lúc này sẽ xuất hiện các phần bên dưới. Chọn phần Alignment và ấn vào Align Center để căn chữ ở giữa ô trong Word. Kết quả cho ra toàn bộ nội dung đã chọn được căn giữa.
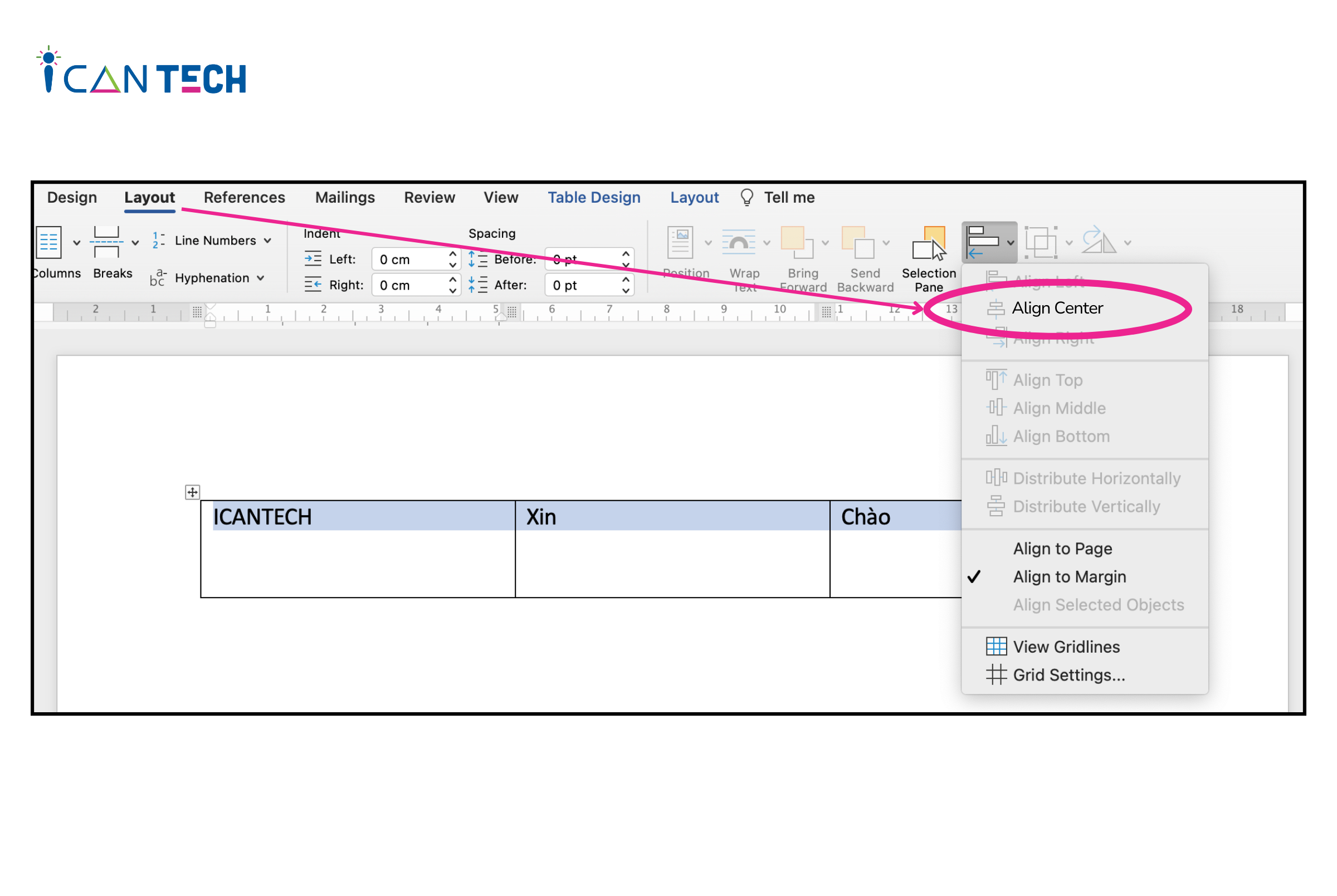
Đây là cách rất căn giữa được những người mới sử dụng công cụ Word thực hiện nhiều nhất. Bởi tính năng này được hiện rõ trên thanh công cụ, người dùng chỉ việc ấn click vào là đã có thể căn giữa dễ dàng.
2.3. Cách căn giữa dòng trong Word bằng Paragraph
Chọn tất cả nội dung bạn muốn căn giữa rồi bôi đen và ấn vào mục Home, chọn Paragraph rồi ấn vào Align Center là đã căn được giữa ô.
Trường hợp muốn tạo khoảng cách đồng đều giữa các ô thì chọn vào biểu tượng Line Paragraph Spacing chọn mục Add Space Before Paragraph để canh giữa trong bảng Word.
2.4. Cách căn giữa dòng trong Word bằng Cell Alignment
Rất nhiều người khi muốn căn chữ trong bảng Word vào giữa ô lại sử dụng phím Enter để căn là không chính xác. Vì lúc này chỉ cần xê dịch kích thước của bảng thì chữ sẽ lại lệch khỏi giữa ngay. Để căn giữa dòng cần sử dụng tới Align Table.
Chọn nội dung cần căn chỉnh ra giữa, ấn chuột phải rồi chọn mục Cell Alignment. Lúc này sẽ xuất hiện những biểu tượng để điều chỉnh vị trí khác nhau. Ở đây chung ta sẽ di chuột chọn vào biểu tượng ô vuông căn giữa là Align Center.
Sau khi thực hiện những bước trên ta sẽ được nội dung căn chỉnh đúng giữa như mong muốn.
Ngoài ra, còn có cách khác nhanh hơn là chọn nội dung cần căn giữa, sau đó ấn chọn vào tab Layout chọn mục Alignment và cũng ấn vào biểu tượng ô vuông căn giữa là Align Center.
Một vài lời khuyên
- Tiêu đề của văn bản nên để căn giữa dòng để làm nổi bật tiêu đề nội dung cho cả đoạn văn. Tiêu đề đoạn văn không chỉ căn giữa nếu có thể hãy tăng kích thước của tiêu đề.
- Khi trong đoạn văn có thông tin quan trọng, thay vì căn giữa bạn hãy dùng công cụ in đậm, in nghiêng hoặc gạch dưới những thông tin đấy. Giúp điều lưu ý được nổi bật, từ đó người đọc chú ý hơn vào những thông tin quan trọng.
- Hiện có nhiều phiên bản của Word khác nhau, nên giao diện của các phiên bản cũng khác nhau. Nếu việc bạn tìm những tùy chọn căn giữa như hướng dẫn ở trên mà không thấy thì bạn có thể sử dụng tính năng tìm kiếm trong Word để tìm.
Hy vọng, qua bài viết này ICANTECH - Nền tảng học lập trình online đã giúp các bạn sẽ không còn gặp những khó khăn khi tìm cách căn giữa dòng trong Word nữa.
Thao tác căn chỉnh chữ vào giữa ô trong Word thực chất rất dễ làm và luôn thực hiện thường xuyên khi sử dụng công cụ văn phòng Word. Những cách căn giữa ở trên bạn thích cách nào thì lưu vào và áp dụng khi cần thiết.
Chúc các bạn thực hiện thành công!
Tags
Word
