
Word
53057
24/10/2023
Hướng dẫn cách chèn con dấu vào file Word đơn giản, nhanh chóng, dễ dàng
Nếu bạn thường xuyên làm việc với các loại văn bản hành chính có sử dụng chữ ký hoặc dấu đỏ thì đây sẽ là bài chia sẻ hữu ích dành cho bạn. Cùng ICANTECH tìm hiểu cách chèn dấu đỏ vào văn bản Word trong bài viết dưới đây nhé!
1. Lợi ích của việc chèn con dấu và file Word
Khi bạn biết cách chèn dấu chữ kỹ vào Word hoặc biết cách chèn ảnh con dấu trong Word thì bạn sẽ nhận về một số lợi ích sau:
- Bạn có thể hoàn thành và đóng dấu cho văn bản ngay cả khi không trực tiếp sử dụng con dấu.
- Con dấu được hiển thị rõ ràng và đồng nhất ở tất cả các văn bản.
- Giúp giải quyết nhanh gọn những tình huống cần đóng dấu khẩn cấp.
Bởi vậy, nếu bạn muốn công việc thuận lợi, nhanh chóng và hiệu quả hơn thì đừng bỏ qua cách chèn con dấu vào file Word nhé!
2. Cách chèn con dấu vào file Word sử dụng một số công cụ tách nền
Để chèn con dấu đỏ vào Word, đầu tiên bạn cần có hình ảnh của con dấu này. Lưu ý nên chọn hình ảnh sắc nét để thuận tiện hơn trong quá trình tách nền. Dưới đây là 2 cách chèn dấu đỏ vào văn bản Word, mời bạn cùng tham khảo.
2.1. Cách chèn con dấu vào file Word với Canva
Canva là một trang web miễn phí dùng để thiết kế và chỉnh sửa ảnh online. Một trong số những chức năng ưu việt vượt trội của Canva đó là chức năng xóa nền (remove background). Bởi vậy, bạn hoàn toàn có thể sử dụng Canva để tách nền con dấu và chèn nó vào file Word của bạn.
Dưới đâu là hướng dẫn chi tiết về cách chèn con dấu vào file Word với Canva:
- Bước 1: Bạn cần chuẩn bị sẵn hình ảnh có con dấu sau đó truy cập vào Canva theo đường linh sau: https://www.canva.com/
- Nếu bạn chưa có tài khoản Canva thì bạn phải sử dụng email hoặc tài khoản Facebook để tạo tài khoản sau đó mới tải ảnh lên.
- Nếu bạn đã có tài khoản Canva thì bạn chỉ cần tải ảnh lên một cách bình thường.
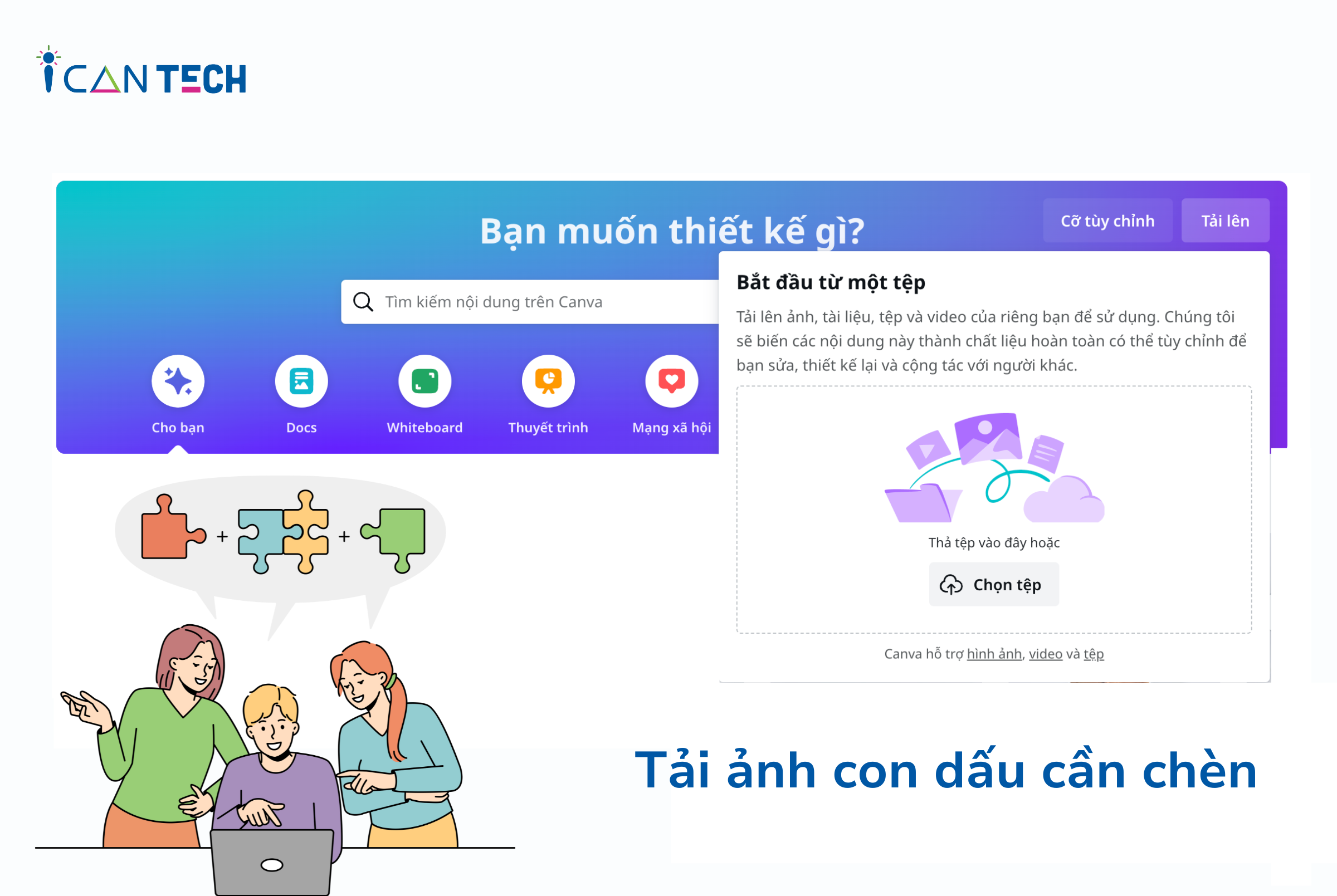
- Bước 2: Sau khi đã tải ảnh lên, bạn nhấn vào mục Sửa hình ảnh trên thanh công cụ, tiếp đó, bạn nhấn chọn Xóa nền. Bạn chờ đợi khoảng một phút là ảnh của bạn đã được tách nền xong.
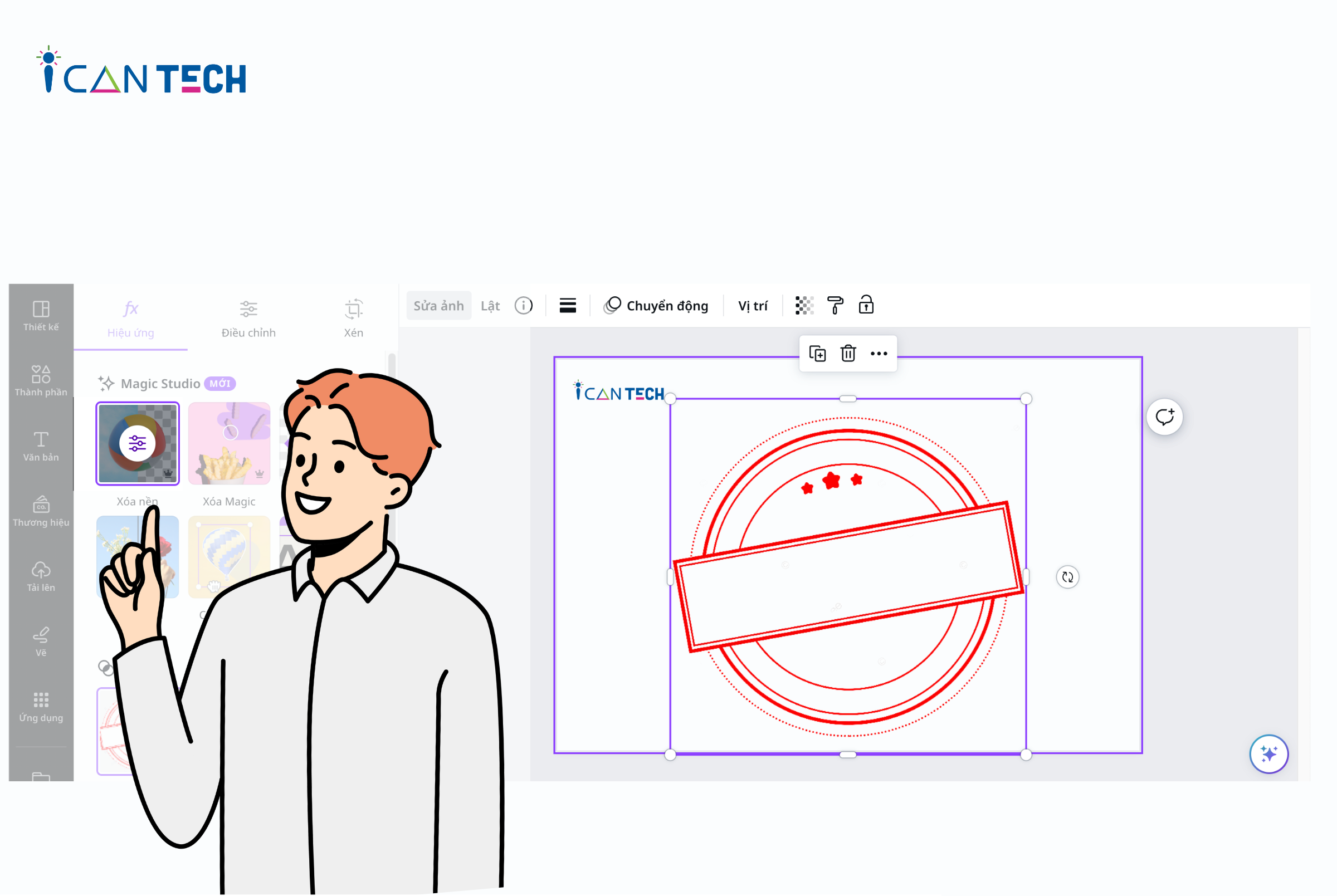
- Bước 3: Bạn chọn mục Chia sẻ sau đó chọn Tải xuống để tải ảnh về máy. Lưu ý khi tải xuống bạn nên chọn ảnh dưới dạng PNG và chọn Nền trong suốt. Vậy là bạn đã hoàn thành quá trình tách nền cho dấu đỏ.
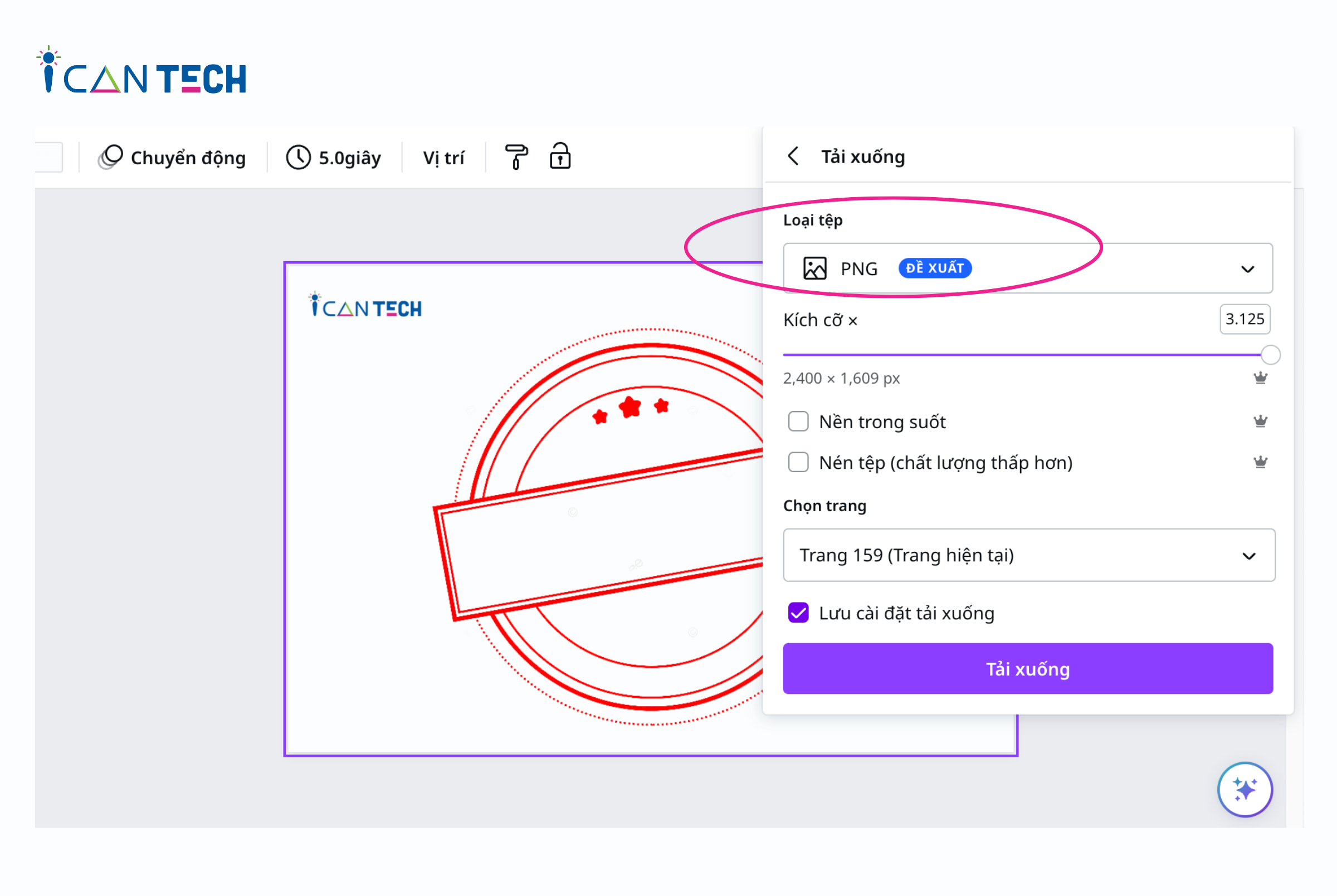
- Bước 4: Truy cập vào Word và mở file bạn muốn chèn dấu đỏ. Tại vị trí bạn muốn chèn dấu đỏ, chọn Insert, sau đó chọn Picture và tải ảnh vừa lưu lên.
Sau đó, bạn có thể căn chỉnh và sửa đổi vị trí, kích cỡ của dấu đỏ như với mong muốn của bạn.
Như vậy, bạn đã hoàn tất quá trình chèn con dấu vào file Word. Cách chèn dấu đỏ vào văn bản Word này thật đơn giản và dễ dàng phải không nào?
2.2. Cách chèn con dấu vào file Word với Remove Background
Nếu như bạn gặp phải khó khăn trong cách chèn ảnh con dấu trong Word với Canva thì bạn có thể sử dụng trang web Remove Background. Cách chèn con dấu vào file Word với công cụ Remove Background như sau:
- Bước 1: Bạn cần chụp ảnh dấu đỏ cần chèn vào file Word trên giấy.
- Bước 2: Truy cập vào website Remove Background theo đường link sau: https://www.remove.bg/, tiếp đó bạn tải ảnh đã chụp lên web tại mục Upload Image. Ngay sau đó, hình ảnh bạn tải lên sẽ được xóa nền.
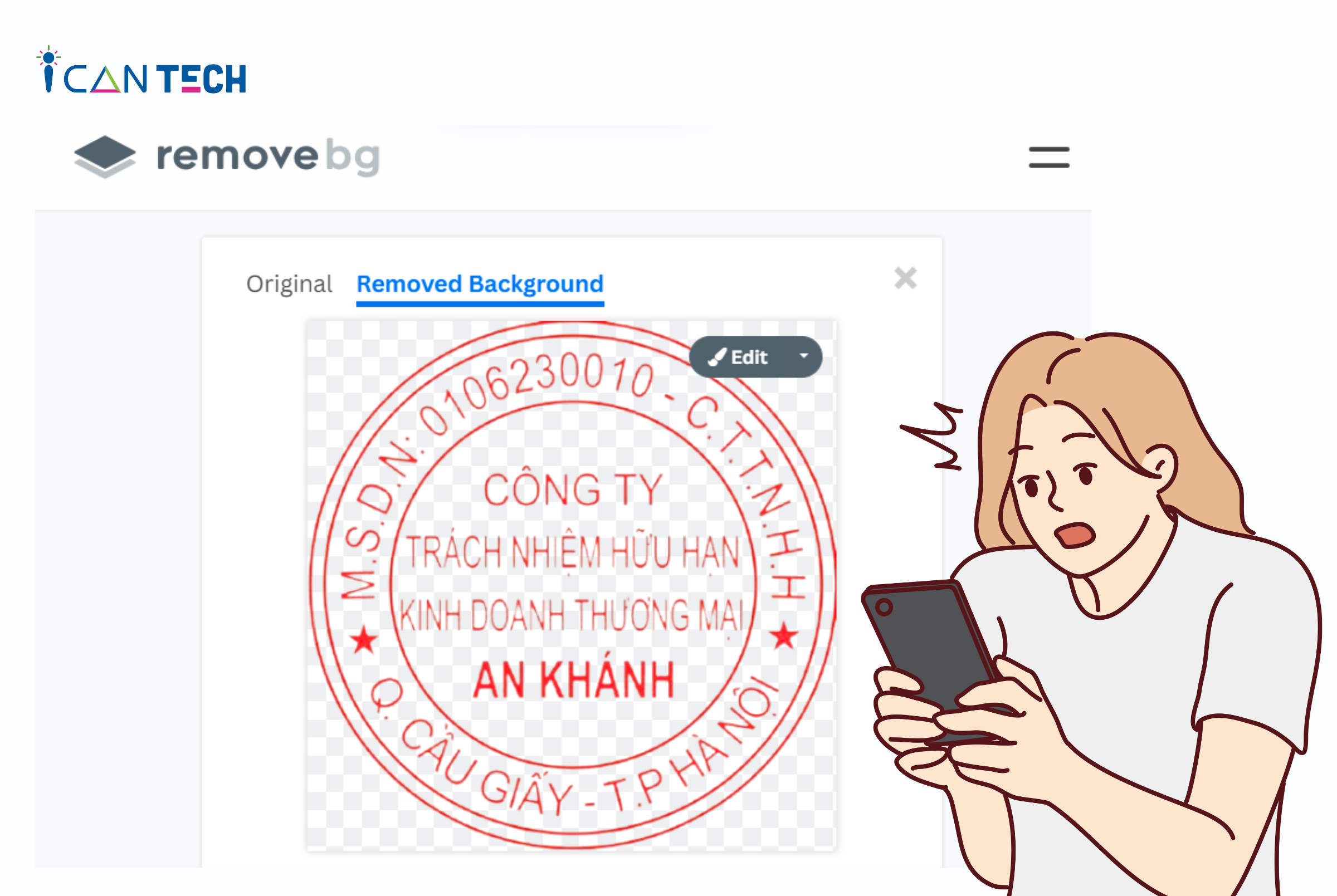
- Bước 3: Tải hình ảnh đã được tách nền về máy tính tại phần Download.
- Bước 4: Truy cập vào Word và mở file bạn muốn chèn dấu đỏ. Tại vị trí bạn muốn chèn dấu đỏ, chọn Insert, sau đó chọn Picture và tải ảnh vừa lưu lên. Sau đó, bạn có thể căn chỉnh và sửa đổi vị trí, kích cỡ của dấu đỏ như với mong muốn của bạn.
Kết thúc bước 4, bạn đã hoàn tất quá trình chèn con dấu vào file Word với việc tách nền trên website Remove Background.
3. Cách chèn con dấu vào file Word không cần sử dụng công cụ tách nền
Nếu như bạn gặp khó khăn trong việc sử dụng hai website trên thì bạn vẫn có thể chèn con dấu vào Word mà không cần sử dụng đến các công cụ tách nền. Tuy nhiên, cách chèn con dấu vào file Word không cần sử dụng công cụ tách nền này sẽ khiến hình ảnh của bạn có chất lượng thấp hơn hai cách đã nêu ở trên.
Để chèn con dấu vào file Word mà không cần sử dụng công cụ tách nền, bạn cần thực hiện theo đầy đủ các bước sau:
- Bước 1: Truy cập vào Word và mở file bạn cần chèn hình ảnh dấu đỏ lên. Sau đó, bạn chụp ảnh con dấu cần chèn vào file và tải hình ảnh về máy tính.
- Bước 2: Bạn nhấn chọn Insert tại góc trái bên trên của thanh công cụ, sao đó bạn nhấn chọn Picture. Tiếp đó, bạn tải hình ảnh chữ ký bạn đã có sẵn lên. Ở bước này, bạn cần điều chỉnh kích thước hình ảnh và vị trí như bạn mong muốn.
- Bước 3: Tại tab Picture Format bạn cần thực hiện lần lượt các thao tác sau:
- Bạn nhấn chọn Adjust Color. Tiếp đó bạn nhấn chọn màu Black and White 50%
- Bạn nhấn chọn Set Transparent Color để có thể chuyển nền ảnh thành màu trong suốt.
- Bước 4: Bạn nhấn chọn vào hình ảnh con dấu, sau đó chọn Wrap Text. Tiếp đó, bạn chọn mục In front of text để có thể đưa hình ảnh lên phía trước của văn bản.
Kết thúc 4 bước này, bạn đã hoàn thành việc chèn con dấu vào file Word mà không cần sử dụng đến các trang web tách nền hỗ trợ.
Trên đây là những hướng dẫn chi tiết của ICANTECH về cách chèn con dấu vào file Word theo hai hướng là có sử dụng phần mềm hỗ trợ và không cần sử dụng phần mềm hỗ trợ.
4. Lời Kết
Tuy nhiên, chúng tôi khuyên bạn nên sử dụng cách chèn con dấu vào file Word theo cách có sử dụng website hỗ trợ. Bởi với cách chèn ảnh con dấu trong Word này sẽ khiến hình ảnh của bạn sắc nét và được tách nền chuyên nghiệp hơn. Chúc bạn thành công.
Nếu bạn đang quan tâm đến học lập trình online thì hãy tham khảo ngay các khóa học lập trình dưới đây tại ICANTECH nhé
Nguồn ảnh: ICANTECH.
Tags
Word
