
Google Docs
5776
28/11/2023
5 cách chèn ảnh vào Google Docs nhanh gọn chỉ với vài bước
Google Docs không còn là công cụ xa lạ với nhân viên văn phòng nhất là nó mang lại rất nhiều hữu ích cho công việc như trình bày văn bản, chèn hình ảnh, chia sẻ được nhiều người cùng một lúc. Hãy cùng ICANTECH bỏ túi 5 cách chèn hình ảnh vào Google Docs một cách nhanh gọn để tài liệu của bạn trở nên chuyên nghiệp và sống động hơn nhé!
1. Chèn hình ảnh vào Google Docs mang lại hiệu quả gì?
Google Docs thường là nơi để bạn lưu trữ, chỉnh sửa hoặc tạo mới nội dung văn bản. Ngoài các thành phần như đường liên kết, bảng kẻ thì hình ảnh là một trong những yếu tố giúp cho Google Docs của bạn trở nên thu hút hơn.
Chèn ảnh vào file Google Docs mang lại nhiều hiệu quả và lợi ích cho dân văn phòng như:
- Thể hiện trực quan thông tin: Hình ảnh có khả năng tóm gọn các khối thông tin mà bạn trình bày cho người đọc hiểu và dễ hình dung hơn so với văn bản thuần túy.
- Cho văn bản trở nên thu hút hơn: So với việc lướt một văn bản dài mấy chục trang thì việc lướt đọc một văn bản bao gồm nhiều hình ảnh mô tả sẽ mang lại hứng thú hơn cho người đọc.
- Đơn giản hoá thông tin: Nếu văn bản của bạn trình bày có chứa nhiều thông tin mang tính học thuật thì những hình ảnh được chèn vào sẽ mô tả đơn giản, dễ hiểu các thông tin đó.
- Tạo những đoạn ngắt nghỉ cho mắt: Bên cạnh các dấu cách đoạn, hình ảnh với màu sắc rực rỡ cũng chính là những dấu ngắt nghỉ cho những đoạn văn dài, khó đọc.
Việc cân đối giữa khối lượng chữ và hình ảnh sẽ giúp cho tài liệu của bạn không những thu hút hơn mà còn mang lại giá trị về thị giác cho người đọc. Hãy bỏ túi Top 5 cách chèn hình ảnh vào Google Docs dễ hiểu và hiệu quả dưới đây cùng ICANTECH nhé!
2. Top 5 cách chèn hình ảnh vào Google Docs dễ hiểu cho dân văn phòng
2.1. Cách chèn ảnh vào Google Docs từ máy tính
Chủ yếu kho ảnh được lưu trữ trên máy tính, vậy làm sao để chèn ảnh vào Google Docs nhanh chóng từ dữ liệu ảnh lưu trữ từ máy tính cá nhân?
- Bước 1: Ấn mở file Google Docs mà bạn đang chỉnh sửa và có nhu cầu chèn ảnh vào.
- Bước 2: Đặt vị trí con trỏ để ghi nhớ vị trí cần chèn ảnh.
- Bước 3: Trên thanh công cụ dưới tiêu đề, ấn vào tùy chọn Chèn (Insert) sau đó chọn Hình ảnh. Lúc này sẽ có hai lựa chọn hiển thị ra, bạn ấn chọn Tải lên từ máy tính.
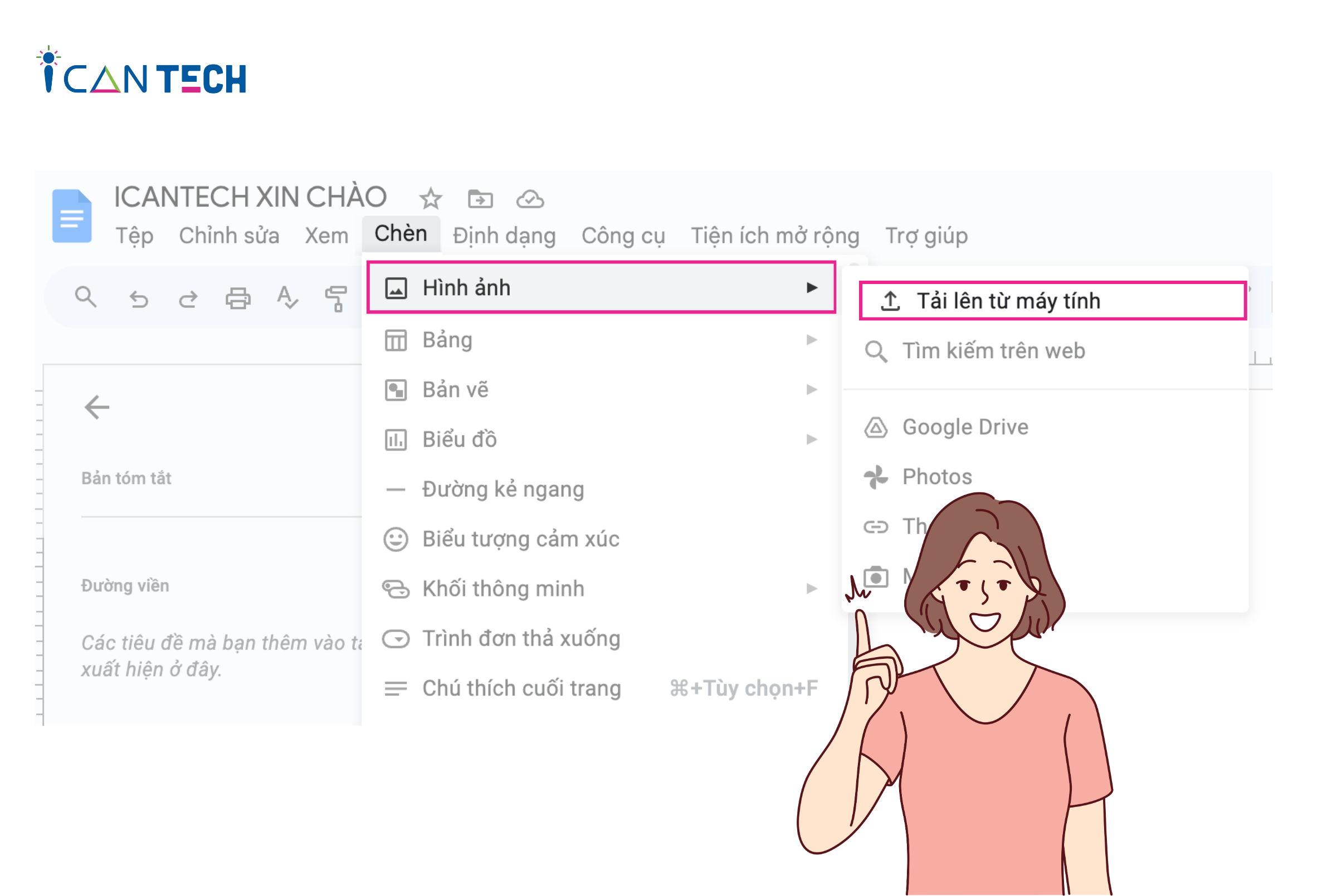
- Bước 4: Lúc này sẽ có cửa sổ tùy chọn hiện lên, bạn chọn hình ảnh muốn chèn rồi sau đó ấn nút Mở.
- Bước 5: Hình ảnh bạn muốn chèn sẽ hiển thị ngay tại vị trí con trỏ. Bạn có thể chỉnh sửa kích thước, vị trí ảnh theo ý muốn.
2.2. Cách chèn ảnh vào Google Docs lấy từ Google Drive
Cách này sẽ tương tự với cách trên, tuy nhiên sẽ khác biệt một chút ở phần thao tác chọn nguồn ảnh để chèn.
- Bước 1: Phía trên thanh công cụ, bạn ấn chọn Chèn - Chọn mục Hình ảnh.
- Bước 2: Lúc này một cửa sổ tùy chọn hiện lên, bạn chọn vào biểu tượng Google Drive để tải ảnh lên.
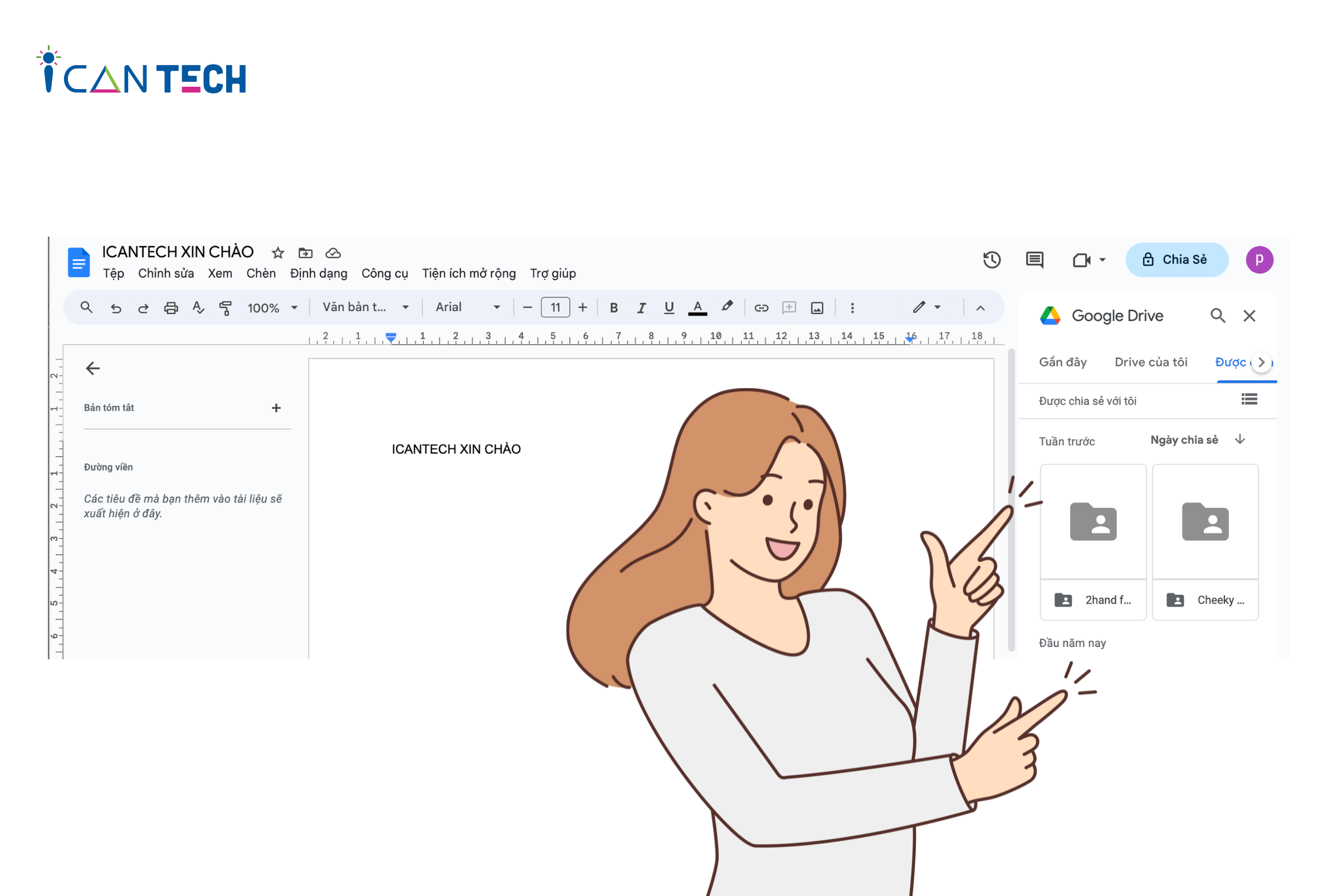
- Bước 3: Một cửa sổ hiện bên phải hình. Lúc này bạn chọn Thư mục chứa ảnh - Chọn ảnh cần chèn rồi ấn nút Chèn.
- Bước 4: Ảnh sẽ ngay lập tức được chèn ngay sau vị trí con trỏ mà bạn mong muốn.
2.3. Cách chèn ảnh vào Google Docs từ Google Photos
- Bước 1: Tương tự chọn tùy chọn Chèn - Mục Hình ảnh trên thanh công cụ.
- Bước 2: Thay vì chọn các tùy chọn Tải lên từ máy tính hay Tìm kiếm trên web, bạn chọn vào biểu tượng Google Photos.
- Bước 3: Tương tự, chọn hình ảnh cần chọn từ cửa sổ Google Photos và ấn nút Chèn. Hình ảnh cần chèn sẽ được thêm vào trực tiếp sau vị trí con trỏ bạn đặt.
2.4. Cách chèn ảnh vào Google Docs trên điện thoại
Với giao diện của điện thoại thì cách chèn ảnh vào Google Docs sẽ khác đi một chút bởi thanh công cụ không được hiển thị đầy đủ như trên máy tính. Nhưng có một cách đơn giản mà bạn có thể chèn ảnh nhanh chóng mà không cần sự can thiệp của ứng dụng thứ ba.
- Bước 1: Trên điện thoại, bạn mở file Google Docs cần chèn ảnh. Bên dưới màn hình có hiện chiếc bút, lúc đó con trỏ chỉnh sửa sẽ hiện lên.
- Bước 2: Bạn đặt vị trí con trỏ vào nơi cần chèn ảnh rồi sau đó ấn vào biểu tượng dấu + phía trên cùng bên phải màn hình.
- Bước 3: Lúc đó một hộp thoại Chèn sẽ hiện phía dưới màn hình, bạn ấn chọn Hình ảnh rồi sau đó thực hiện một trong những thao tác Từ ảnh (Từ kho ảnh có sẵn trong máy tính) - Từ máy ảnh (Chụp ảnh ngay thời điểm đó) - Từ website (Tải bức ảnh từ trang website bạn cần)
Sau đó, ảnh sẽ được chèn ngay lập tức tại vị trí con trỏ bạn để. Tuy có một vài rào cản về công cụ nhưng cách này sẽ vẫn giúp bạn chèn ảnh nhanh bằng điện thoại lúc cần.
2.5. Cách chèn ảnh vào Google Docs với đường liên kết ảnh
- Bước 1: Thanh công cụ của file Google Docs mà bạn muốn chèn ảnh, ấn nút Chèn - Hình ảnh rồi chọn biểu tượng Theo URL.
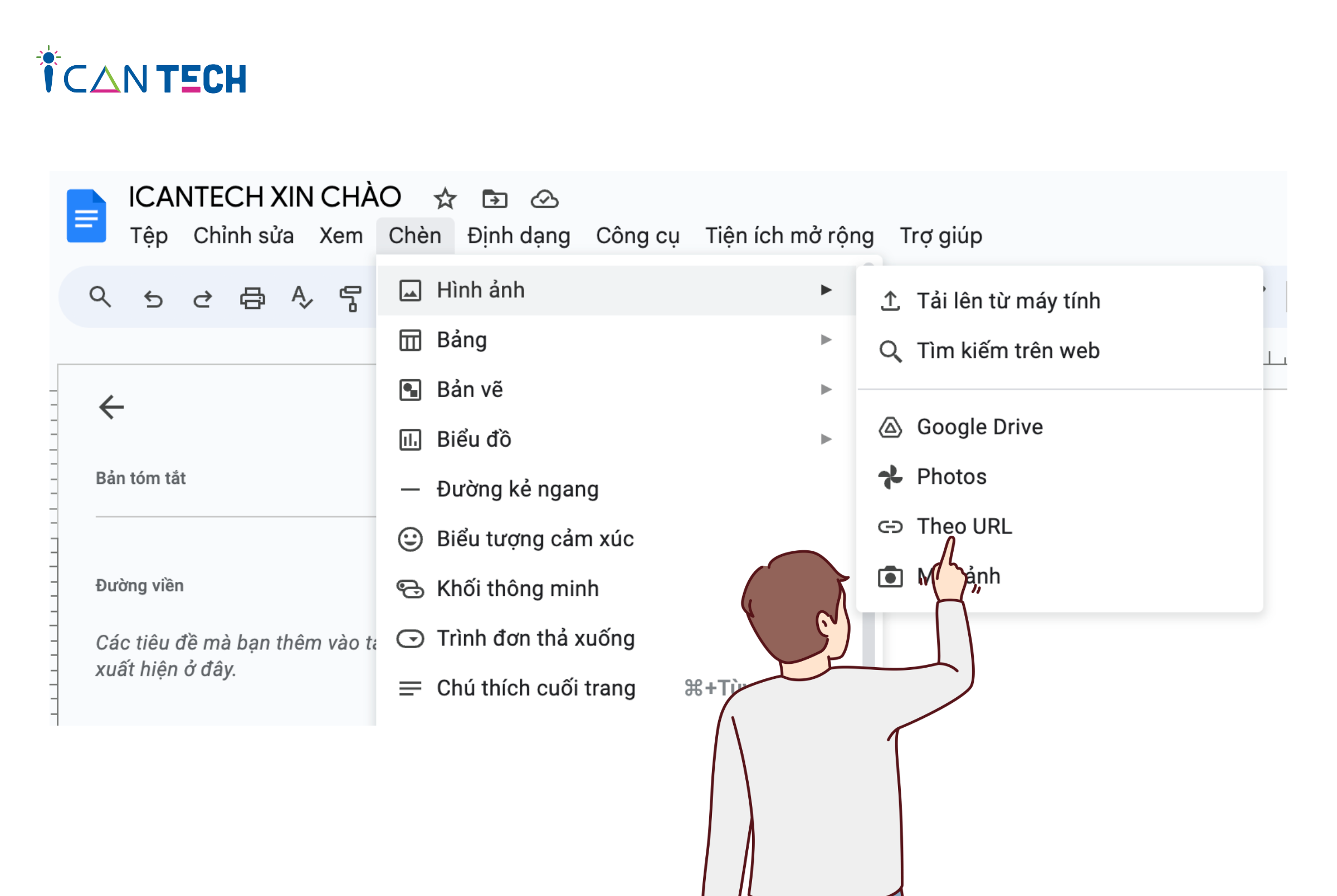
- Bước 2: Một cửa sổ Chèn hình ảnh hiện lên, bạn nhập đường liên kết xuống bên dưới rồi ấn nút Chèn.
3. Lời Kết
Chỉ với một vài thao tác đơn giản mà bạn có thể chèn hình ảnh từ rất nhiều nguồn khác nhau như chèn từ máy tính, từ điện thoại hay từ đường liên kết ảnh.
Cảm ơn bạn đã đọc bài viết, nếu bạn đang quan tâm đến học lập trình thì hãy tham khảo ngay các khóa học lập trình dưới đây tại ICANTECH nhé
Nguồn ảnh: ICANTECH.
Tags
Google Docs
