
Google Sheet
17124
15/12/2023
Hướng dẫn cách chia cột trong Google Sheet đơn giản, ai cũng cần phải biết
Nếu bạn chưa biết cách tách 1 ô thành 2 ô trong trang tính hay chưa biết cách chia 1 ô thành 2 ô trong Google Sheet thì đừng quá lo lắng. Cùng xem hướng dẫn cách chia cột trong Google Sheet được ICANTECH hướng dẫn dưới đây.
1. Tại sao cần tách ô trong Google Sheet?
Trong quá trình làm việc với Google Sheet, chắc hẳn bạn từng gặp các file chứa nhiều ô, cột với những dữ liệu phức tạp, rối rắm. Lúc này, việc tách ô trong Google Sheet giúp bạn:
- Dễ dàng tìm kiếm dữ liệu hơn
- Bảng tính được phân chia gọn gàng, dễ nhìn, đẹp mắt
2. Hướng dẫn cách chia cột trong Google Sheet
2.1. Sử dụng tính năng chia văn bản thành các cột
Để sử dụng tính năng chia văn bản thành các cột, bạn thực hiện như sau:
- Bước 1: Bôi đen đoạn văn bản muốn tách
- Bước 2: Chọn “Dữ liệu” và ấn “Phân tách văn bản thành các cột
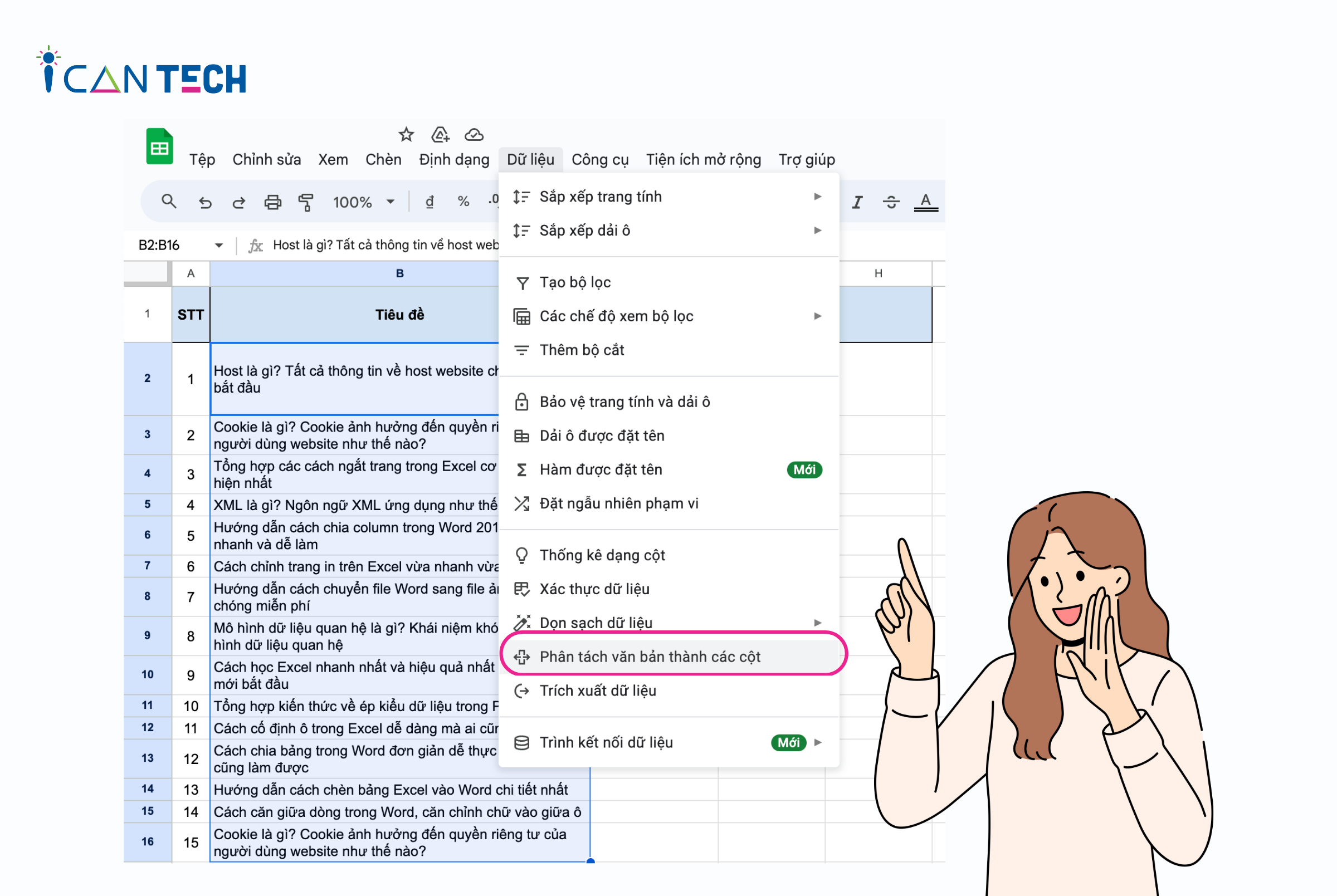
Đây là cách tách 1 ô thành 2 ô trong trang tính vô cùng đơn giản mà bạn có thể sử dụng.
2.2. Sử dụng hàm SPLIT để tách ô trong Google Sheet
Hàm SPLIT trong Google Sheet là hàm được sử dụng để một chuỗi văn bản (hoặc giá trị) xung quanh một dấu phân cách nhất định và xuất các phần riêng biệt vào các ô của riêng chúng.
Hàm SPLIT = (text, delimiter, [split_by_each], [remove_empty_text])
Trong đó:
- Text: chuỗi văn bản hoặc giá trị trong ô mà bạn muốn tách. Nó cũng có thể là một tham chiếu đến một ô có giá trị trong, hoặc thậm chí là đầu ra của một công thức lồng nhau, miễn là đầu ra là một chuỗi hoặc giá trị chứ không phải một mảng.
- Delimiter: Ký tự hoặc các ký tự được sử dụng để tách văn bản. Lưu ý rằng theo mặc định, tất cả các ký tự đều được sử dụng trong phép chia. Vì vậy, một dấu phân cách của "the" sẽ tách một chuỗi văn bản trên "the", "he", "t", "h", "e"...
- Split_by_each: Đối số này là tùy chọn và chỉ nhận giá trị TRUE hoặc FALSE. Nếu bỏ qua, nó được giả định là ĐÚNG.
- Remove_empty_text: Đối số thứ tự và cuối cùng là tùy chọn và chỉ lấy giá trị TRUE hoặc FALSE. Nếu bỏ qua, nó được giả định là ĐÚNG.
Dưới đây là ví dụ sử dụng hàm SPLIT trong Google Sheet để tách danh sách tên tại ô A1:
Bạn sử dụng hàm SPLIT để tách các tên này, sử dụng dấu phẩy làm dấu phân cách: =SPLIT(A1,",")
Kết quả là 5 ô, mỗi ô chứa một tên. Lưu ý rằng một ô trống vì chuỗi văn bản trong ô A1 có hai dấu phẩy liền kề với khoảng trắng giữa chúng.
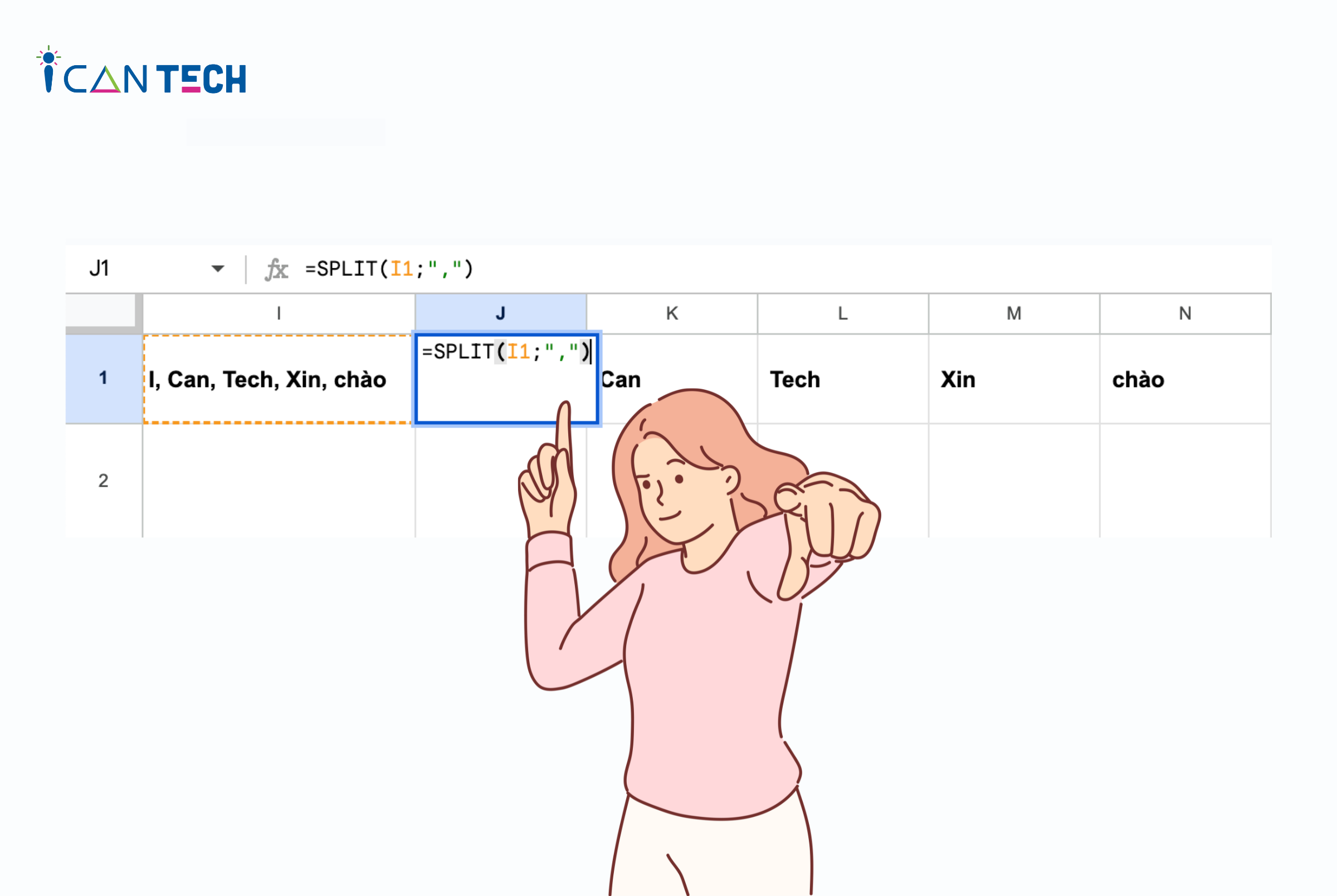
Đây cũng là ví dụ cách tách 1 ô thành 2 ô trong trang tính mà bạn có thể áp dụng.
Một số lưu ý khi sử dụng hàm SPLIT:
- Dấu phân cách trong SPLIT phân biệt chữ hoa chữ thường. Vì vậy, "t" chỉ phân tách trên chữ thường t trong văn bản.
- Chức năng SPLIT yêu cầu bạn cần chuẩn bị các ô trống trước. Nếu bạn cần chia một chuỗi văn bản thành 4 phần tử thì cần chuẩn bị 4 ô trống(bao gồm cả ô có công thức) trên hàng đó để mở rộng. Nếu một trong các ô trống có chứa dữ liệu, hàm SPLIT sẽ không tự động ghi đè lên mà thay vào đó hiển thị #REF! thông báo lỗi.
- Đầu ra từ hàm SPLIT là một mảng các giá trị có thể được truyền làm đầu vào vào một công thức khác, lúc này bạn cần sử dụng thêm công thức mảng.
3. Lời Kết
Như vậy ICANTECH đã hướng dẫn bạn cách chia cột trong Google Sheet đơn giản, dễ dàng bằng việc sử tính năng chia văn bản thành các cột và hàm SPLIT. Hi vọng bạn có thể ứng dụng các kiến thức trên để tối ưu cho file dữ liệu trong Google Sheet gọn gàng, đẹp mắt.
Cảm ơn bạn đã đọc bài viết, nếu bạn đang quan tâm đến học lập trình online thì hãy tham khảo ngay các khóa học lập trình dưới đây tại ICANTECH nhé!
Nguồn ảnh: ICANTECH.
Tags
Google Sheet
