
Excel
4874
26/09/2023
Học cách chỉnh sửa kích thước ô trong Excel chi tiết nhất cho bạn
Ít nhất một lần bạn đã từng mò mẫm chỉnh từng kích thước hàng và cột bằng chuột và cảm thấy rất mất thời gian với chúng. Hãy thôi dùng cách thủ công này đi và học cách chỉnh sửa kích thước ô trong Excel nhanh gọn và chuyên nghiệp! Tin ICANTECH đi, bạn sẽ tiết kiệm rất nhiều thời gian trong cách trình bày dữ liệu đó!
1. Chỉnh kích thước ô trong Excel mang lại lợi ích gì?
Đã có bao giờ bạn gặp vấn đề trong viết hay trình bày các dãy dữ liệu dài hơn kích thước ô trong bảng tính mà không biết cách chỉnh sửa? Hay có lúc nào bạn nhận được một file Excel mà các dữ liệu bị tràn ra khỏi kích thước ô mà không biết chỉnh sửa sao cho nhanh gọn & đồng bộ?
Đấy là lý do các thao tác chỉnh kích thước ô ra đời để:
- Các file Excel gọn gàng, đẹp mắt
- Các dữ liệu không bị ẩn, khó nhìn hay chìm trong kích thước ô không phù hợp
- Người đọc dễ theo dõi được thông tin muốn truyền tải
Chỉ với vài cú nhấp chuột đơn giản, bảng dữ liệu Excel của bạn sẽ không còn lộn xộn, khó nhìn và chuyên nghiệp hơn rất nhiều.
2. Cách chỉnh kích thước ô trong Excel
Vậy làm thế nào để chỉnh kích thước ô trong Excel nhanh gọn & đồng bộ nhất, thay vì chỉnh thủ công bằng tay mất rất nhiều thời gian?
Bỏ túi ngay các tips dưới đây của ICANTECH bạn nhé!
2.1. Cách chỉnh kích thước ô trong Excel theo cột
Đầu tiên hãy làm quen với tính năng AutoFit trong Excel để mọi thao tác điều chỉnh kích thước tự động và tự căn chỉnh kích thước theo hiển thị của kí tự.
- Bước 1: Dùng chuột bôi đen những cột dữ liệu mà bạn muốn chỉnh sửa kích thước, hoặc chỉnh toàn bộ bảng dữ liệu ấn chọn tổ hợp phím tắt “CTRL” + “A”
- Bước 2: Trên tab Home - ô Cells > Format > AutoFit Column Width
- Bước 3: Sau khi ấn tùy chọn AutoFit, độ rộng của các cột sẽ được điều chỉnh tự động theo dữ liệu có sẵn trong bảng tính.
Với tính năng này, bạn sẽ không cần điều chỉnh thủ công bằng chuột với từng cột dữ liệu trong bảng tính. Dù sếp bạn có giao cho bạn một file Excel với 1000 hay 2000 nhìn cột đi nữa, bạn hoàn toàn xử lý toàn bộ một cách nhanh gọn chỉ trong phút mốt!
2.2. Cách chỉnh sửa kích thước ô trong Excel theo hàng
Nhưng khi kích thước cột đã được căn chỉnh theo khối lượng dữ liệu có sẵn nhưng theo hàng ngang thì vẫn chưa được căn đều và hiển thị rõ, vậy phải làm sao?
Vẫn với tính năng Autofit, bạn có thể chỉnh các kích thước ô theo hàng vừa vặn và đơn giản nhất!
- Bước 1: Tiếp tục bôi đen các hàng trong bảng tính cần chỉnh hoặc chọn toàn bộ bảng dữ liệu với phím tắt “CTRL” + “A” trên bàn phím
- Bước 2: Vào ô Cells trên tab Home, ấn chọn Formats - Cell Size
- Bước 3: Trong cửa sổ Cell Size - ấn chọn AutoFit Row Height (Tự động điều chỉnh độ rộng hàng)
- Bước 4: Toàn bộ kích thước hàng trong bảng tính đã chọn sẽ tự động giãn/ co lại theo khối lượng dữ liệu
Chỉ cần khai thác toàn bộ lợi ích của tùy chọn của AutoFit, bạn sẽ thấy mọi việc điều chỉnh sẽ trở nên dễ dàng & nhanh gọn hơn bao giờ hết. Bảng tính Excel của bạn sẽ trở nên đẹp mắt & gọn thông tin hơn trước rất nhiều.
3. Cách chỉnh định dạng kích thước ô trong Excel bằng Cell Size
Bên cạnh tính năng AutoFit, liệu có cách nào điều chỉnh kích thước theo ý muốn hay không? Quay lại ô Cells tại tab Home ở thanh Ribbon của Excel và để ICANTECH chỉ bạn thêm mẹo hay để định dạng kích thước theo ý mình nhé!
3.1. Chỉnh sửa kích thước độ rộng của ô trong cột
Bạn hoàn toàn có thể chỉnh sửa kích thước độ rộng của ô theo xăng-ti-mét (cm) để bảng tính đồng bộ và gọn mắt hơn trong mắt sếp.
- Bước 1: Dùng chuột bôi đen các cột bạn muốn định dạng lại kích thước
- Bước 2: Vào nhóm Cells - ấn mũi tên mở rộng nút Format - ấn chọn Column Width (độ rộng cột)
- Bước 3: Lúc đó, cửa sổ Column Width hiện ra, bạn có thể điền kích thước cụ thể theo cm và ấn nút OK để sao lưu mọi thay đổi
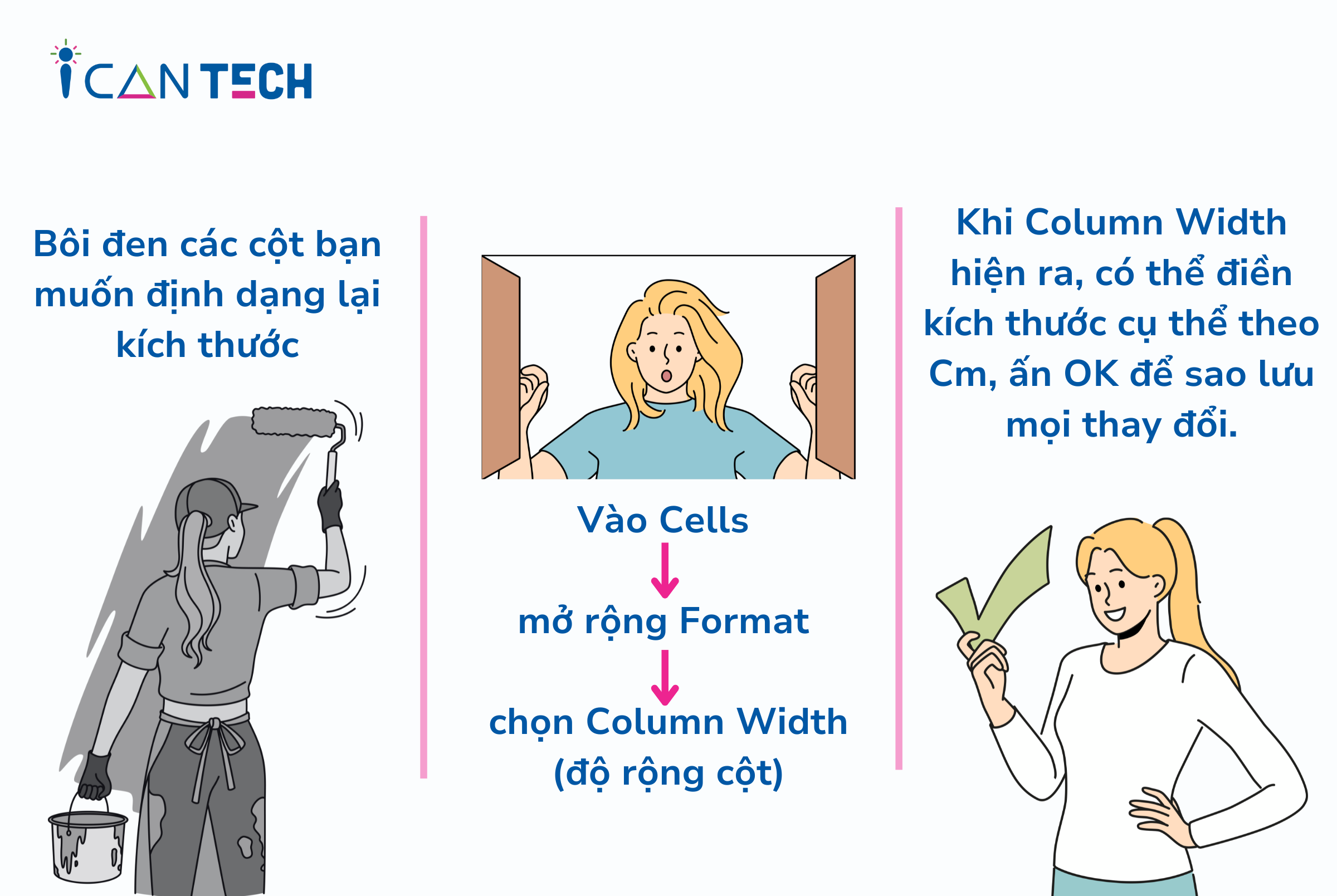
Lúc đó, định dạng độ rộng của cột sẽ được tự động điều chỉnh theo số kích thước mà bạn đã điền. Tính năng này cho phép bạn chỉnh lại theo ý muốn để hoàn chỉnh bảng tính được đồng bộ hơn.
3.2. Cách chỉnh rộng của hàng trong bảng tính nhanh chóng
Tương tự với cách điều chỉnh độ rộng cột như đã nêu ở trên, đừng quên tại tùy chọn Cell Size còn có tính năng định dạng lại độ rộng hàng theo cm hoàn toàn theo ý muốn của bạn.
- Bước 1: Chọn bôi đen các hàng trong bảng tính bạn muốn định dạng
- Bước 2: Trong nhóm Cells tại tab Home, bạn ấn chọn nút Format - sau đó ấn tùy chọn Row Height (độ rộng của hàng)
- Bước 3: Trong cửa sổ Row Height, bạn có thể tự do điền kích thước theo cm theo ý bạn và ấn OK để lưu các thay đổi này lại nhé!
Các tính năng như Column Height hoặc Row Height sẽ không chỉ giúp ích cho bạn khi trình bày các file dữ liệu Excel quan trọng mà còn hỗ trợ chỉnh sửa khi in ấn rất nhanh chóng và hiệu quả.
4. Lời Kết
Với các cách chỉnh kích thước ô trong Excel mà ICANTECH đã hướng dẫn cho bạn, mong rằng bạn có thể áp dụng thành công và nhanh gọn nhất, để các dữ liệu bảng tính Excel trở nên chuyên nghiệp hơn. Nếu bạn đang học các kỹ năng văn tin học để trở thành lập trình viên thì hãy tham khảo ngay các khóa học lập trình tại ICANTECH nhé
Nguồn ảnh: ICANTECH.
Tags
Excel
