
Kiến thức công nghệ
1352
02/11/2023
Hướng dẫn cách chụp màn hình máy tính Dell cho người mới sử dụng
Dell là một trong những hãng laptop phổ biến, được nhiều người ưa chuộng trên thị trường. Tuy nhiên không phải ai cũng biết cách chụp màn hình máy tính Dell, đặc biệt là những người mới chuyển sang dùng Dell sau thời gian sử dụng thương hiệu máy tính khác. Nếu bạn cũng đang thắc mắc làm thế nào để chụp màn hình với máy tính Dell, hãy cùng tìm câu trả lời chi tiết trong bài viết dưới đây!
1. Cách chụp ảnh màn máy tính Dell
1.1. Khi nào người ta cần chụp toàn màn hình máy tính Dell?
Chụp toàn màn hình là nhu cầu cơ bản của người sử dụng máy tính. Chụp toàn màn hình đảm bảo tính thời điểm, tức là giúp bạn ghi lại một cách nhanh chóng những gì đang diễn ra trên màn hình. Thông thường, người dùng thường sử dụng tính năng chụp màn hình này để chụp lại hình ảnh chuyển động của video, cảnh phim... mà họ muốn.
Ngoài ra, việc chụp toàn màn hình máy tính cũng được dùng trong trường hợp người dùng muốn chụp ảnh màn hình để gửi cho nhà cung cấp dịch vụ kỹ thuật hoặc diễn đàn hỗ trợ để yêu cầu sự giúp đỡ.
Tóm lại, chụp ảnh toàn màn hình thường được sử dụng trong trường hợp người dùng muốn chụp lại thông tin ngay lập tức, có thể với số lượng lớn. Đi cùng với đó, bạn cũng cần chấp nhận rằng cách này sẽ không cho bạn thời gian để chọn một vùng muốn chụp cụ thể hay thực hiện các thao tác chỉnh sửa đơn giản với ảnh chụp.
1.2. Chụp màn hình máy tính Dell với tổ hợp phím Windows + Screen/PrtScr
Đây có lẽ là cách chụp màn hình máy tính Dell giống với cách làm trên các hãng máy tính khác nhất. Để thực hiện, bạn chỉ cần nhấn giữ đồng thời tổ hợp phím Windows + Screen/PrtScr trên màn hình máy tính của mình.
Với cách làm này, bạn có thể chụp liên tục nhiều ảnh chụp màn hình cùng lúc. Sau khi chụp, ảnh sẽ tự động lưu trong thư mục Screenshots của máy tính. Bạn có thể thực hiện các thao tác xem, chỉnh sửa, cài làm ảnh nền desktop… giống như những bức ảnh thông thường.
1.3. Chụp màn hình máy tính Dell với tổ hợp phím Alt + Screen/PrtScr
Tương tự như cách làm trên, để chụp màn hình máy tính Dell, bạn có thể nhấn giữ đồng thời 2 phím Alt và Screen/PrtScr. Trước đây, sau khi nhấn tổ hợp phím này, bạn cần thực hiện thêm thao tác dán hình ảnh (Ctrl + V) vào phần mềm Paint. Tuy nhiên hiện tại, khi nhấn tổ hợp phím Alt + Screen/PrtScr, hình ảnh được chụp sẽ lưu trực tiếp về thư mục Screenshots trong máy tính.
Sau khi đã chụp ảnh màn hình, bạn có thể thực hiện các thao tác xem, chỉnh sửa, cài làm ảnh nền desktop… giống như những bức ảnh thông thường.
2. Cách chụp một phần màn hình máy tính Dell
2.1. Khi nào người ta cần chụp một phần màn hình máy tính Dell?
Khác với khi chụp ảnh toàn màn hình máy tính, thao tác chụp một phần màn hình sẽ cho phép bạn chọn đúng vùng thông tin mà mình cần. Điều này đồng nghĩa với việc bạn không cần dùng qua phần mềm để cắt phần ảnh mong muốn (sau khi chụp ảnh toàn màn hình). Tuy nhiên vì được chọn vùng không gian khi chụp ảnh, bạn cũng cần chấp nhận rằng với phương pháp này, bạn không thể chụp nhiều hình ảnh liên tiếp.
Với những đặc điểm đó, có thể thấy các phương pháp chụp ảnh một phần màn hình sẽ không phù hợp trong trường hợp bạn muốn chụp nhanh, bắt trọn các chuyển động trên màn hình. Thay vào đó, bạn có thể sử dụng trong trường hợp muốn chụp hình làm tài liệu hướng dẫn hoặc chia sẻ thông tin về cách thực hiện một thao tác cụ thể nào đó trên máy tính. Ngoài ra, bạn cũng có thể sử dụng chụp màn hình kiểu này khi muốn chia sẻ trên mạng xã hội mà không lo bị lộ các thông tin không muốn công khai trên màn hình.
2.2. Chụp màn hình máy tính Dell với Snipping Tool
Snipping Tool là một tiện ích tích hợp sẵn trong hệ điều hành Windows, bắt đầu từ phiên bản Windows Vista. Nó cho phép bạn chụp và lưu lại các phần màn hình hoặc cửa sổ cụ thể mà bạn quan tâm.
Với phần mềm Snipping Tool trên Windows 10, ngoài việc chụp màn hình máy tính Dell, bạn có thể chỉnh sửa ảnh đã chụp với một số thao tác cơ bản như: sử dụng bút highlight, bút màu, cắt ảnh… Snipping Tool cũng cho phép bạn chọn chế độ chụp màn hình sau thời gian chờ, hoặc chuyển ảnh đã chụp vào Paint để chỉnh sửa. Điều này đảm bảo bạn có thể chọn vùng ảnh mình muốn mà không lo dính các chi tiết không muốn vào ảnh.
Bước 1: Ở phần Taskbar của màn hình, nếu đã có sẵn tính năng tìm kiếm, bạn chỉ cần gõ từ khóa Snipping Tool.
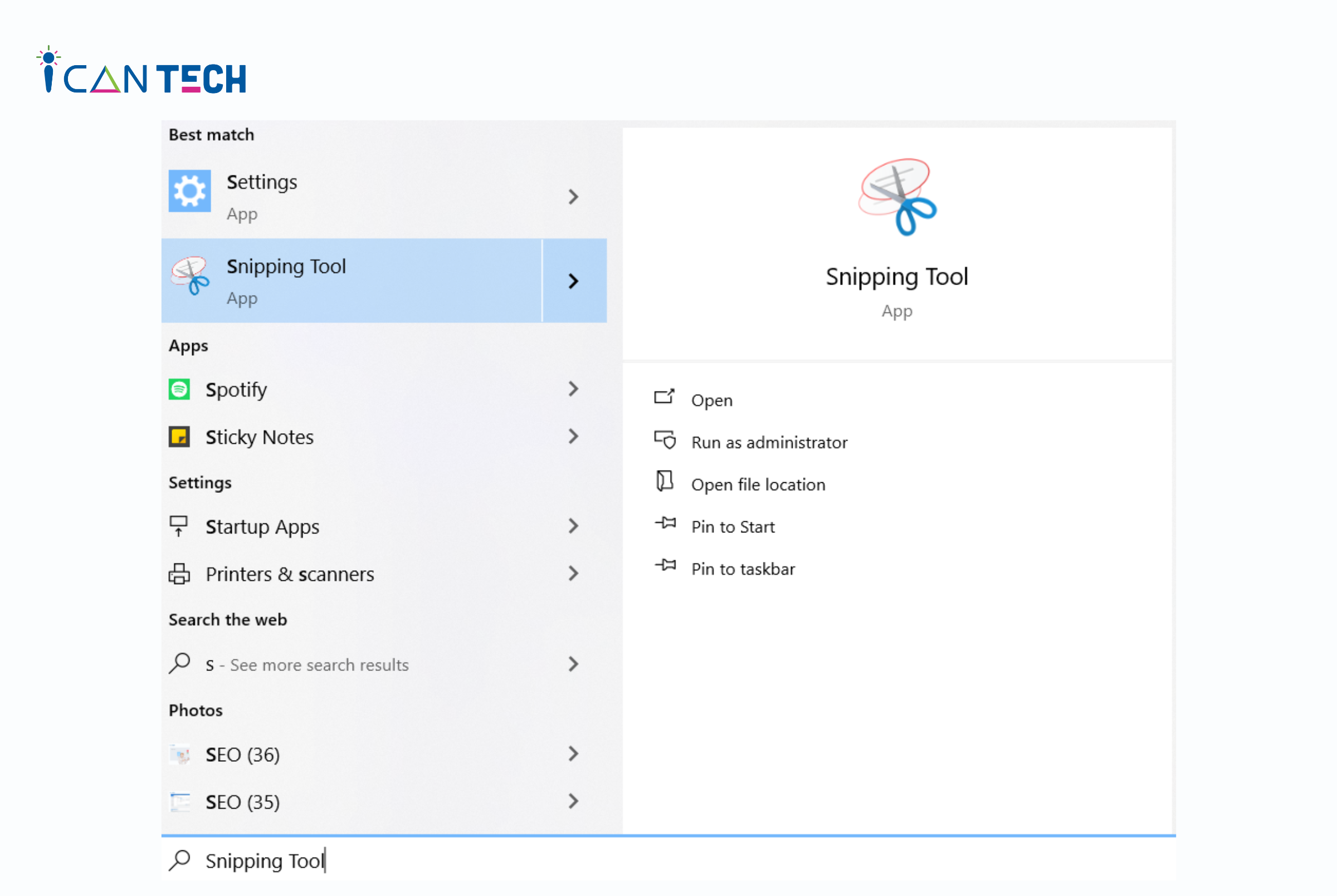
Bước 2: Sau khi cửa sổ tính năng mở ra, hãy nhấn New để bắt đầu chụp màn hình.
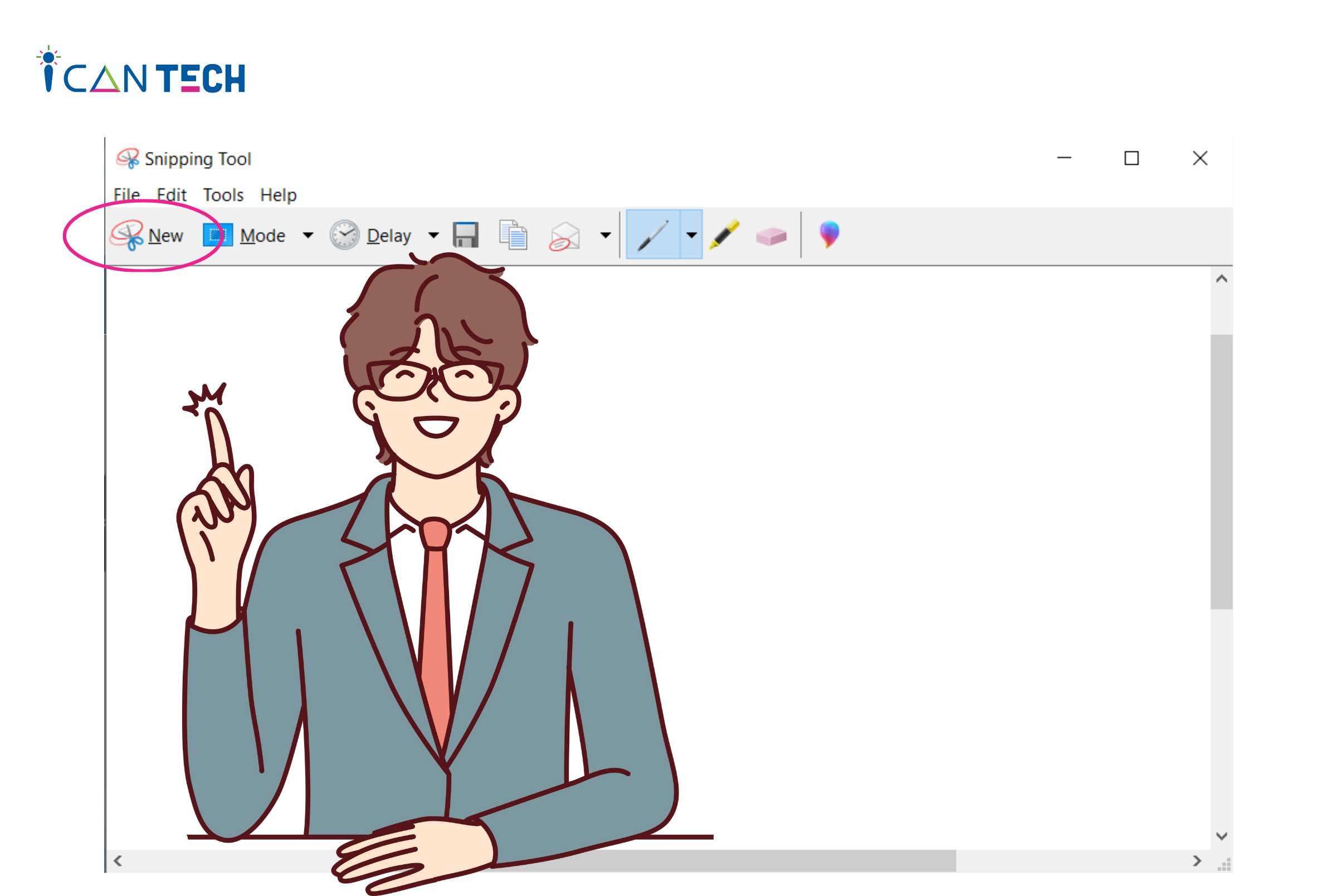
Bước 3.1: Nếu chỉ muốn chia sẻ ngay mà không lưu ảnh về bộ nhớ máy tính, bạn mở file/ trang web/… mà bạn muốn dán ảnh. Nhấn Ctrl + V.
Bước 3.2: Nếu muốn lưu ảnh đã chụp về máy tính, ấn Ctrl + S và chọn folder mà muốn lưu ảnh.
Nếu có nhu cầu sử dụng Snipping Tool thường xuyên, bạn có thể ghim công cụ này tại thanh Taskbar.
2.3. Chụp màn hình máy tính Dell với tổ hợp phím Windows + Shift + S
Cách sử dụng tổ hợp phím Windows + Shift + S tương tự như cách chụp màn hình máy tính Dell bằng Snipping Tool. Nhưng nếu Snipping Tool cần mở công cụ rồi mới thực hiện các thao tác chụp, tổ hợp phím này sẽ giúp bạn có thể chụp ảnh màn hình Dell mà không cần thêm thao tác đó. Cụ thể:
Bước 1: Nhấn và giữ tổ hợp phím Windows + Shift + S. Một cửa sổ nhỏ sẽ hiện lên ở phía trên cùng của màn hình, cho phép bạn lựa chọn chụp một phần màn hình theo khung chữ nhật, chụp khung tự do hay chụp toàn màn hình.
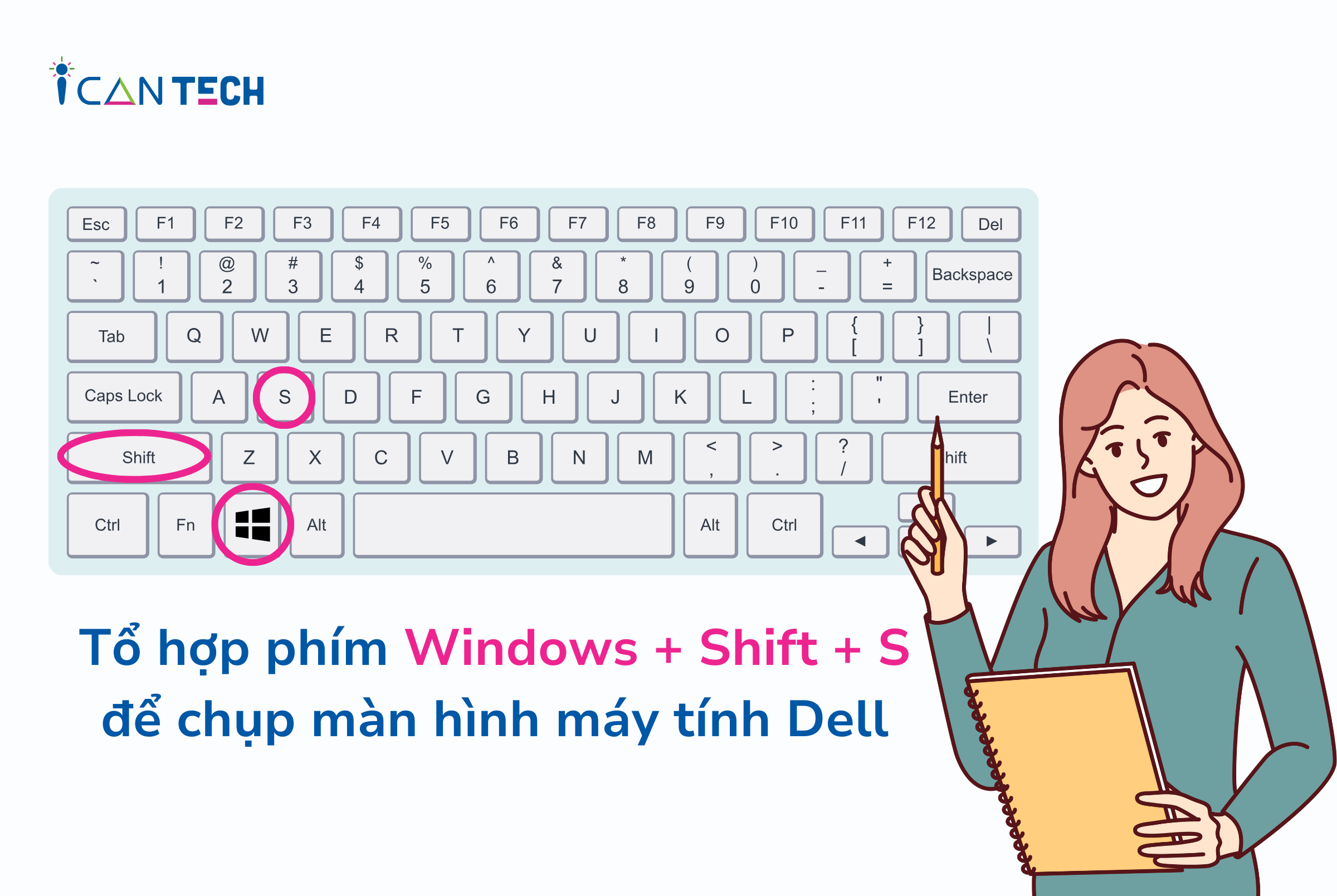
Bước 2: Sau khi bạn chọn vùng thông tin muốn chụp, hình ảnh đã chụp sẽ hiện lên ở góc dưới cùng bên phải màn hình. Bạn click vào phần ảnh để thực hiện các thao tác sửa tiếp theo (nếu muốn).
Bước 3.1: Tương tự với cách dùng Snipping Tool, nếu chỉ muốn chia sẻ ngay mà không lưu ảnh về bộ nhớ máy tính, bạn mở file/ trang web/… mà bạn muốn dán ảnh. Nhấn Ctrl + V.
Bước 3.2: Nếu muốn lưu ảnh đã chụp về máy tính, ấn Ctrl + S và chọn folder mà muốn lưu ảnh.
3. Lời Kết
Mong rằng một số cách chụp màn hình máy tính Dell đã đề cập ở trên có thể giúp ích cho bạn trong quá trình làm việc, học tập!
Cảm ơn bạn đã đọc bài viết, nếu bạn đang quan tâm đến học lập trình thì hãy tham khảo ngay các khóa học lập trình dưới đây tại ICANTECH nhé
Nguồn ảnh: ICANTECH.
Tags
Kiến thức công nghệ
