
Google Sheet
4490
05/12/2023
Hướng dẫn cách đánh số thứ tự trong Google Sheet cực đơn giản cho người mới bắt đầu
Đánh số thứ tự trong trang tính là một thao tác rất cơ bản mà ai cũng cần phải nắm được. Thay vì đánh số thủ công từng dòng mất thời gian và khiến công việc của bạn bị hạn chế. Trong bài viết dưới đây, hãy cùng ICANTECH tìm hiểu cách đánh số thứ tự trong Google Sheet đơn giản, nhanh chóng dành cho người mới bắt đầu.
1. Tại sao cần đánh số thứ tự trong Google Sheet
Việc đánh số thứ tự trong Google Sheet giúp bạn:
- Dễ dàng phân biệt được cột, hàng dữ liệu
- Thuận mắt, dễ nhìn, dễ đọc
- Dễ dàng tìm kiếm được dữ liệu cần thiết
2. Các cách đánh số thứ tự trong Google Sheet
2.1. Đánh số thứ tự trong Google Sheet bằng chuột
Một trong những cách đánh số thứ tự nhanh trong Google Sheet là sử dụng chuột hay tính năng Fill Handle. Để thực hiện, bạn làm theo hướng dẫn dưới đây:
- Bước 1: Bôi đen dọc ô cần đánh số thứ tự.
- Bước 2: Lần lượt kéo hết xuống những ô cần đánh số thứ tự. Lúc này ở cạnh trái sẽ hiển thị dấu (+) để bạn lần lượt kéo xuống bên dưới.
2.2. Đánh số thứ tự trong Google bằng cách sử dụng hàm Row
Hàm Row cũng là cách sắp xếp các sheet theo thứ tự, với hàm Row bạn sử dụng công thức =ROW() khi đánh số thứ tự ở cột đầu tiên tương ứng 1. Tương tự, trong trường hợp bạn đánh dấu thứ tự ở ô thứ 2 thì công thức đổi thành =ROW()-1.
Áp dụng công thức trên với bảng tính dưới đây, tại ô A2 bạn sử dụng công thức =ROW()-1 và ấn Enter. Lúc này, bảng sẽ hiển thị số thứ tự là 1.
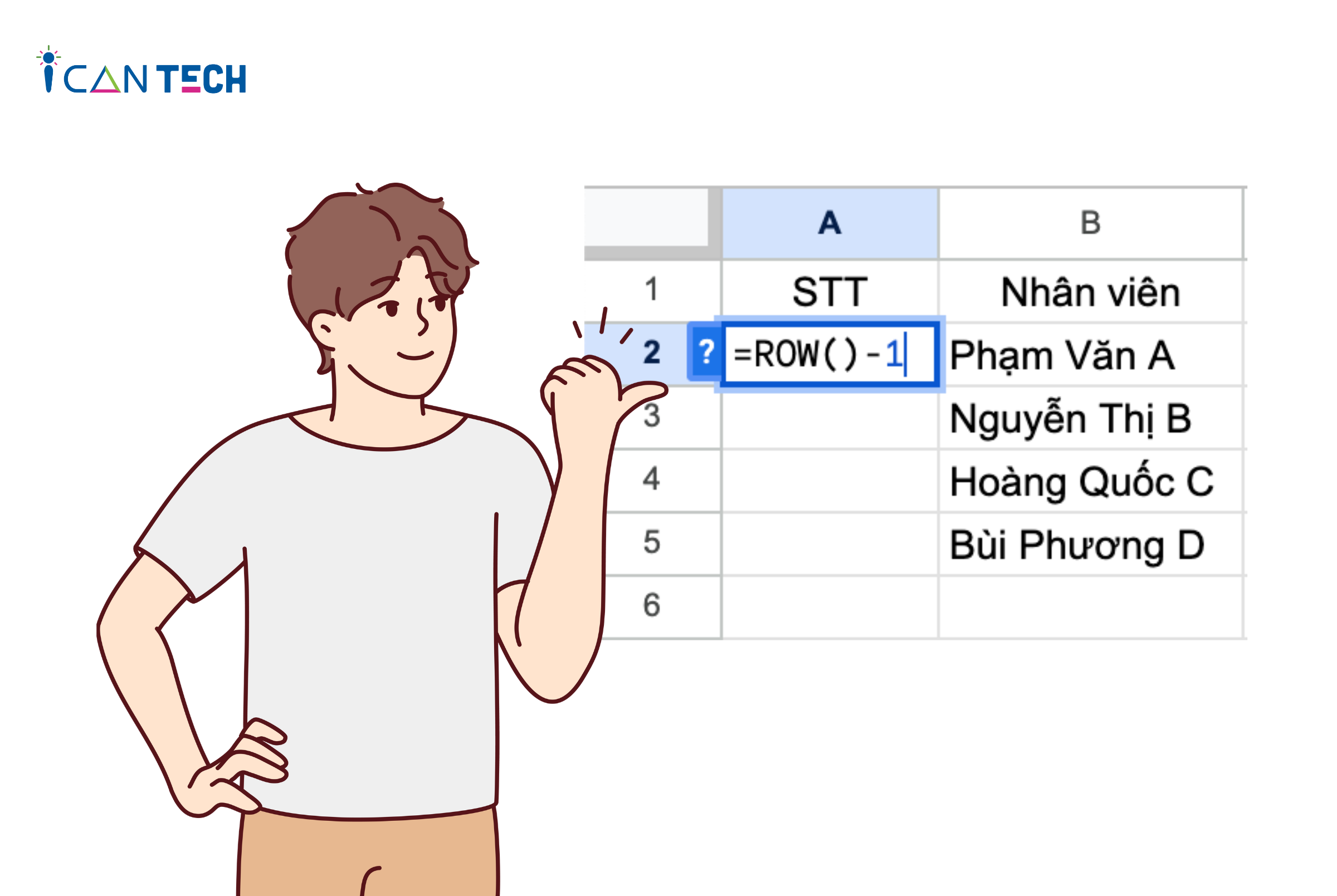
Sau khi hiển thị số thứ tự số 1, bạn chọn ô này và kéo xuống các ô còn lại. Như vậy, bạn đã hoàn thành việc đánh số thứ tự trong Google Sheet.
2.3. Đánh số thứ tự trong Google bằng cách sử dụng hàm CountA
Trong trường hợp bảng có ô trống và bạn muốn bỏ qua ô trống để đánh số thứ tự, lúc này bạn sử dụng hàm CountA trong Google Sheet.
Tại đây, ICANTECH sẽ có một bảng mẫu như dưới đây:
Với bảng mẫu này, bạn sẽ sử dụng công thức hàm CountA như dưới đây
=IF(ISBLANK(B2);"";COUNTA($B$2:B2))
Như vậy, ICANTECH đã sử dụng hàm ISBLANK để kiểm tra xem ô A2 có chứa dữ liệu không. Trong trường hợp hàm IF bỏ trống mà B2 chứa dữ liệu thì hàm IF lúc này sẽ trả về dữ liệu chính xác.
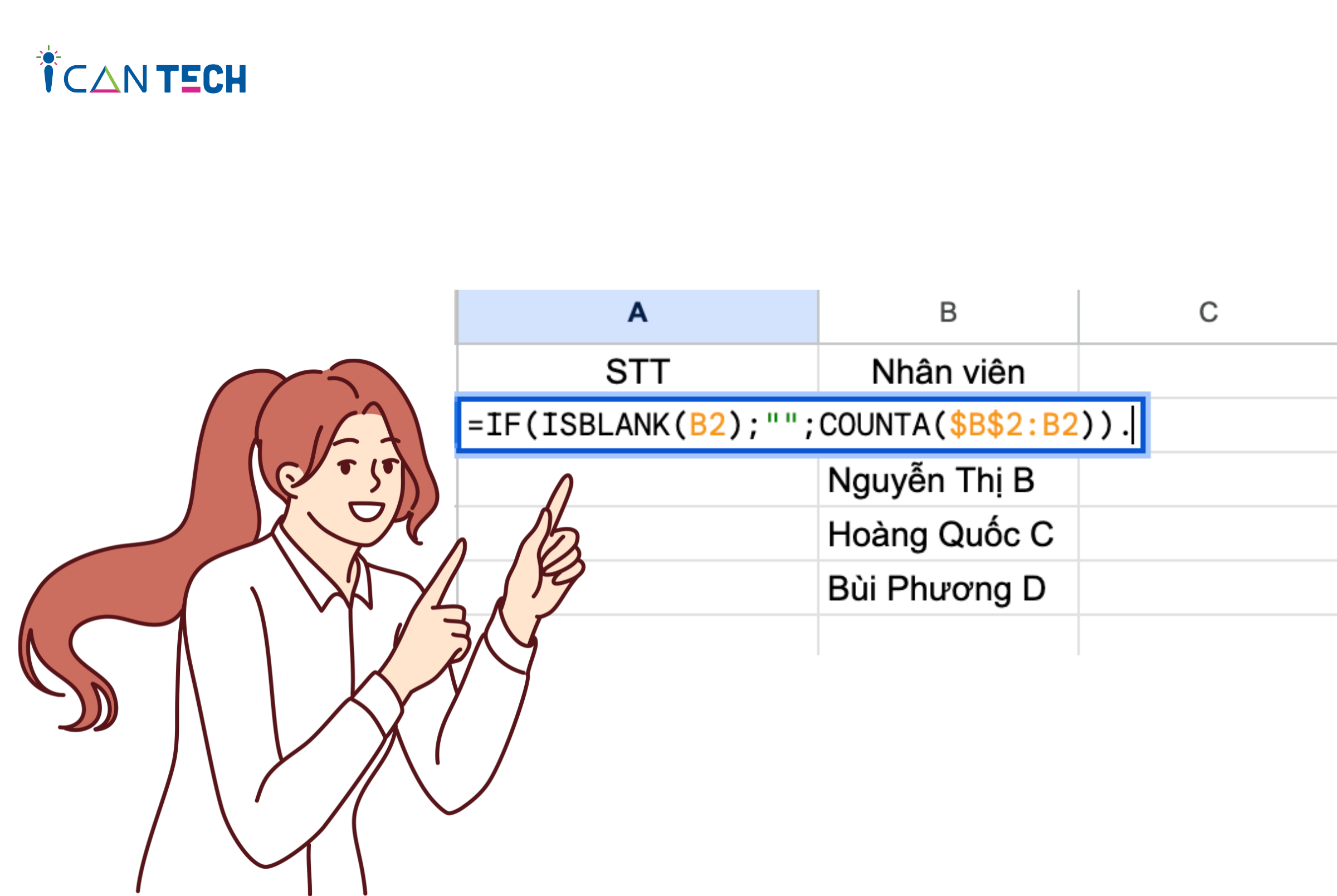
Hàm COUNTA đếm dữ liệu trong bảng và bỏ qua không đếm ô trống (ở đây là ô B2). Tức là khi bạn khoá ô B2 thì bảng dữ liệu mở rộng và những ô trống thì hàm trên vẫn có thể áp dụng để đếm số thứ tự được.
Sau khi kết quả được hiển thị, bạn lần lượt kéo ô thứ tự từ đầu tiên xuống những ô còn lại để hoàn tất việc đánh số thứ tự.
2.4. Đánh số thứ tự bằng cách sử dụng hàm Sequence trong Google Sheet
Để sử dụng hàm Sequence để đánh số thứ tự trong Google Sheet, bạn thực hiện theo các bước sau:
- Bước 1: Tại bảng bên dưới, bạn cần đánh số thứ tự từ 1-20
- Bước 2: Sử dụng hàm =SEQUENCE(20) để đánh số thứ tự từ 1-20 theo bảng dưới
3. Lời Kết
Qua bài viết trên, ICANTECH đã hướng dẫn bạn 4 cách đánh số thứ tự trong Google Sheet cực đơn giản cho người mới bắt đầu. Hi vọng bạn sẽ áp dụng được các kiến thức trên để tối ưu cho công việc và học tập.
Cảm ơn bạn đã đọc bài viết, nếu bạn đang quan tâm đến học lập trình thì hãy tham khảo ngay các khóa học lập trình dưới đây tại ICANTECH nhé!
Nguồn ảnh: ICANTECH.
Tags
Google Sheet
