
Kiến thức công nghệ
1455
20/09/2023
Hướng dẫn cách đặt pass máy tính Win 10 đơn giản nhất
Cài mật khẩu máy tính sẽ giúp bảo vệ các thông tin trong máy tính an toàn hơn hơn. Bạn đang chưa biết làm thế nào để có thể cài đặt mật khẩu cho máy tính của mình? Bài viết dưới đây sẽ hướng dẫn bạn cách thay đổi mật khẩu máy tính Windows 10 một cách nhanh chóng, an toàn nhất.
1. Tổng quan về hệ điều hành Win 10
Hệ điều hành win 10 là hệ điều hành được sử dụng phổ biến với nhiều phiên bản như Home, Enterprise, Education. Với giao diện dạng Menu Start và được trang bị thêm phím Home và nút All Apps. Hệ điều hành win 10 sử dụng trình duyệt (browser) web Microsoft Edge thay cho trình duyệt Internet Explorer. Chính vì lý do này nên ngày càng nhiều người tìm hiểu hướng dẫn cài đặt mật khẩu máy tính win 10 để sử dụng.
Win 10 có khả năng bảo mật cao nhờ tính năng bảo mật bằng sinh trắc học. Tính năng này cho phép người mở khóa bằng vân tay hoặc nhận dạng gương mặt.
Win 10 nổi bật nổi bật với tính năng family safety cho phép phụ huynh quản lý, giám sát hành vi sử dụng máy tính của trẻ. Ngoài ra, Win 10 còn cung cấp tính năng Wifi sense để tự liên kết với hotspot đã cài đặt, cung cấp mật khẩu wifi tới những cá nhân xung quanh. Cách đổi mật khẩu laptop Win 10 cũng sẽ bao gồm những tính năng này. Hệ sinh thái Xbox trên win 10 cho phép người sử dụng truy cập cùng với những trò chơi mang tầm cỡ quốc tế.
2. Các cách cài đặt mật khẩu cho máy tính Win 10 đơn giản
2.1. Hướng dẫn cài đặt mật khẩu cho máy tính Win 10 qua Window Setting
Bước 1: Chúng ta cần nhấp vào biểu tượng Start ở góc trái phía dưới cùng máy tính, tiếp theo chọn biểu tượng hình người và bấm chọn Change account settings.
Bước 2: Tại màn hình Accounts bấm chọn Sign-in options. Sau đó, nó sẽ đưa ra cho bạn 3 lựa chọn để tạo mật khẩu: tạo mật khẩu thường, tạo mật khẩu với mã pin và tạo mật khẩu với ảnh. Bạn bấm vào Change tại Password để tạo mật khẩu thông thường.
Bước 3: Tại phần New password và Re Enter password bạn điền thông tin mật khẩu của mình vào. Hãy nhớ không tiết lộ mật khẩu này cho ai để đảm bảo an toàn cho thiết bị của bạn. Bạn cần nhập thông tin gợi ý mật khẩu tại mục Password hint phòng trừ trường hợp bạn quên mất mật khẩu của mình. Sau đó bạn chọn Next và hoàn thành việc đặt mật khẩu bằng cách chọn Finish.
2.2. Hướng dẫn cài đặt mật khẩu cho máy tính Win 10 qua Ctrl + Alt + Delete
- Bước 1: Nhấn tổ hợp phím Ctrl + Alt + Del
- Bước 2: Nhấn vào Change a password.
- Bước 3: Nhập mật khẩu cũ (nếu có).
- Bước 4: Nhập mật khẩu mới. Tại đây, bạn phải nhập hai lần mật khẩu để đảm bảo mật khẩu bạn gõ là chính xác.
- Bước 5: Tích vào mục Confirm password.
- Bước 6: Bấm OK.
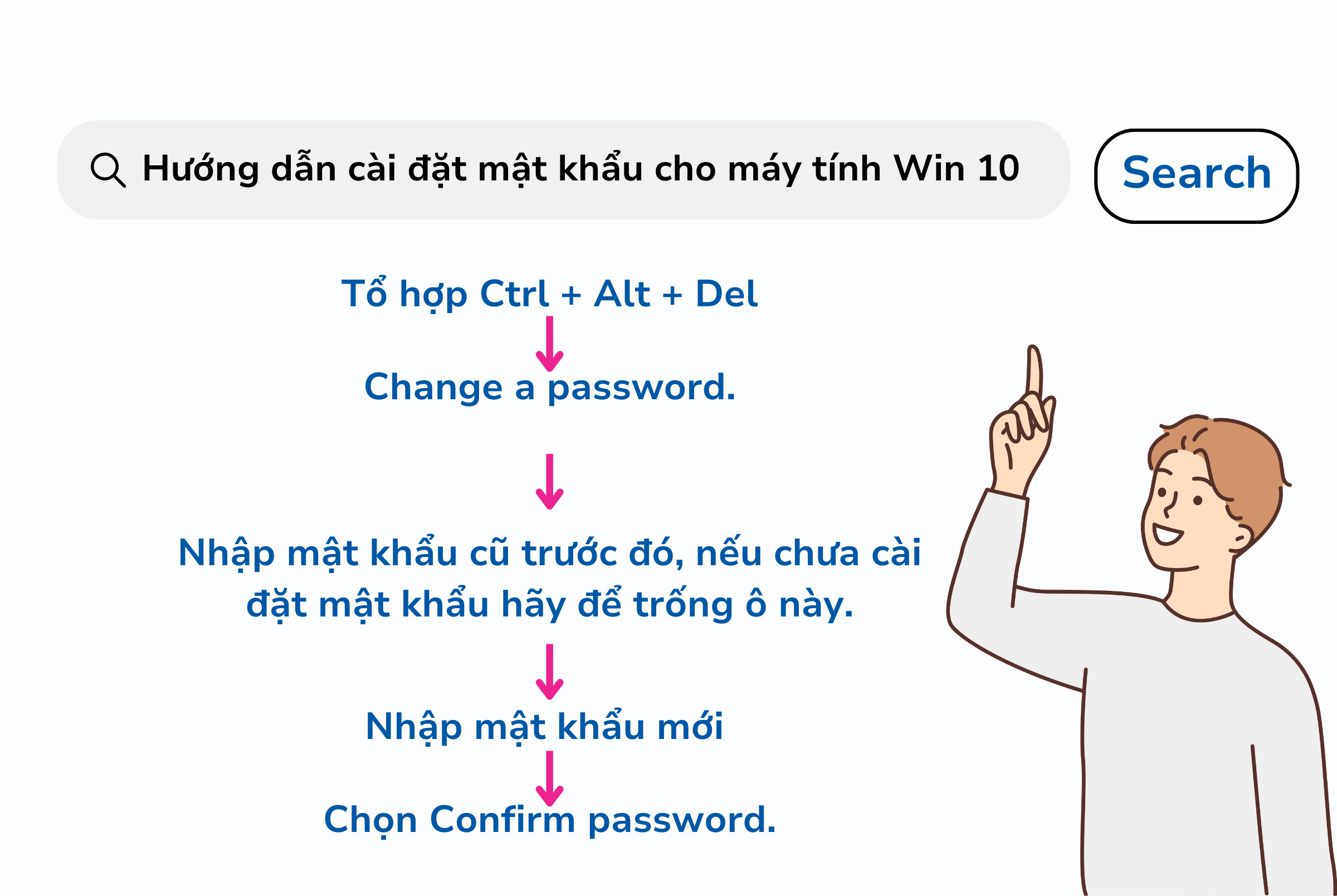
Chúng ta đã đặt thành công mật khẩu trên máy tính của mình. Bất cứ khi nào đăng nhập, bạn cần phải nhập mật khẩu mới này.
3. 4 cách thay đổi mật khẩu cho máy tính Win 10
Nếu trong trường hợp bạn không muốn dùng lại mật khẩu cũ, hoặc mật khẩu cũ của bạn đã bị một vài người biết thì cần phải làm thế nào. Phần trên, mình đã hướng dẫn cách cài đặt mật khẩu máy tính win 10. Tiếp theo đây, là cách thay đổi mật khẩu máy tính win 10.
3.1. Thay đổi mật khẩu bằng với Window Setting
- Bước 1: Start, chọn Settings
- Bước 2: Chọn mục Accounts
- Bước 3: Sign-in options > Password > Change
- Bước 4: Nhập mật khẩu bạn đang sử dụng chọn Next
- Bước 5: Bạn nhập hai lần mật khẩu của mình tại mục nhập mật khẩu mới và xác nhận lại mật khẩu mới. Sau đó điền thông tin cá nhân tại mục “password hint” rồi chọn “next”
- Bước 6: Bấm “Finish” để hoàn tất việc đổi mật khẩu
3.2. Thay đổi mật khẩu bằng PC Setting
- Bước 1: Tổ hợp phím Win+I để mở ứng dụng Settings > Account
- Bước 2: Chọn Sign-in ở bên trái và chọn Change tại mục Password nhập mật khẩu bạn đang sử dụng và chọn Next
3.3. Thay đổi mật khẩu bằng Computer Management
- Bước 1: Chọn biểu tượng “This PC” rồi ấn chuột phải và ấn “Manage”
- Bước 2: “Local users and groups” > “Users” và tiến hành “set password”
- Bước 3: Bạn cần nhập mật khẩu mới và xác nhận mật khẩu sau đó nhấn “OK”
4. Lời Kết
Việc bảo mật máy tính hoặc laptop của bạn thông qua mật khẩu cũng quan trọng như thông tin bạn muốn bảo vệ. Hãy nhớ rằng nó sẽ ngăn chặn các tin tặc xâm nhập vào hệ thống của bạn. Bằng cách này, dữ liệu của bạn sẽ được bảo mật và bạn sẽ không bị đe dọa khi người lạ đánh cắp bất cứ thông tin cá nhân nào mà không có sự cho phép của bạn.
Bạn hãy sử dụng hướng dẫn trên để cài đặt mật khẩu máy tính cho bản thân một cách an toàn và nhanh chóng nhất nhé!
Nguồn ảnh: ICANTECH.
Tags
Kiến thức công nghệ
