
Word
2542
16/12/2023
Cách đếm từ trong Word nhanh và chính xác nhất
Một số thể loại bài viết, văn bản yêu cầu bạn phải đạt số từ tối đa hoặc tối thiểu nhất định. Nếu không nắm được số từ hiện tại, bạn rất khó kiểm soát được độ dài - ngắn của văn bản. Cùng tìm hiểu cách đếm từ trong Word ở bài viết dưới đây nhé!
1. Vì sao cần đếm từ trong Word?
Word là phần mềm soạn thảo phổ biến nhất hiện nay. Trong một số trường hợp, người soạn thảo cần kiểm soát độ dài - ngắn của văn bản hoặc kiểm soát số từ để đạt yêu cầu. Một số thể loại bài yêu cầu độ dài - ngắn qua số trang hoặc số từ trong văn bản như: luận văn, luận án, bài content Website, bài báo… Việc đếm số từ giúp bạn ý thức rõ hơn độ dài của văn bản hiện tại. Từ đó có thể căn chỉnh mức độ nội dung cần gõ thêm để đáp ứng yêu cầu.
Thao tác đếm số từ cũng thường được dùng đến khi bạn cần kiểm tra bài viết của một ai đó. Để đảm bảo văn bản đã đạt yêu cầu, người việc đọc nội dung, bạn còn cần kiểm tra hình thức văn bản và kiểm tra số từ, số trang của văn bản đó. Tùy vào mục đích và yêu cầu, bạn sẽ có những tiêu chí kiểm tra phù hợp.
2. Cách đếm từ trong Word
Word có trang bị sẵn tính năng tự động đếm số từ, số ký tự và số trang. Để đếm số chữ có trong một bản Word bất kỳ, bạn thực hiện như sau:
- Bước 1: Mở bản Word bạn cần đếm từ. Nếu file Word bạn cần đếm chữ không phải file bạn đang gõ, thao tác đầu tiên bạn cần thực hiện là mở file cần kiểm tra trên máy tính.Nếu đó là file bạn đang gõ, bước này được bỏ qua.
- Bước 2: Lựa chọn vùng văn bản cần đếm từ. Bạn lựa chọn vùng văn bản cần đếm từ bằng cách bôi đen vùng văn bản đó. Nếu bạn cần kiểm tra toàn bộ văn bản, bạn đặt trỏ chuột vào vị trí bất kỳ trong văn bản rồi nhấn Ctrl + A.
- Bước 3: Bắt đầu đếm số từ. Để bắt đầu đếm số từ, bạn vào mục Review trên thanh công cụ, sau đó chọn Word Count tại mục Proofing.
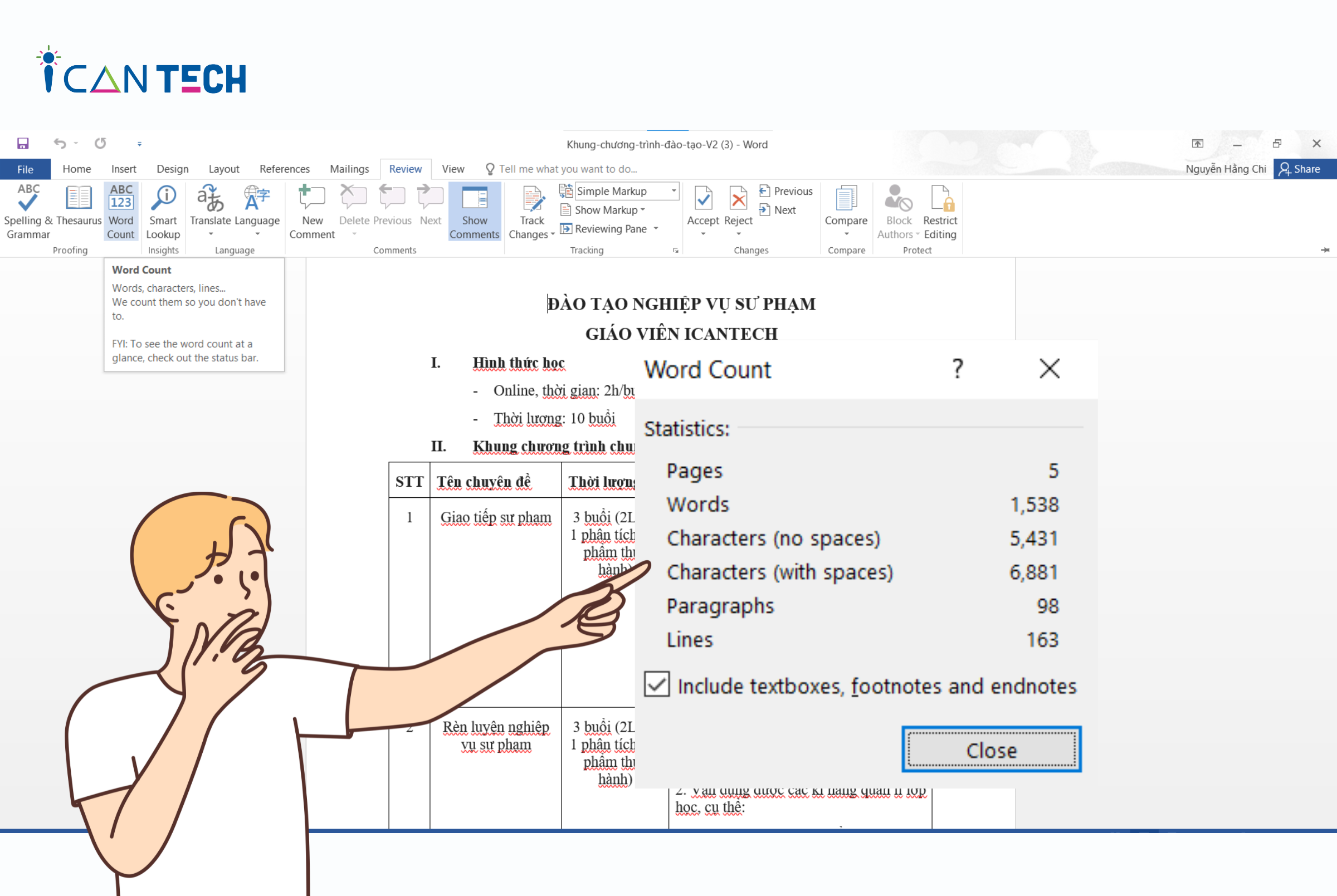
Ngay lập tức, cửa sổ Word Count sẽ hiện ra. Tại đây, bạn sẽ thấy các số liệu sau:
- Pages: số trang
- Words: số từ
- Characters (no spaces): số ký tự không tính dấu cách
- Characters (with spaces): số ký tự có tính dấu cách
- Paragraphs: số đoạn
- Lines: số dòng
Cuối cùng, bạn nhấn nút Close để đóng hộp thoại và tiếp tục soạn thảo hoặc thực hiện các thao tác khác.
3. Phần mềm đếm từ trong Word
Ngoài kiểm tra trực tiếp trong, bạn cũng có thể thực hiện cách đếm số chữ trong Word qua phần mềm online. Dưới đây là 2 phần mềm online mà chúng tôi gợi ý để bạn sử dụng:
3.1. Word Counter
Bạn thực hiện đếm từ bằng Word Counter qua các bước sau:
- Bước 1: Truy cập vào trang Word Counter
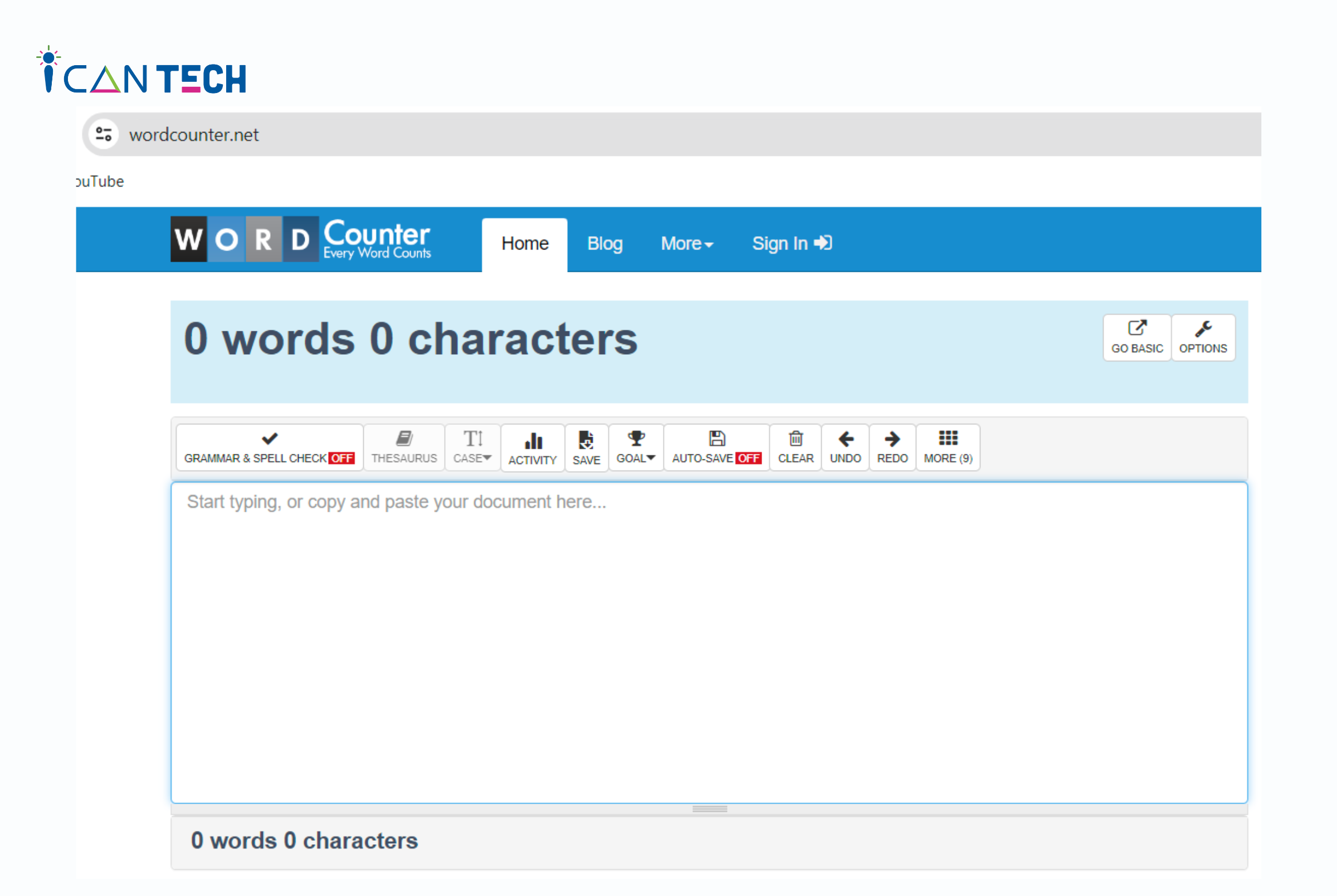
- Bước 2: Điền nội dung cần đếm số từ. Bạn copy nội dung mình cần đếm số từ từ file Word hoặc một file bất kỳ, sau đó paste vào ô chứa dòng “Start typing, or copy and paste your document here”.
- Bước 3: Đọc kết quả. Bạn đọc kết quả số từ và số ký tự ở phía trên đầu giao diện website, sau đó đọc kết quả chi tiết ở phía bên phải.
3.2. Word Counter 360 độ
Ngoài Word Counter, sử dụng Word Counter 360 cũng là một trong số cách cách đếm chữ trong Word được nhiều người ưa chuộng. Cụ thể, bạn thực hiện như sau:
- Bước 1: Truy cập vào Website Word Counter 360
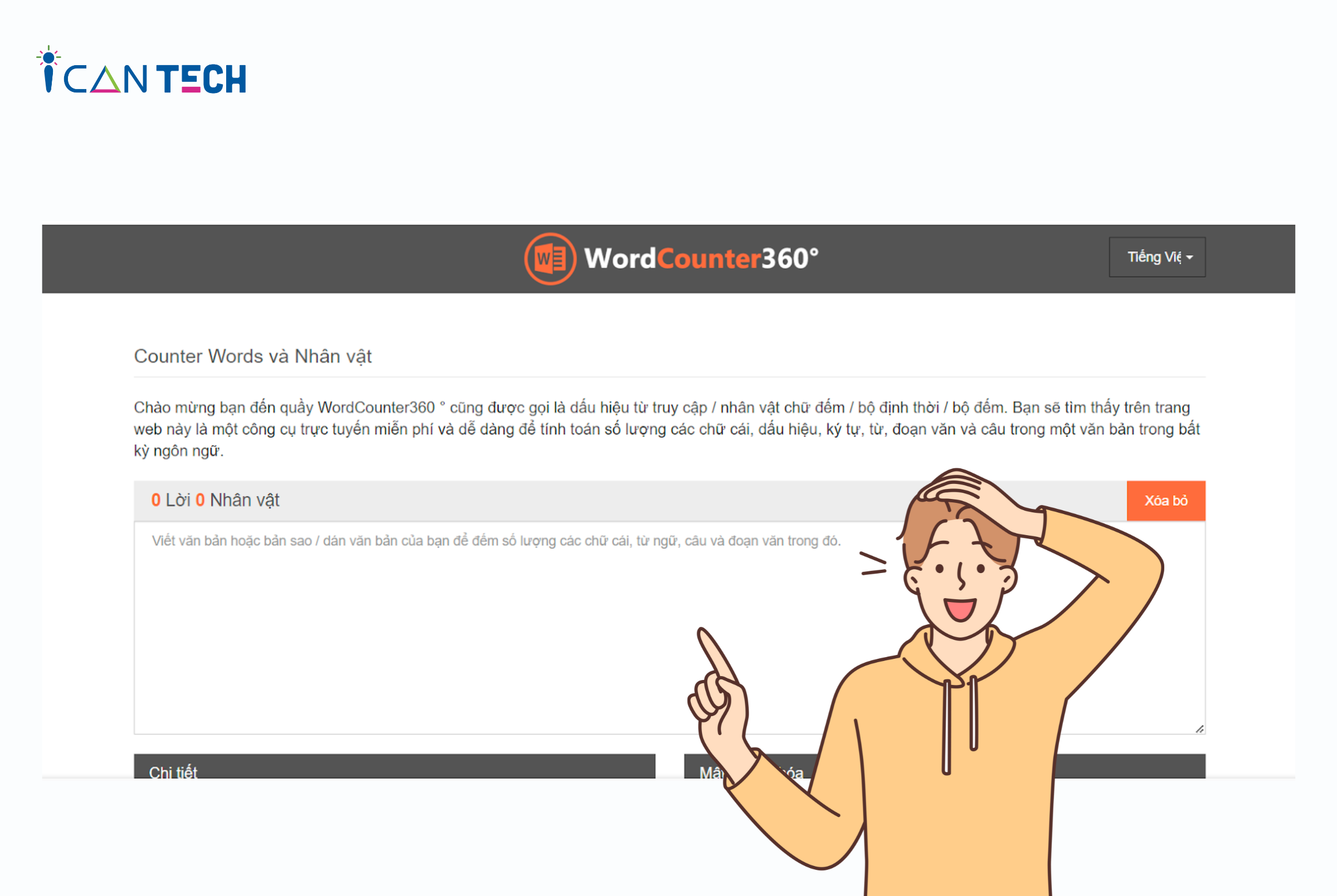
- Bước 2: Điền nội dung văn bản cần đếm. Nếu nội dung văn bản ngắn, bạn có thể gõ trực tiếp vào ô “Viết văn bản hoặc bản sao…”. Nếu nội dung dài, bạn có thể có thể copy - paste lại. Kết quả ngay lập tức sẽ được hiện ra bên trên ô chứa nội dung.
Kéo xuống dưới, bạn sẽ thấy kết quả được hiển thị chi tiết bao gồm: số từ, số ký tự (ở đây dịch là “Nhân vật”), số ký tự không có dấu cách, số cụm từ, số đoạn văn.
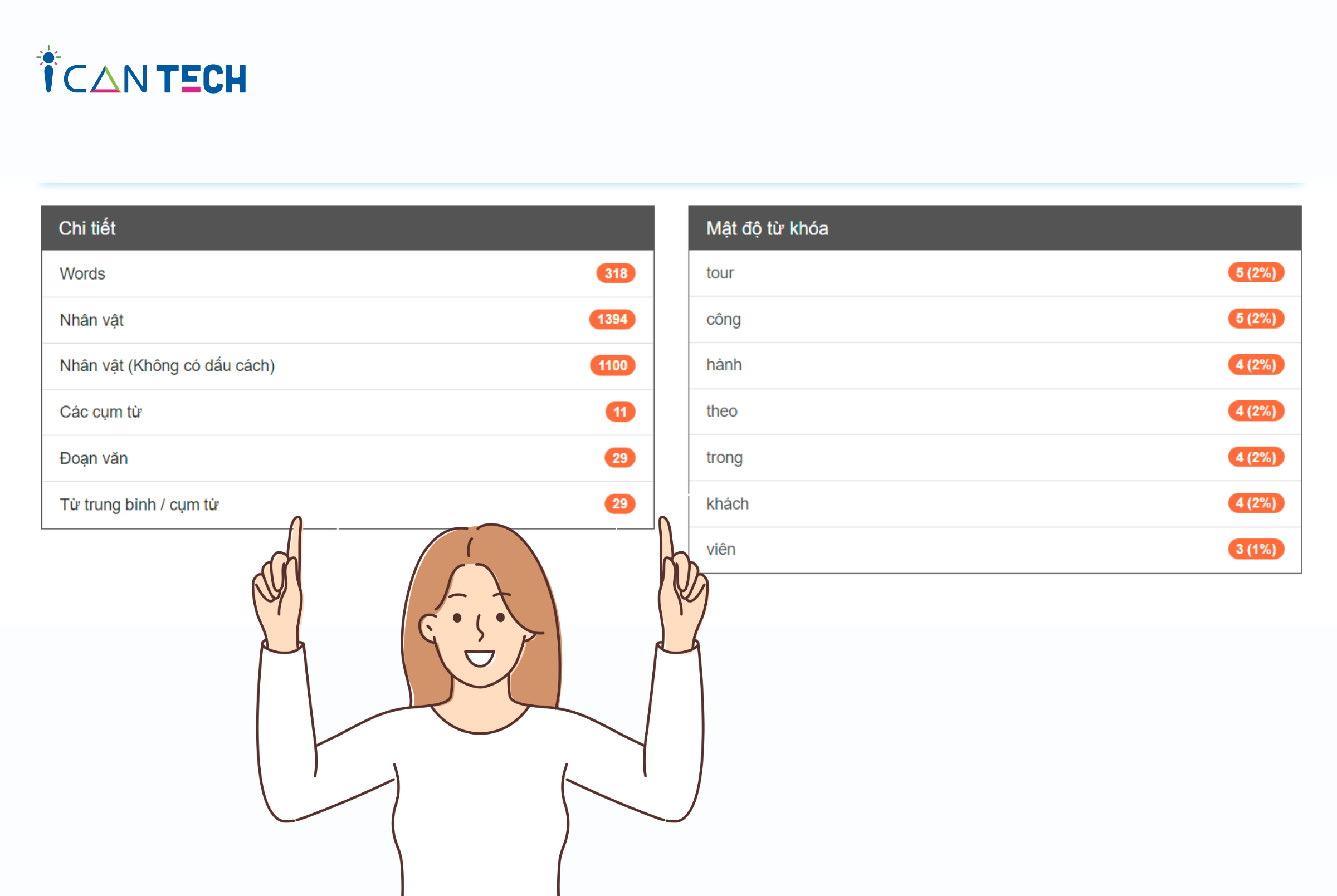
Đối với cả 2 cách kiểm tra online này, bạn không chỉ kiểm tra được số chữ, số ký tự trong văn bản mà còn có thể kiểm tra được mật độ từ khóa. Điều này đặc biệt cần thiết đối với content SEO Web - dạng content cần đảm bảo mật độ từ khóa chuẩn để đẩy bài lên top SEO.
Bạn có thể sử dụng Word Counter và Word Counter 360 độ để đếm số ký tự trong một văn bản bất kỳ (không chỉ trong Word). Nội dung này bạn có thể tự gõ hoặc copy từ một file Word/Excel/PDF/Website… Tuy nhiên, nó sẽ mất thời gian hơn so với thực hiện trực tiếp trên Word. Tuy nhiên, số thời gian bạn bỏ ra không đáng kể khi đã nắm được cách thực hiện. Tùy vào dạng văn bản mà bạn nên chọn cho mình cách kiểm tra phù hợp nhất. Việc kiểm tra số từ thường xuyên trong quá trình soạn thảo sẽ giúp bạn kiểm soát được lượng nội dung và không phải chỉnh sửa nhiều khi đã gõ xong văn bản.
4. Lời Kết
Trên đây là những chia sẻ về cách cách đếm từ trong Word của ICANTECH. Với những hướng dẫn chi tiết này, chúng tôi hy vọng sẽ mang đến cho bạn cách kiểm tra số từ, số ký tự, số đoạn văn, số trang trong văn bản nhanh và đơn giản nhất. Tùy thuộc vào loại văn bản, bạn nên chọn cách kiểm tra online hoặc offline tối ưu. Chúc bạn thực hiện cách đếm số từ trong Word thành công.
Cảm ơn bạn đã đọc bài viết, nếu bạn đang quan tâm đến học lập trình online thì hãy tham khảo ngay các khóa học lập trình dưới đây tại ICANTECH nhé
Nguồn ảnh: ICANTECH.
Tags
Word
