
Word
5516
05/10/2023
Hướng dẫn cách gạch chân trong Word hiệu quả cho người bắt đầu
Sử dụng công cụ Word không hề khó nếu như bạn biết sử dụng những tính năng cơ bản và cần thiết của chúng như in đậm, in nghiêng chữ hay cách gạch chân chữ để tài liệu Word trở nên dễ đọc, dễ hiểu và đúng quy chuẩn các văn bản quan trọng. Để tránh những sai sót ảnh hưởng tới nội dung và quy ước các văn bản, ICANTECH sẽ hướng dẫn bạn cách gạch chân trong Word nhanh và hiệu quả nhất nhé!
1. Cách gạch chân trong Word giúp ích gì cho chỉnh sửa tài liệu?
Trong những quy chuẩn văn bản hay tài liệu, cách gạch chân trong Word là tính năng đơn giản, dễ áp dụng nhưng mang lại rất lợi ích, ví dụ như:
- Giúp cho văn bản thêm tính chuyên nghiệp, ấn tượng và dễ nhìn.
- Nổi bật được những ý quan trọng trong các đoạn văn dài, người đọc dễ dàng nắm được ý chính của văn bản.
- Trong các văn bản quan trọng như công văn, thông cáo,… việc gạch chân sẽ là điều bắt buộc để đảm bảo đúng mẫu theo quy định.
Việc sử dụng thành thạo cách gạch chân trong Word sẽ giúp bạn tiết kiệm được rất nhiều thời gian chỉnh sửa, hơn nữa làm đúng quy chuẩn, tạo ấn tượng với sếp và đồng nghiệp.
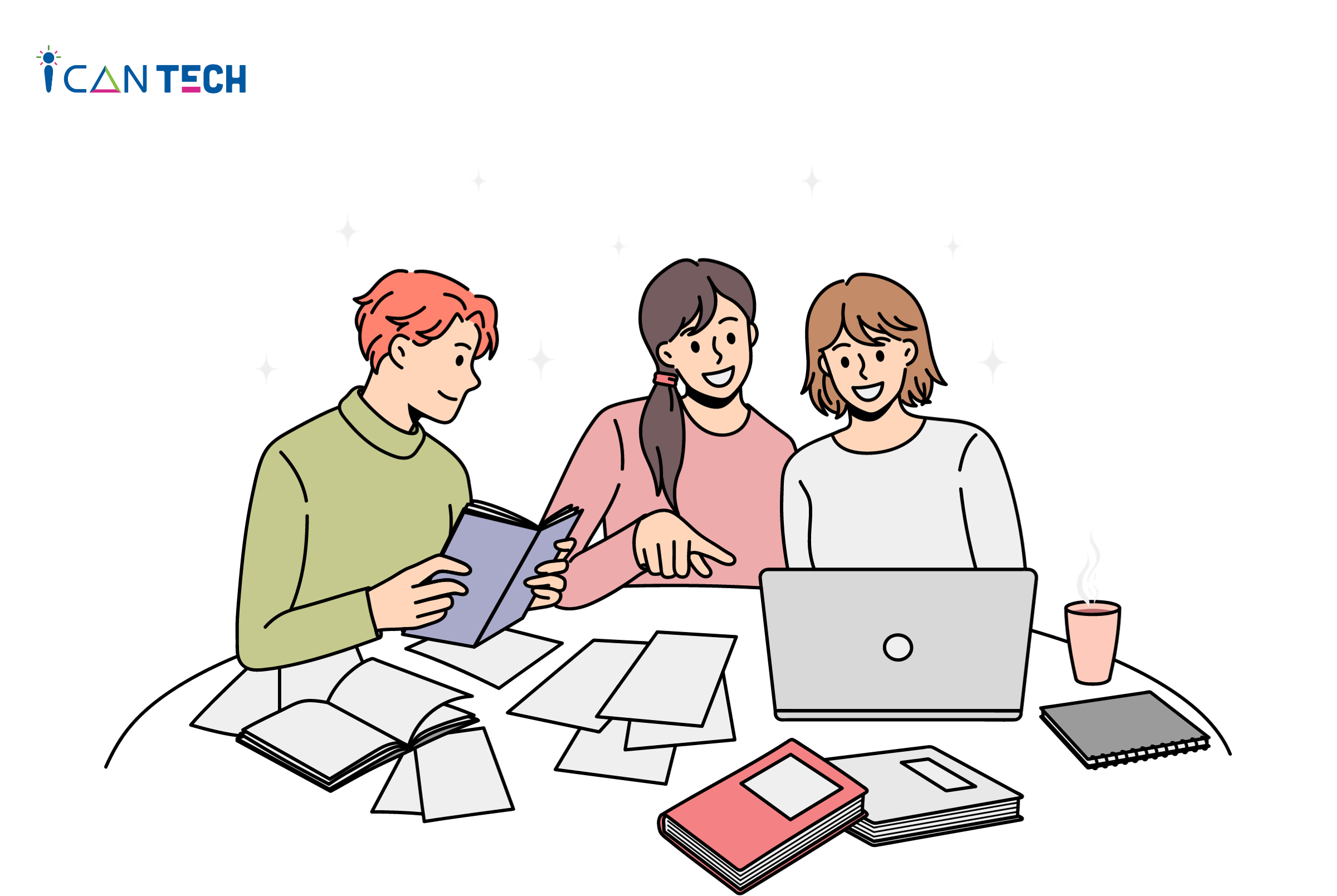
2. 5 cách gạch chân trong Word nhanh chóng mà bạn có thể không biết
Vậy có những cách gạch chân trong Word như thế nào và áp dụng chúng với các loại văn bản ra sao, đừng vội lo lắng mà hãy bỏ túi ngay những tips hay ho dưới đây của ICANTECH nhé!
2.1. Cách kẻ chân trong Word gồm cả dấu cách văn bản
Làm sao để kẻ chân nội dung các câu bao gồm cả dấu cách mà không bị đứt đoạn? Bạn có thể áp dụng cách đơn giản và thông dụng như sau:
- Bước 1: Dùng chuột bôi đen nội dung bạn muốn gạch chân
- Bước 2: Sau đó sử dụng tổ hợp phím Ctrl + U để gạch chân nội dung văn bản. Lưu ý với cách này, cả nội dung câu bao gồm dấu cách sẽ được kẻ chân một cách nhanh chóng và đảm bảo tính thẩm mỹ.
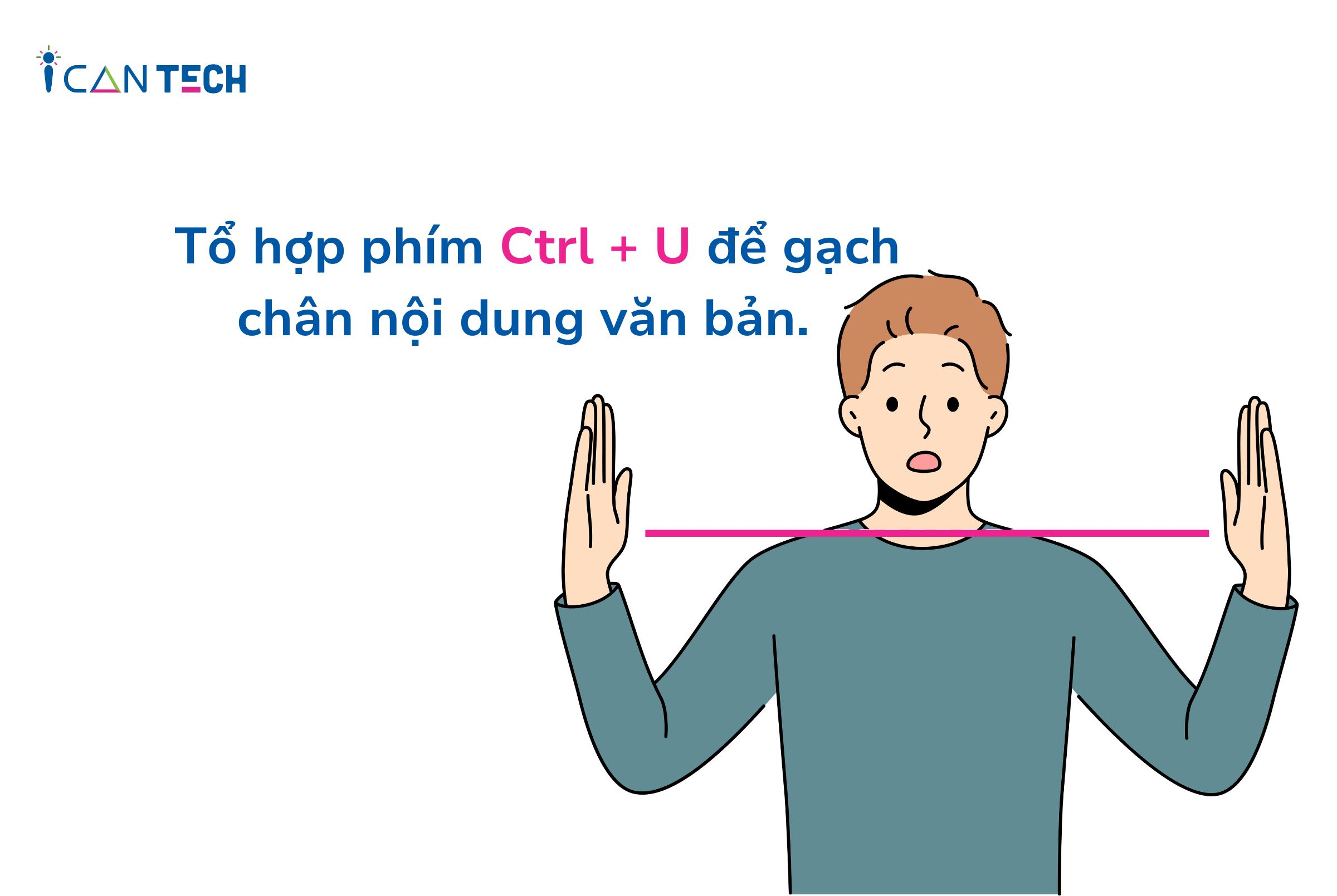
2.2. Cách gạch chân từng chữ trong Word
Ngược lại với cách trên, trong một số trường hợp được yêu cầu hay theo quy chuẩn văn bản, bạn phải gạch chân từng chữ trong Word. Thay vì bôi đen từng từ rồi gạch chân thủ công, bạn có thể áp dụng cách này:
- Bước 1: Bạn dùng chuột bôi đen các câu hay đoạn văn bản muốn chỉnh sửa rồi ấn chuột phải, kéo xuống chọn tùy chọn Font.
- Bước 2: Cửa sổ tùy chọn Font hiện ra rồi sau đó tại ô Underline Style và chọn Words Only. Với tùy chỉnh này, các từ trong một câu sẽ được gạch chân bỏ qua dấu cách.
- Bước 3: Sau đó ấn OK để nhớ sao lưu mọi thay đổi bạn nhé.
Không cần phải thao tác quá nhiều hay dùng cách thủ công, bạn có thể áp dụng đồng bộ để tiết kiệm thời gian soạn thảo văn bản và chỉnh sửa ưng ý hơn.
2.3. Kẻ gạch chân trong Word dưới khoảng trống
Trường hợp kẻ gạch chân cách nội dung câu một khoảng trống nhất định này bạn sẽ thường gặp khi trình bày một công văn, thông cáo có quốc hiệu hay phần tiêu đề cần phải làm đúng quy chuẩn.
Vậy có cách nào thao tác gạch chân nhanh mà vẫn đảm bảo tính thẩm mỹ hay không? Để ICANTECH chỉ giúp bạn nhé!
- Bước 1: Bạn nhấn phím Tab trên bàn phím rồi sau đó di chuột trên Thanh Ruler (thước kẻ trên cùng văn bản) để đặt các mốc dừng của phím Tab.
- Khoảng cách giữa các điểm sẽ là độ dài của gạch chân mà bạn muốn sử dụng cho câu văn.
- Bước 2: Bạn ấn giữ chuột trái và kéo một đoạn dài qua các mốc điểm dừng của Tab đã đặt ở bước trên.
- Bước 3: Sau đó dùng tổ hợp phím Ctrl + U hoặc kí hiệu U trên thanh công cụ. Lúc đó phần gạch chân sẽ hiện ra với khoảng trống theo ý muốn của bạn.
Cách này ngoài sử dụng tổ hợp phím Ctrl + U, bạn có thể sử dụng thêm tính năng Tab để tạo các gạch chân tự động, giúp bạn tiết kiệm thời gian hơn khi chỉnh sửa.
2.4. Cách thay đổi định dạng gạch chân
Ngoài định dạng gạch chân ngang mặc định, bạn có thể thay đổi màu sắc cũng như kiểu dáng theo ý thích: đổi màu cho nổi bật, đường kẻ mảnh hay đậm,… tùy theo mong muốn chỉnh sửa của mình.
- Bước 1: Trước hết, bôi đen câu văn bản hoặc nội dung muốn gạch chân.
- Bước 2: Bên cạnh ký hiệu U (gạch chân) có phần mũi tên. Ấn để mở rộng cửa sổ tùy chọn.
- Bước 3: Tại đây, bạn có thể lựa chọn kiểu dáng như đậm nhạt, độ mỏng & dày,… Bạn có thể ấn tuỳ chọn nâng cao như More Underlines (thêm các tuỳ chỉnh về gạch chân) hay Underline Color (chỉnh sửa màu sắc).
Với cách này, các văn bản có thể nổi bật được các ý chính hay trang trí theo gam màu, chủ đề mà bạn mong muốn.
2.5. Cách gạch chân Quốc hiệu trong Word
Cách gạch chân Quốc hiệu trong Word sẽ đòi hỏi thêm về các quy chuẩn về quốc hiệu trong mọi văn bản hành chính. ICANTECH sẽ chỉ giúp bạn cách kẻ gạch chân Quốc hiệu đơn giản nhất:
- Bước 1: Sau khi ghi xong phần Quốc hiệu, bạn ấn chọn Insert - chọn Shapes rồi sau đó chọn Lines.
- Bước 2: Ấn giữ nút Shift và kẻ một đường thẳng dưới chân Quốc hiệu theo đúng quy chuẩn. Việc giữ nút Shift này sẽ giúp đường line thẳng hàng, không bị nghiêng hay mất nét.
- Bước 3: Sau đó bạn có thể tùy chọn độ đậm & nhạt theo đúng quy định.
3. Lời Kết
Vậy với 5 cách gạch chân trong Word hiệu quả và nhanh gọn mà ICANTECH chỉ giúp bạn sẽ đem lại hiệu quả không chỉ về tính thẩm mỹ mà còn khiến văn bản được trình bày theo đúng quy chuẩn, chuyên nghiệp. Nếu bạn đang làm việc trong ngành lập trình hay công nghệ thông tin thì những kiến thức trên là những kiến thức tối thiểu mà bạn cần nắm đó nhé
Nguồn ảnh: ICANTECH.
Tags
Word
