
Excel
24042
27/09/2023
Cách gạch chéo ô trong Excel cực đơn giản, ai cũng có thể làm
Khi muốn hiển thị cùng một nội dung ở cột và hàng, chúng ta cần sử dụng chức năng kẻ gạch chéo trong Excel. Chức năng này giúp bạn tiết kiệm không gian và làm bảng dữ liệu hiển thị đẹp mắt và khoa học hơn. Vậy làm sao để tạo ô chéo trong Excel? Cùng ICANTECH tìm hiểu trong bài viết dưới đây nhé!
1. Kẻ đường chéo trong Excel là gì?
Kẻ đường chéo trong Excel là sử dụng một đường gạch nhằm để người xem hiểu được nội dung đó được biểu thị ở hàng và cột.
Dưới đây là những trường hợp bạn nên sử dụng gạch chéo trong Excel:
- Chú thích cho người xem không cần nhập thêm dữ liệu vào dải ô
- Dải ô đó không có dữ liệu (dải ô bỏ trống)
- Hiển thị cùng một nội dung cho ô/cột
2. 3 Cách gạch chéo ô trong Excel đơn giản, dễ thực hiện
ICANTECH sẽ hướng dẫn bạn 3 cách tạo dấu gạch chéo trong Excel vô cùng đơn giản, tuỳ thuộc vào nhu cầu sử dụng mà bạn có thể chọn một trong những cách sau:
2.1. Chia ô trong Excel nhanh
Để chia chéo ô trong Excel nhanh chóng, bạn thực hiện lần lượt các bước sau đây:
- Bước 1: Chọn ô bạn cần gạch chéo ở hàng hoặc cột
- Bước 2: Nhấn chuột phải và tiến hành chọn mục Format Cells
- Bước 3: Tại Tab Border bạn lần lượt chọn gạch chéo trong Excel (gạch chéo trái hoặc gạch chéo phải) và sau đó nhấn Ok để hoàn tất
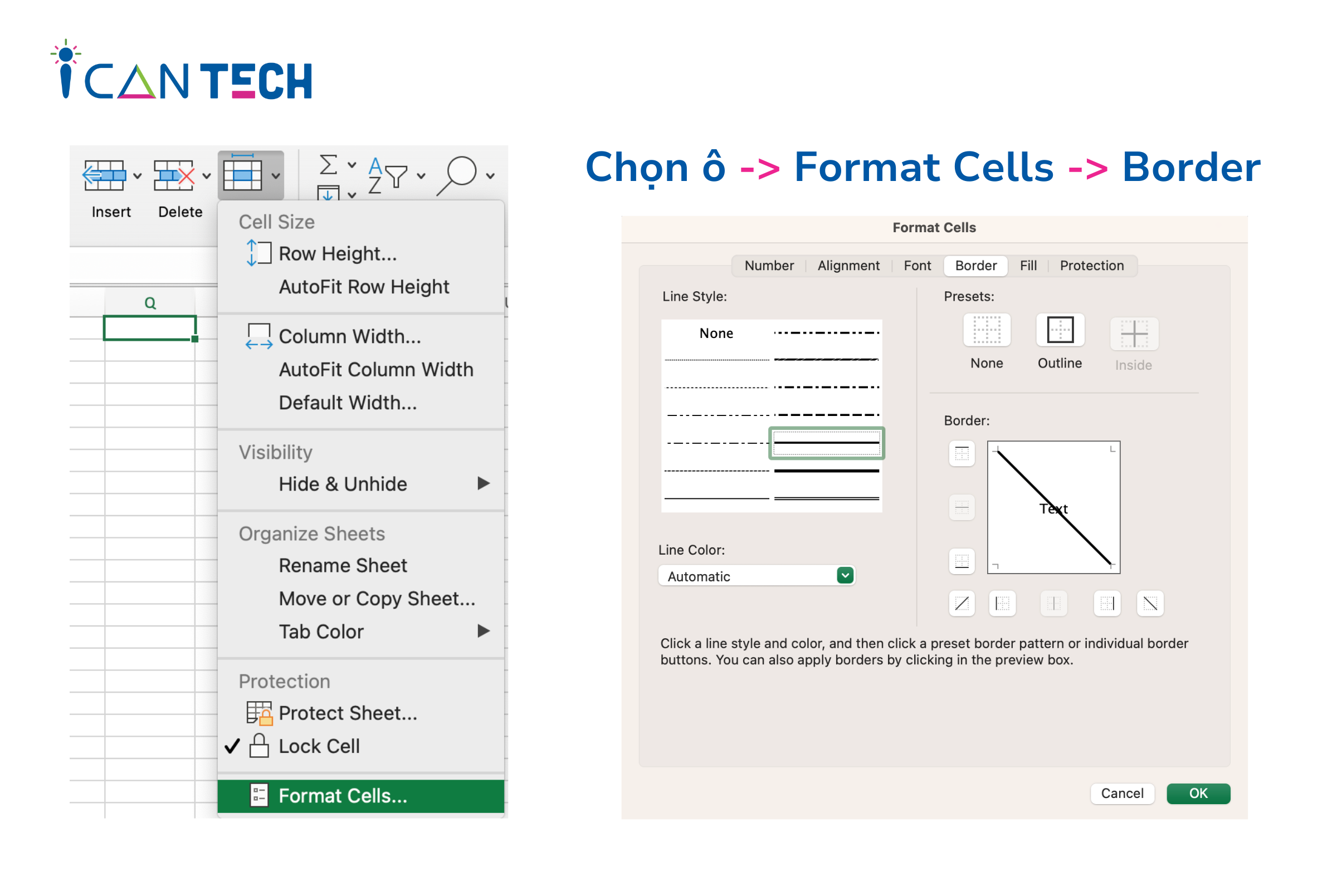
2.2. Hướng dẫn chi tiết cách kẻ đường chéo trong ô Excel bằng chuột
Trước tiên, bạn tạo bảng với đầy đủ thông tin mô tả cho hàng và cột và lần lượt thực hiện các bước sau đây:
- Bước 1: Bôi đen ô cần chia và nhấp chuột phải, chọn mục Format Cells
Tại bảng Format Cells, bạn sẽ thấy một số trường thông tin như:
Border: Được sử dụng để vẽ đường viền cho hàng hoặc cột
Line: Tạo đường chéo đậm, nhạt, đường liền…
Preset: Thêm khung trong, ngoài hoặc không thêm khung
Color: Chọn màu sắc cho khung của mình
- Bước 2: Ấn chọn Tab Border, chọn đường chéo phải hay trái tuỳ thuộc mục đích sử dụng
- Bước 3: Nhấn Ok để hoàn tất chia ô chéo trong Excel
2.3. Hướng dẫn chi tiết cách tạo dấu gạch chéo trong Excel với thanh công cụ
Để tạo gạch chéo trong Excel, bạn lần lượt thực hiện theo các bước dưới đây:
- Bước 1: Tại file Excel, bạn bôi đen ô muốn gạch chéo
- Bước 2: Tại thanh công cụ, chọn Format và ấn bảng Format Cells
- Bước 3: Tại thanh Border, lựa chọn đường chéo trái hoặc phải tuỳ mục đích sử dụng
- Bước 4: Cuối cùng bạn ấn Ok để hoàn tất
3. Cách xóa đường gạch chéo trong Excel
Ở mục trên, ICANTECH đã hướng dẫn bạn cách gạch chéo ô trong Excel. Vậy trong trường hợp muốn xóa gạch chéo, chúng ta cần thực hiện những bước gì? Cùng xem hướng dẫn chi tiết dưới đây nhé!
Để xóa đường gạch chéo, bạn thực hiện lần lượt các bước như sau:
- Bước 1: Bôi đen vào ô có đường kẻ chéo
- Bước 2: Tại mục Home, bạn nhấn Clear và chọn mục Clear Format để xóa hoàn toàn đường kẻ
Hi vọng rằng với cách gạch chéo ô trong Excel mà ICANTECH chia sẻ ở trên, các bạn có thể áp dụng một cách nhanh chóng và hiệu quả nhất để bảng tính được gọn gàng và đẹp mắt hơn. Chúc các bạn thành công!
Nguồn ảnh: ICANTECH.
Tags
Excel
