
Word
4630
26/09/2023
Cách gạch ngang chữ trong Word đơn giản chỉ với 2 thao tác!
Microsoft Word được tích hợp nhiều chức năng phù hợp với nhu cầu soạn thảo từ cơ bản tới nâng cao của người dùng. Và bạn có biết bên cạnh những chức năng phổ biến thì phím tắt gạch ngang chữ cũng được rất nhiều người quan tâm? Hãy cùng tìm hiểu cách gạch ngang chữ trong Word thông qua bài viết dưới đây!
1. Vì sao bạn cần biết lệnh gạch giữa chữ trong Word?
Sau khi chính thức ra mắt năm 1983, Microsoft Word luôn là một trong những phần mềm soạn thảo văn bản được sử dụng nhiều nhất, sở hữu hàng tỷ người dùng trên toàn cầu. Trải qua 40 năm phát triển, Microsoft Word không ngừng được sửa đổi và cập nhật, đáp ứng nhu cầu sử dụng của đa dạng đối tượng từ nhân viên văn phòng tới học sinh, sinh viên…
Bên cạnh các chức năng như in đậm, in nghiêng, căn chỉnh lề... Microsoft Word còn được trang bị nhiều chức năng phổ biến khác, trong đó có gạch ngang chữ. Lệnh gạch ngang chữ trong Word giúp người dùng làm nổi bật một câu từ hay đoạn văn bị gạch bỏ. Trong học tập và nghiên cứu, gạch giữa chữ trong Word giúp học sinh, sinh viên và bất cứ người dùng nào ghi nhớ những lỗi sai của bản thân dễ dàng hơn, bằng cách đính kèm các thông tin, câu trả lời đúng ngay cạnh câu từ, đoạn văn bị gạch bỏ. Gạch ngang chữ đôi khi cũng được sử dụng để đánh dấu, biểu thị sự thay đổi trong dữ liệu, chẳng hạn như giá trị bị xóa hoặc thay đổi.
Ngoài ra, lệnh gạch ngang giữa chữ trong Word cũng là cách hữu hiệu để tạo sự tương phản trong văn bản của bạn. Cụ thể, khi sử dụng lệnh này, phần chữ được gạch bỏ sẽ trở nên nổi bật hơn, thu hút sự chú ý của độc giả. Đây là cách thường được áp dụng trong một số văn bản quảng cáo, trên tiêu đề bài viết hoặc trong các tài liệu thiết kế đặc biệt.
Dù sở hữu nhiều lợi ích nhưng không phải ai cũng biết cách sử dụng lệnh gạch ngang chữ trong Word. Tham khảo ngay cách làm đơn giản dưới đây để nâng cao khả năng soạn thảo văn bản của bạn và giúp công việc ngày một hiệu quả!
* Các thao tác trong bài viết được thực hành trên Microsoft Word phiên bản 2016.
2. Hướng dẫn thực hiện các thao tác gạch ngang chữ trong Word
2.1. Sử dụng phím tắt gạch ngang chữ
Người dùng có thể thực hiện lệnh gạch ngang chữ trong Word chỉ với 2 thao tác đơn giản! Lý do là bởi Microsoft đã tích hợp phím tắt ngay tại phần Home trong Word.
- Bước 1: Bôi đen từ, cụm từ, câu văn hoặc đoạn văn cần gạch ngang
- Bước 2: Tại mục Home, hãy nhấn chuột vào biểu tượng abc
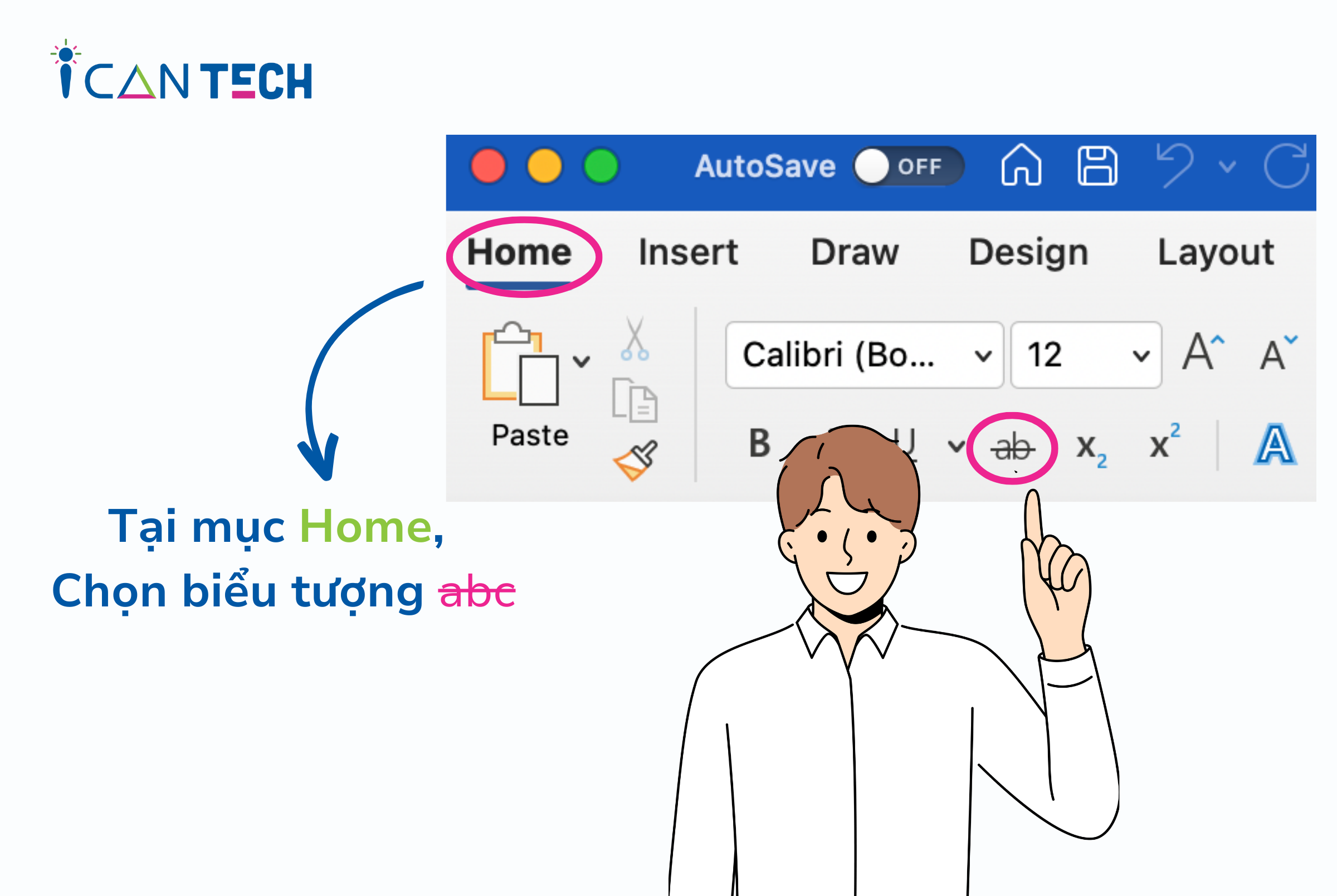
Chỉ với 2 bước đơn giản này, phần chữ cần gạch ngang đã được xử lý nhanh chóng. Để bỏ chức năng gạch ngang, người dùng thực hiện 2 thao tác tương tự như đã đề cập phía trên:
- Bước 1: Bôi đen từ, cụm từ, câu văn hoặc đoạn văn mà người dùng muốn bỏ tính năng gạch ngang chữ
- Bước 2: Tại mục Home, chọn lệch tắt gạch ngang chữ bằng cách nhấn vào biểu tượng abc.
2.2. Sử dụng cửa sổ “Font”
Với cách gạch ngang chữ trong Word này, người dùng cũng có thể sử dụng dễ dàng thông qua 3 thao tác.
- Bước 1: Sau khi bôi đen phần text mong muốn, hãy nhấn vào mũi tên nhỏ đi xuống để mở rộng cửa sổ Font (vị trí: nằm ngay dưới phím tắt gạch ngang chữ abc) tại mục Home.
- Bước 2: Tại mục Effects trong cửa sổ mở rộng, tick chọn ô Strikethrough.
- Bước 3: Nhấn OK để lưu thay đổi vừa thực hiện.
Để bỏ lệnh gạch ngang chữ trong Word, người dùng thực hiện 3 thao tác tương tự:
- Bước 1: Sau khi bôi đen phần text đã gạch ngang trước đó, hãy nhấn vào mũi tên nhỏ đi xuống để mở rộng cửa sổ Font tại mục Home.
- Bước 2: Tại mục Effects trong cửa sổ mở rộng, bỏ tick ô Strikethrough.
- Bước 3: Nhấn OK để lưu thay đổi vừa thực hiện.
2.3. Sử dụng phím tắt Ctrl + D và Ctrl + K
Trong trường hợp không muốn sử dụng thao tác chuột, người dùng cũng có thể dùng tổ hợp phím tắt để thực hiện lệnh gạch ngang chữ trong Word. Hãy thực hiện các bước sau đây:
- Bước 1: Bôi đen từ, cụm từ, câu văn hoặc đoạn văn muốn gạch ngang
- Bước 2: Nhấn tổ hợp phím Ctrl + D. Cửa sổ Font sẽ tự động hiện ra trên màn hình.
- Bước 3: Nhấn tổ hợp phím Alt + K để tự động chọn ô Strikethrough.
- Bước 4: Nhấn phím Enter để lưu thay đổi vừa thực hiện.
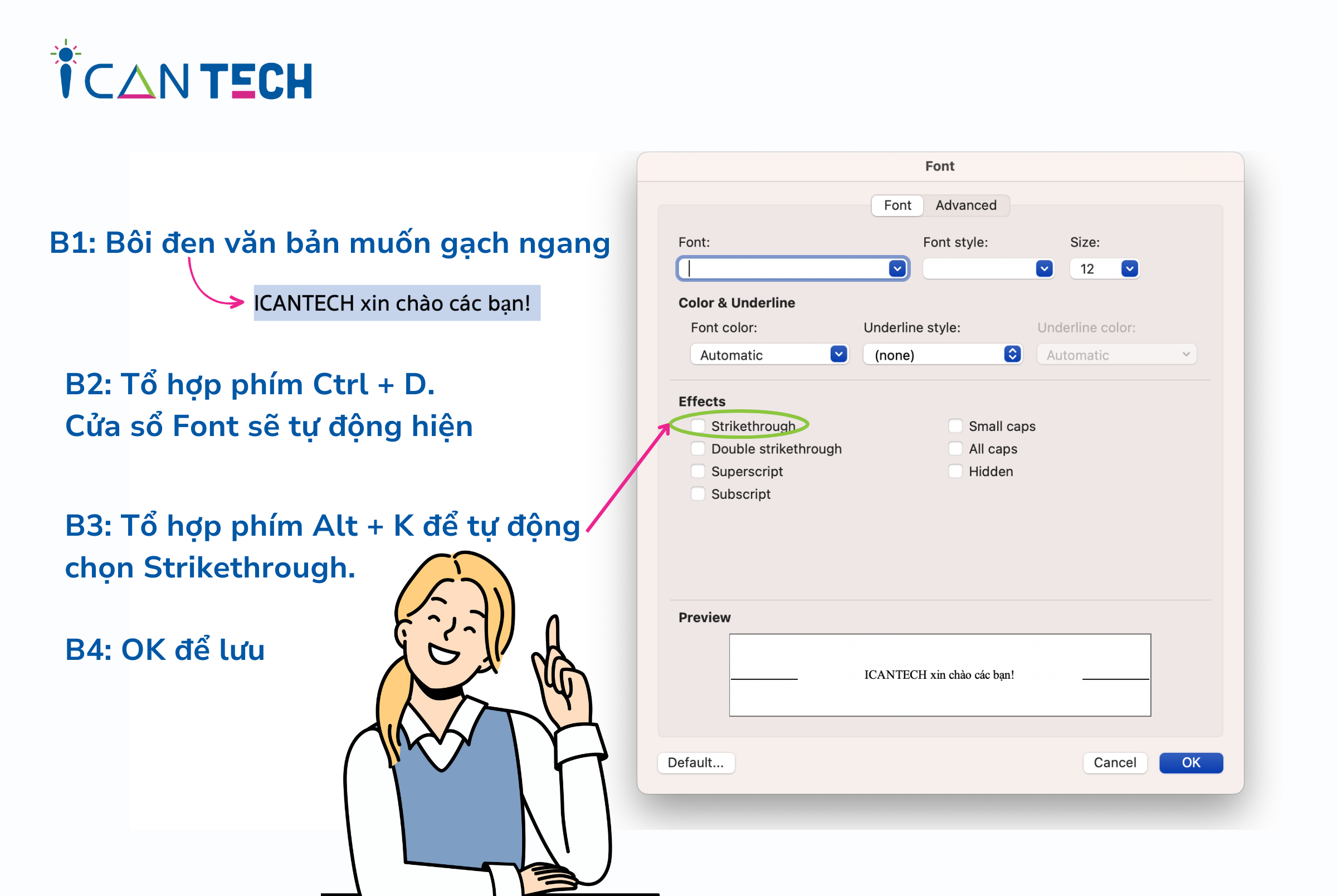
Tương tự với những cách gạch ngang chữ trong Word đã đề cập phía trên, để bỏ lựa chọn gạch ngang chữ, người dùng cũng làm các bước giống khi gạch ngang chữ.
- Bước 1: Bôi đen từ, cụm từ, câu văn hoặc đoạn văn đã gạch ngang
- Bước 2: Nhấn tổ hợp phím Ctrl + D. Cửa sổ Font sẽ tự động hiện ra trên màn hình.
- Bước 3: Nhấn tổ hợp phím Alt + K để tự động bỏ chọn ô Strikethrough đã lựa chọn trước đó.
- Bước 4: Nhấn phím Enter để lưu thay đổi vừa thực hiện.
3. Một số lưu ý khi thực hiện các lệnh gạch ngang chữ trong Word
Trên đây là một số hướng dẫn gạch ngang chữ trong Word đơn giản, dễ sử dụng. Tùy vào mục đích và thói quen cá nhân, người dùng có thể lựa chọn thao tác phù hợp nhất. Ví dụ với những người đã quen sử dụng chuột trong quá trình soạn thảo, sử dụng phím tắt hoặc cửa sổ Font sẽ là cách làm hiệu quả hơn. Trong khi đó những người quen sử dụng touchpad có sẵn trên laptop, sử dụng các tổ hợp phím sẽ là lựa chọn hoàn hảo!
Ngoài ra, người dùng cũng cần lưu ý rằng các phím tắt hay cách thực hiện chức năng gạch ngang chữ có thể thay đổi tùy theo phiên bản và cài đặt của Word. Vì vậy hãy kiểm tra trên phiên bản Word trên laptop đang sử dụng để biết cách thực hiện chính xác nhất.
4. Lời kết
ICANTECH - nền tảng học lập trình trực tuyến Mong rằng hướng dẫn gạch ngang chữ trong Word trên đã giúp ích được cho bạn trong quá trình soạn thảo văn bản trên ứng dụng Microsoft. Càng hiểu và áp dụng nhiều chức năng tích hợp sẵn trong Word sẽ càng giúp bạn soạn thảo văn bản đơn giản, dễ dàng và hiệu quả hơn.
Nếu thấy bài viết này hữu ích, hãy lưu lại và đừng ngần ngại chia sẻ nó để những người xung quanh bạn có thể tham khảo cách làm với chỉ vài thao tác vô cùng đơn giản. Chúc bạn thành công!
Nguồn ảnh: ICANTECH.
Tags
Word
