
Kiến thức công nghệ
1422
19/10/2023
Cách giải phóng dung lượng ổ C nhanh chóng, hiệu quả
Nếu bạn là một người thường xuyên sử dụng máy tính để làm việc và lưu trữ dữ liệu thì chắc hẳn bạn sẽ thường xuyên gặp phải vấn đề máy tính đầy ổ C. Vậy làm thế nào để giải phóng dung lượng ổ C trên máy tính Win 7 và làm thế nào để giải phóng ổ C trên máy tính Win 10? Thông thường cách giải phóng dung lượng ổ C trên máy tính sẽ giống nhau với các hệ điều hành khác nhau. Trong bài viết này, hãy cùng ICANTECH tìm hiểu cách giải phóng dung lượng ổ C của máy tính ngay nhé!
1. Tìm hiểu nguyên nhân dẫn đến việc ổ C bị đầy
Trước khi đi vào hướng dẫn chi tiết về cách giải phóng dung lượng ổ C, bạn cần tìm hiểu xem đâu là lý do khiến ổ C bị đầy. Dưới đây là một số nguyên nhân dẫn đến việc đầu ổ C mà bạn cần lưu ý:
1.1. Máy tính có quá nhiều ứng dụng, chương trình
Đây được xem là một trong những nguyên nhân phổ biến nhất với tình trạng đầy ổ C trên máy tính của bạn. Trong quá trình sử dụng máy tính sẽ có những ứng dụng mà bạn tải về sau đó chỉ sử dụng nó 1-2 lần hoặc không sử dụng. Nếu bạn không thực hiện thao tác xóa những ứng dụng không cần thiết này thì chắc chắn chúng sẽ chiếm một phần lớn dung lượng ổ C của bạn.
1.2. Ổ C đầy do các thư mục rác không được dọn dẹp thường xuyên
Chắc hẳn bạn vẫn quen với thao tác xóa bất cứ file, folder nào đó trên máy tính bằng cách ấn chọn Delete. Nhưng có thể bạn không biết rằng những thư mục khi được xóa theo cách này vẫn sẽ được lưu lại tại Thùng rác của máy tính. Nếu bạn không có thói quen dọn dẹp thùng rác thường xuyên thì chắc chắn ổ C của bạn sẽ đầy lên nhanh chóng.
1.3. Ổ C đầy do các phiên bản cập nhật của Windows
Nếu bạn thường xuyên sử dụng máy tính thì bạn sẽ nhận ra đến một thời gian nào đó, các chương trình trong máy tính sẽ yêu cầu bạn phải Update. Những phiên bản cập nhật này có thể được tự động lưu lại trên máy tính của bạn làm cho ổ C nhanh chóng đạt đến giới hạn lưu trữ.
Vậy làm thế nào để giải phóng ổ C một cách nhanh chóng và hiệu quả. Hãy cùng ICANTECH tìm hiểu trong những phần tiếp theo nhé. Bạn hãy lưu ý rằng hướng dẫn này bao gồm cả cách giải phóng dung lượng ổ C Win 7 và cách giải phóng dung lượng ổ C Win 10.
2. Cách giải phóng ổ C nhanh chóng, hiệu quả
Dưới đây là hướng dẫn chi tiết về 3 cách giải phóng ổ C nhanh chóng hiệu quả trên máy tính sử dụng hệ điều hành Window, cùng tìm hiểu ngay nhé!
2.1. Giải phóng dung lượng ổ C bằng cách dọn dẹp thùng rác
Cách giải phóng ổ C hiệu quả nhất mà không cần phải xóa đi bất kỳ dữ liệu quan trọng nào trong máy tính đó là dọn dẹp thùng rác. Để thực hiện giải phóng dung lượng ổ C theo cách này, bạn cần thực hiện theo các bước sau:
- Bước 1: Tại cửa sổ tìm kiếm của Windows, bạn tìm kiếm từ khóa Recycle Bin hoặc nhấn chọn biểu tượng Thùng rác trên màn hình chính (nếu mục Recycle Bin đã hiển thị trên màn hình)
- Bước 2: Bạn nhấn tổ hợp phím Ctrl + A để chọn toàn bộ các tệp trong thùng rác.
- Bước 3: Cuối cùng, bạn nhấn chọn phím Delete để xóa toàn bộ các file trong thùng rác.
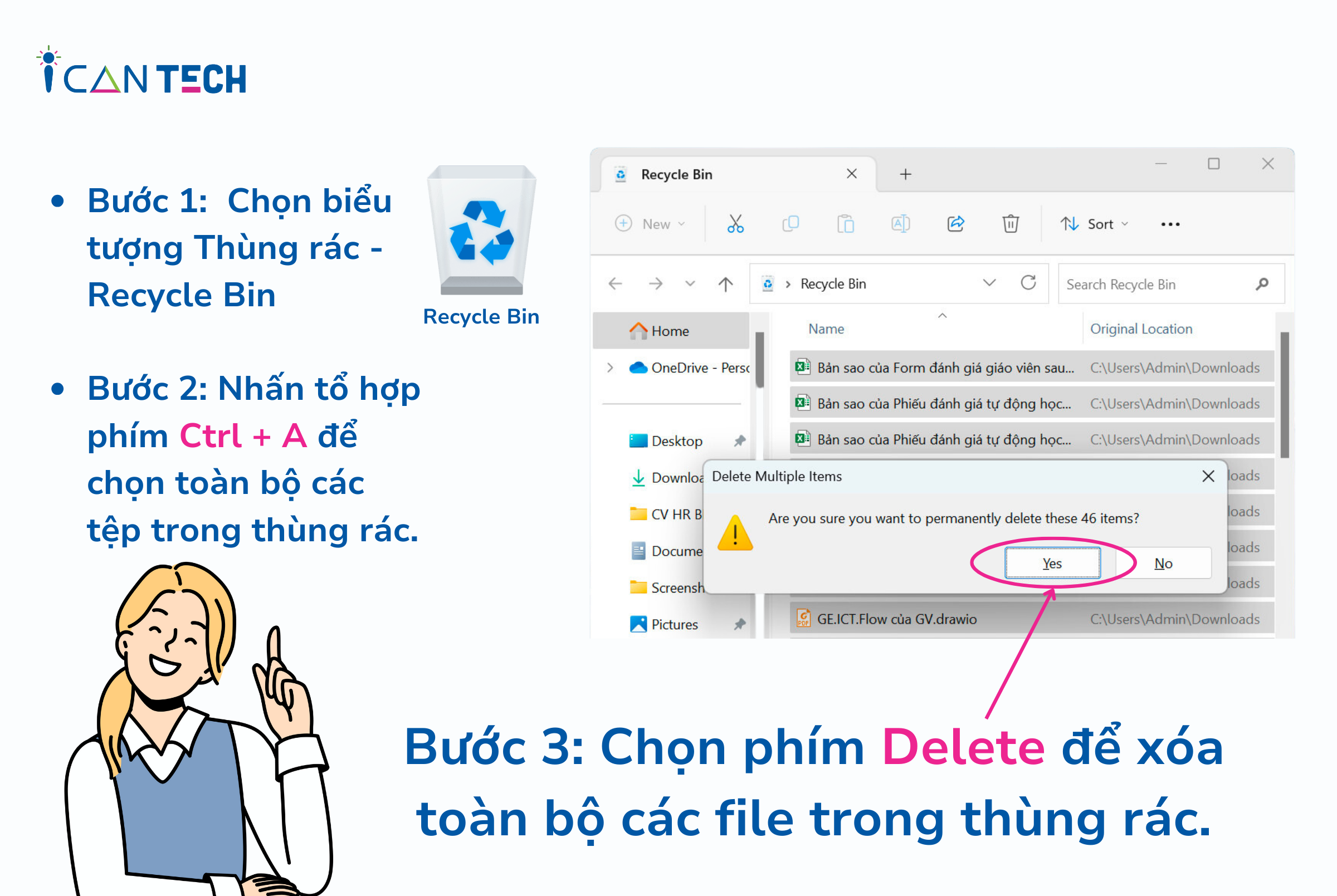
*Lưu ý: Bạn cũng có thể hạn chế việc phải xóa các file trong thùng rác bằng cách xóa hoàn toàn các file không còn giá trị sử dụng. Để xóa vĩnh viễn những file tài liệu không còn giá trị sử dụng, bạn chỉ cần nhấn tổ hợp phím Shift + Delete.
2.2. Giải phóng dung lượng ổ C bằng cách xóa các file tạm
Để giải phóng dung lượng ổ C theo cách xóa các file tạm, bạn cần thực hiện theo các bước sau:
- Bước 1: Tại phần tìm kiếm của Window, bạn tìm kiếm theo từ khóa “%temp%” sau đó nhấn Enter để tìm kiếm các file tạm trong máy tính của bạn.
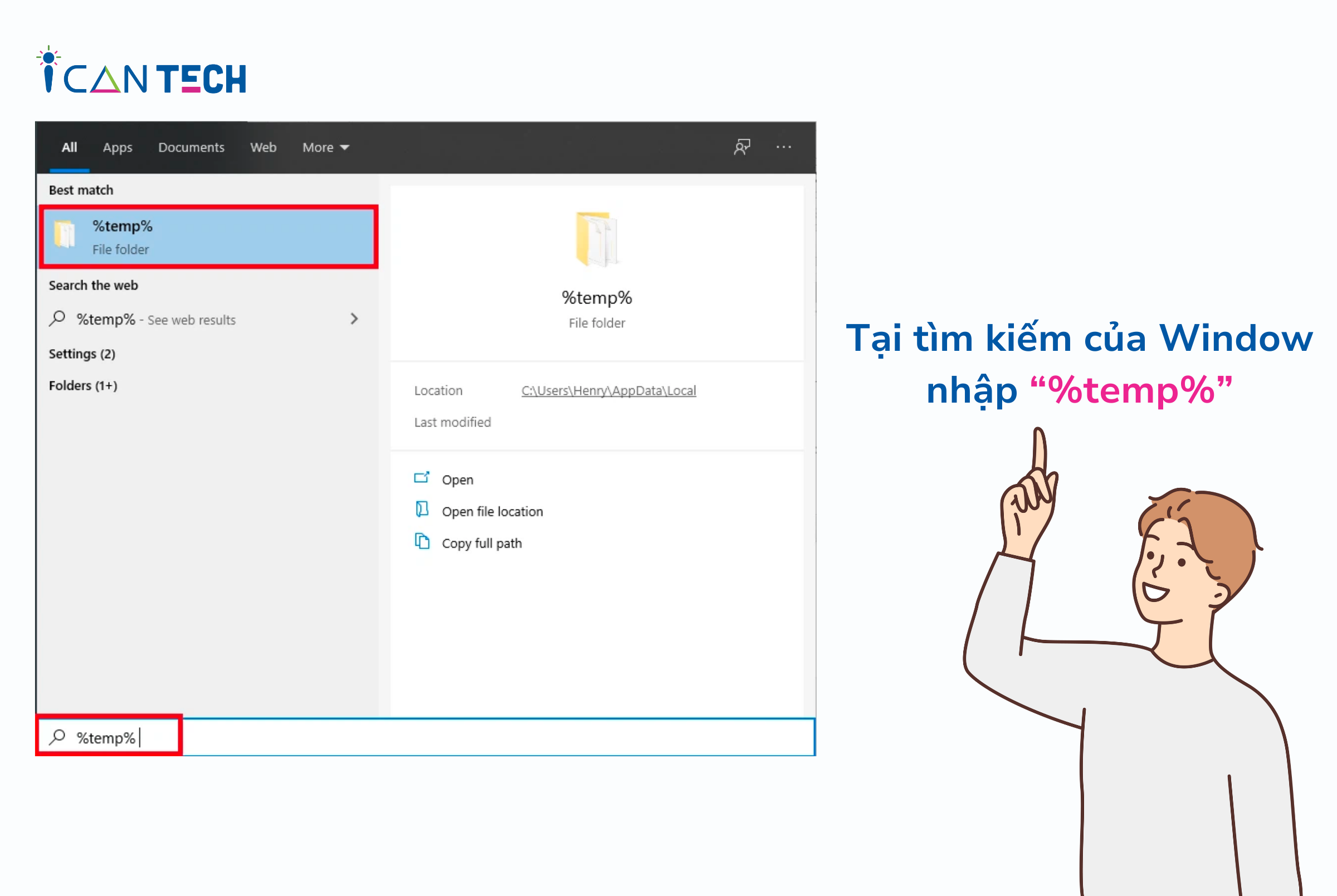
- Bước 2: Sau khi bạn hoàn thành bước 1 thì danh mục những file tạm trong máy tính của bạn sẽ hiển thị trên màn hình. Đó chính là tất cả những tài liệu, dữ liệu được lưu trữ trong quá trình update chương trình gây đầy ổ C đã nhắc đến ở trên. Lúc này, bạn chỉ cần nhấn chọn tổ hợp phím tắt Ctrl + A. Cuối cùng để xóa vĩnh viễn tất cả các file và thư mục này, bạn tiếp tục nhấn chọn tổ hợp phím tắt Shift + Delete.
Sau đó, hệ thống sẽ hỏi bạn có chắc chắn muốn xóa các file này không, bạn click vào mục Yes để xóa tất cả các file tạm. Nếu hệ thống tiếp tục hiện ra câu hỏi khác, bạn nhấn chọn Skip để tiếp tục thực hiện thao tác xóa dữ liệu.
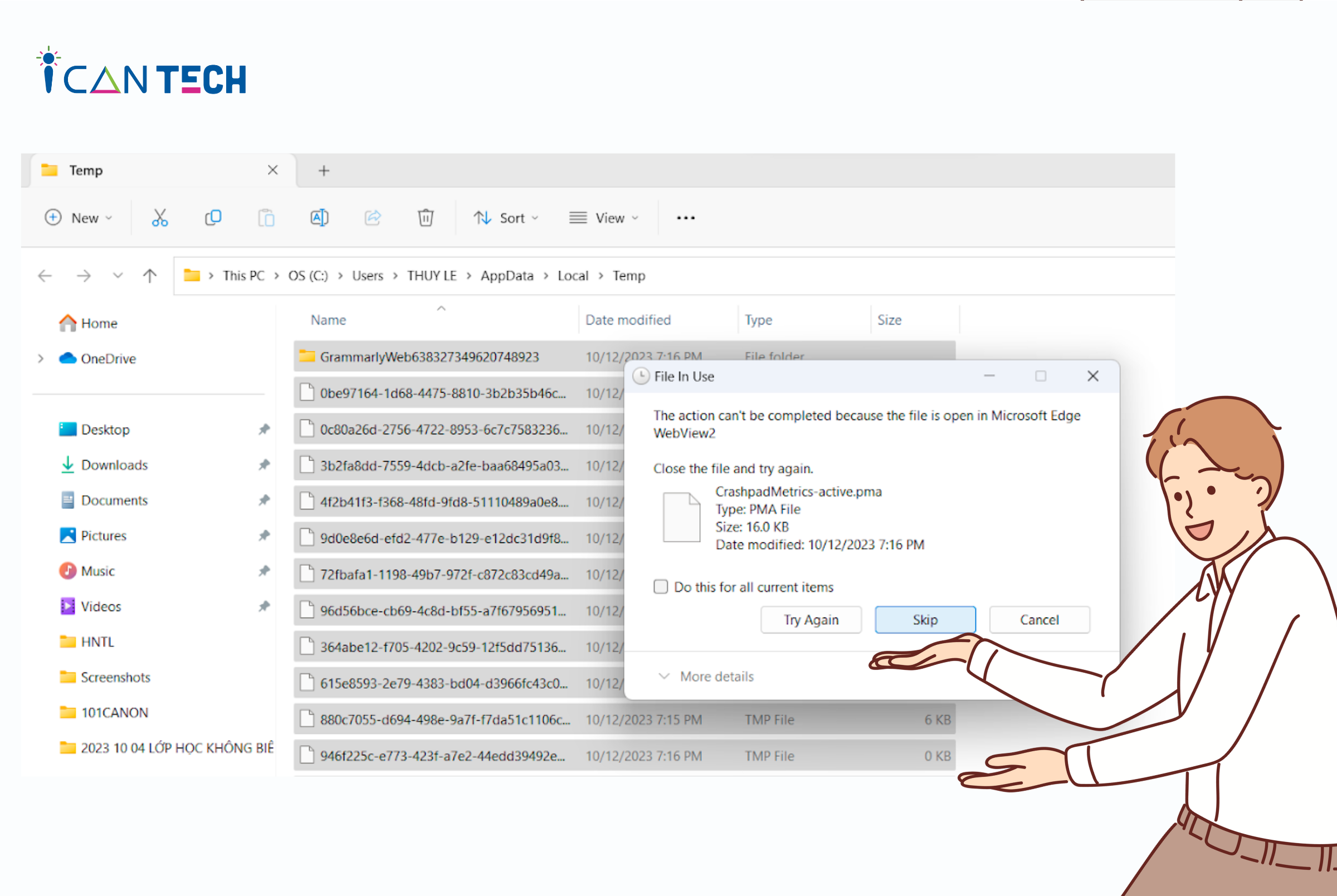
Ngoài ra, bạn cũng có thể xóa các file tạm trên máy tính bằng cách nhấn tổ hợp phím tắt Window (chính là biểu tượng cửa sổ trên máy tính) + R. Tiếp theo, tại mục Open bạn nhập dòng ký tự “prefetch”, sau đó bạn nhấn chọn mục OK.
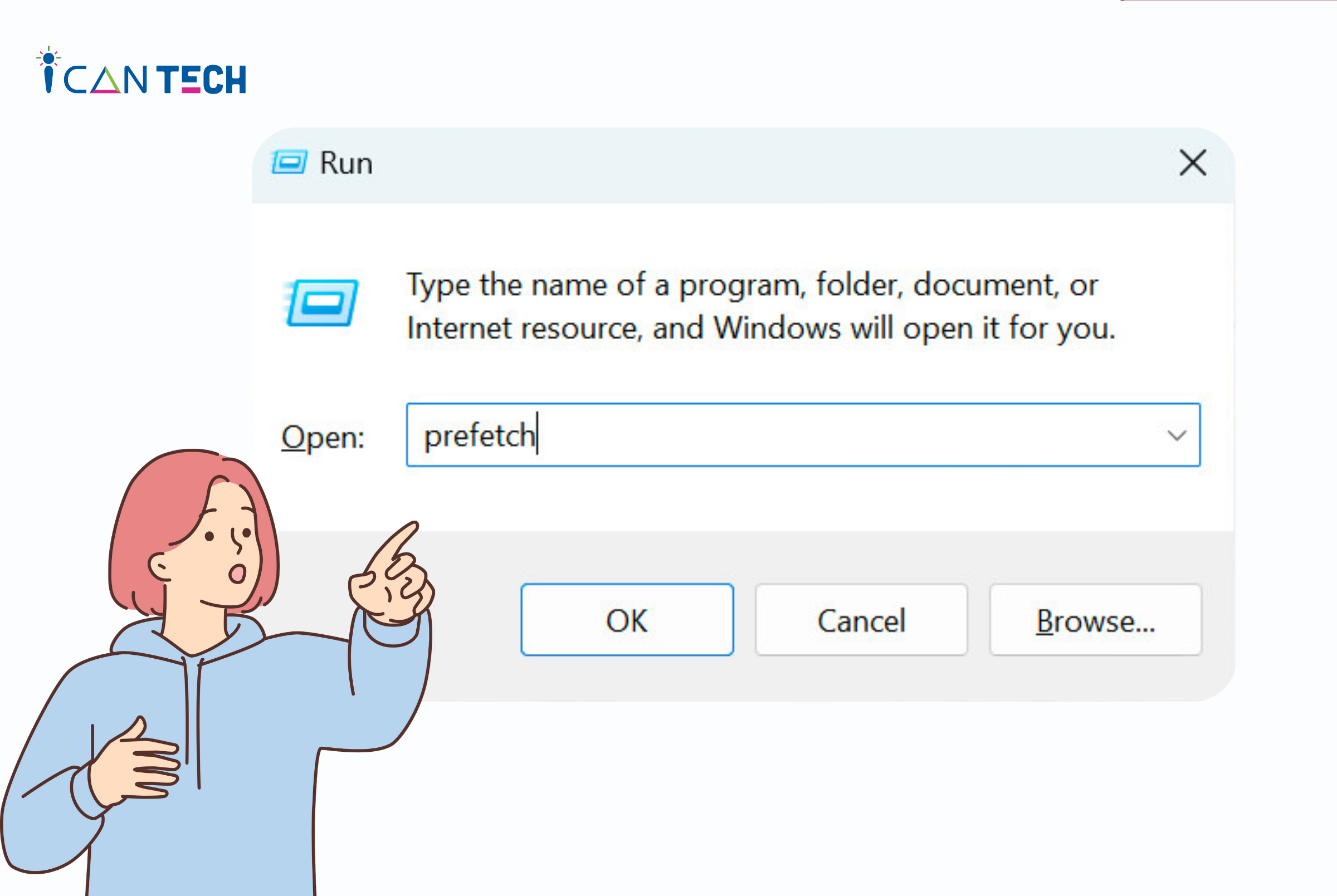
Sau đó, tương tự như với cách dùng từ khóa %temp%, bạn nhấn chọn tổ hợp phím tắt Ctrl + A. Cuối cùng để xóa vĩnh viễn tất cả các file và thư mục này, bạn tiếp tục nhấn chọn tổ hợp phím tắt Shift + Delete.
2.3. Giải phóng dung lượng ổ C bằng xóa file trong thư mục Download
Thông thường, khi bạn chưa cài đặt vị trí lưu trữ thư mục và file mới thì tất cả các thư mục và file do bạn tải về sẽ đều được lưu trữ tại mục Download của ổ C. Vì vậy, xóa các thư mục và file không cần thiết tại đây cũng là một trong những giải pháp hiệu quả để giải phóng dung lượng ổ C.
Để thực hiện giải phóng dung lượng ổ C theo cách này, bạn cần thực hiện theo các bước sau:
- Bước 1: Bạn truy cập vào This PC, sau đó nhấn chọn ổ C.
- Bước 2: Tại ổ C, bạn nhấn tìm kiếm thư mục Download tại mục Search OS ở góc trên màn hình bên phải.
- Bước 3: Tại thư mục Download của ổ C, bạn tiếp tục nhấn chọn tổ hợp phím tắt Ctrl + A. Cuối cùng để xóa vĩnh viễn tất cả các file và thư mục này, bạn tiếp tục nhấn chọn tổ hợp phím tắt Shift + Delete.
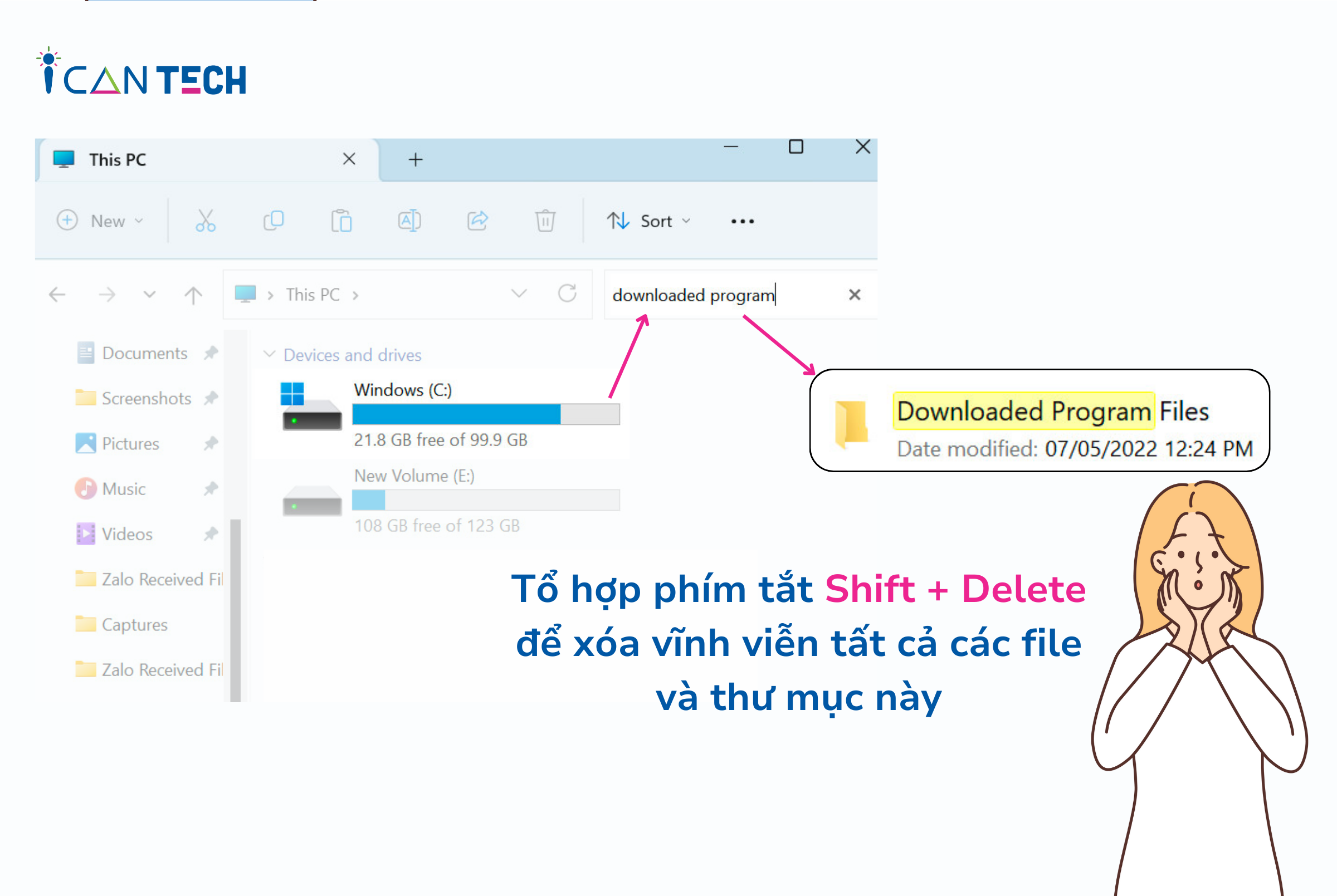
3. Lời Kết
Trên đây, là hướng dẫn chi tiết của ICANTECH - nền tảng học lập trình về 3 cách giải phóng ổ C nhanh chóng và hiệu quả nhất. Hi vọng bạn sẽ áp dụng thành công để giúp máy tính hoạt động hiệu quả hơn. Chúc các bạn thành công!
Nguồn ảnh: ICANTECH.
Tags
Kiến thức công nghệ
