
Excel
1181
19/09/2023
Hướng dẫn cách khóa cột trong Excel nhanh chóng
Khi làm việc trên trang tính, nếu không muốn cấp quyền chỉnh sửa hay thay đổi nội dung của cột cho người khác thì bạn có thể khoá cột. Cách làm này sẽ giúp người dùng có thẻ chia sẻ được nội dung cho mọi người nhưng vẫn đảm bảo tính bảo mật. Trong bài viết này, ICANTECH sẽ hướng dẫn cách khóa cột trong Excel siêu đơn giản mà ai cũng có thể thực hiện được.
1. Hướng dẫn cách khoá cột trong Excel các phiên bản
Việc khóa cột trong Excel sẽ giúp người dùng có thể bảo vệ các dữ liệu quan trọng, tránh người khác thay đổi không mong muốn. Các bước khóa cột, khóa hàng trong Excel đơn giản mà ICANTECH muốn hướng dẫn bạn như sau:
- Bước 1: Bạn hãy tiến hành mở file Excel mà mình muốn khóa cột. Sau đó, bạn hãy thao tác bôi đen toàn bộ dữ liệu trong bảng bằng Ctrl + A hoặc thác tác bằng chuột. Sau đó, bạn hãy di chuột và nhấn vào nơi bất kỳ trong trang tính rồi bấm vào mục Format Cells,...trong danh sách vừa hiển thị.
- Bước 2: Lúc này, một giao diện mới hiện lên thì bạn hãy di chuột chọn vào ô có tên Tab Protection, đồng thời bỏ tick ô Locked. Cuối cùng nhấn vào mục OK để lưu lại.
- Bước 3: Bạn hãy quay lại màn hình Excel làm việc rồi bôi đen vào cột mà mình cần khoá rồi nhấn chuột phải, di chuột chọn mục Format Cells. Ở bước này, bạn đừng quên tick vào ô Tab Protection và Locked để thao tác khoá cột. Còn nếu bạn muốn tiến hành khoá nhiều cột ở trong trang tính thì hãy bôi đen vào những cột nào cần khoá và làm tương tự như hướng dẫn ở trên.
- Bước 4: Bạn hãy di chuột và nhấn vào cột mà mình vừa khoá, rồi bấm chọn Tab Review ngay trên thanh công cụ, rồi kéo xuống dưới và nhấn chọn Protect Sheet.
- Bước 5: Bạn hãy chờ cho đến khi giao diện làm việc mới xuất hiện thì hãy thao tác nhập mật khẩu khoá vào cột Excel trong ô dữ liệu tên Password to unprotect sheet. Sau đó, bạn hãy nhấn chuột vào chữ OK để lưu lại.
2. Các cách khóa cột trong Excel đơn giản
Khóa cột hay cố định cột trong Excel là thủ thuật giúp người dùng dễ dàng thao tác trên bảng tính. Nếu như “đóng băng cột”, bạn sẽ dễ dàng kiểm tra các thông tin trong mỗi hàng đã đúng chuẩn hay chưa cũng như thao tác nhập dữ liệu vào các ô một cách dễ dàng. Sau đây, ICANTECH sẽ hướng dẫn các cách cố định cột trong Excel cực kỳ đơn giản:
2.1. Cách khóa cột đầu tiên trong Excel
Khóa cột đầu tiên sẽ giúp chúng ta có thể nhập dữ liệu trong bảng tính chính xác, tiện lợi và nhanh chóng. Nếu bạn muốn cố định cột đầu tiên trên màn hình làm việc của trang tính thì chỉ cần thực hiện theo các bước mà ICANTECH hướng dẫn như sau:
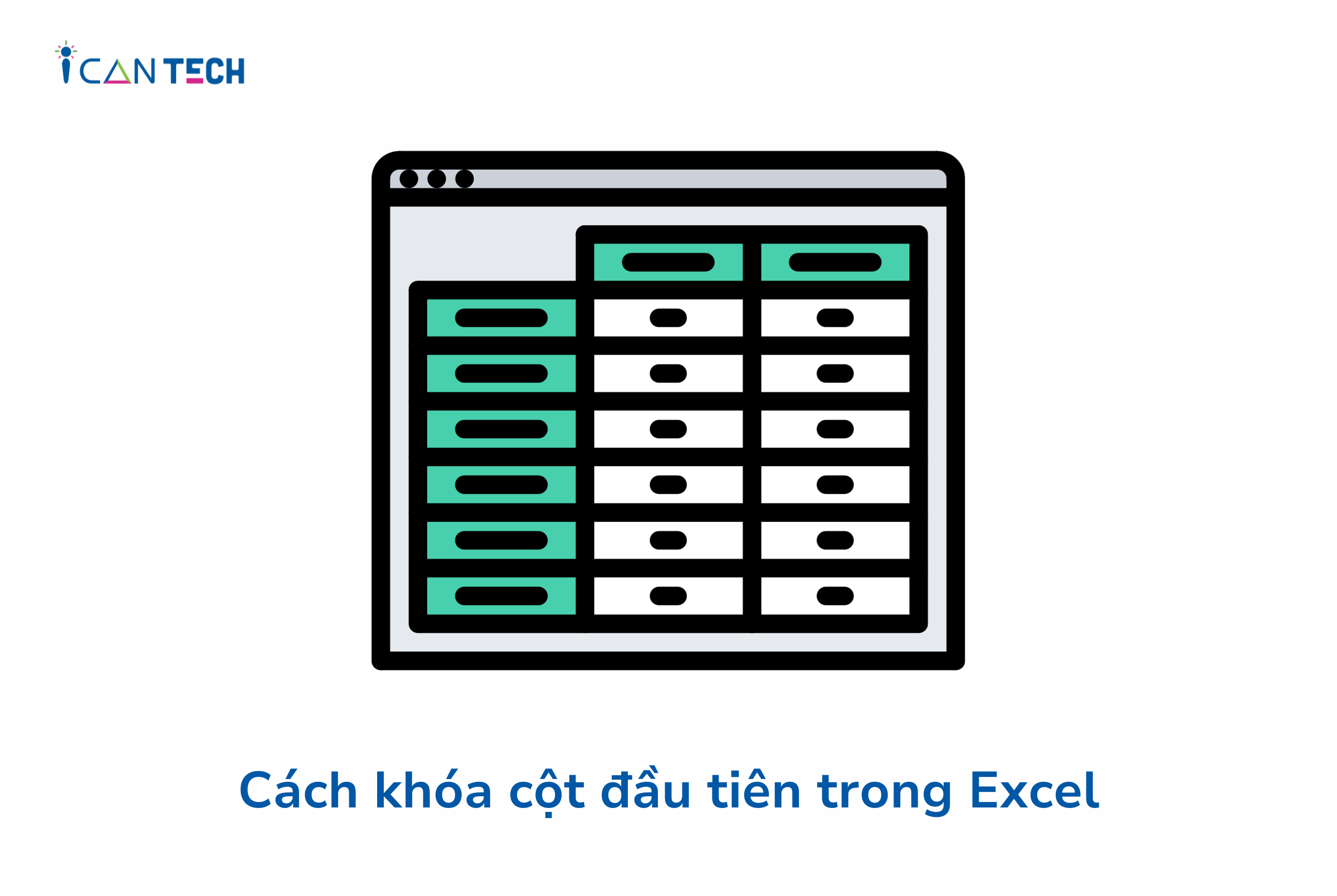
- Bước 1: Mở file Excel cần điều chỉnh rồi di chuột đến mục View trên thanh công cụ Ribbon, rồi chọn mục Freeze Panes.
- Bước 2: Bạn hãy di chuột và chọn mục Freeze First Column để khóa cột đầu tiên trong trang tính. Lúc này, nếu màn hình xuất hiện đường thẳng sẵn màu ngăn cách giữa cột đầu tiên và cột bên cạnh thì tức là bạn đã khoá cột thành công rồi nhé!
2.2. Cách khoá cột trong Excel với số lượng lớn
Vậy nếu muốn cố định nhiều cột trong Excel thì phải làm như thế nào? ICANTECH sẽ hướng dẫn bạn chi tiết thao tác thực hiện như sau nhé!
- Bước 1: Bạn hãy di chuột đến ô cuối cùng mà mình muốn cố định. Mặc dù đối với tính năng Freeze thì người dùng chỉ được quyền cố định một cột duy nhất ở bên trái cột đã chọn, nhưng nếu cố định đến cột cuối cùng thì những cột ở bên phải cũng sẽ được cố định cùng một lúc.
- Bước 2: Thao tác nhấn vào tab View, sau đó bạn hãy chọn lệnh có tên là Freeze Panes để có thể cố định nhiều cột trong trang tính.
- Bước 3: Khi giao diện trang tính xuất hiện đường sẫm màu thì có nghĩa là bạn đã cố định các cột thành công.
3. Hướng dẫn cách mở khóa cột trong Excel
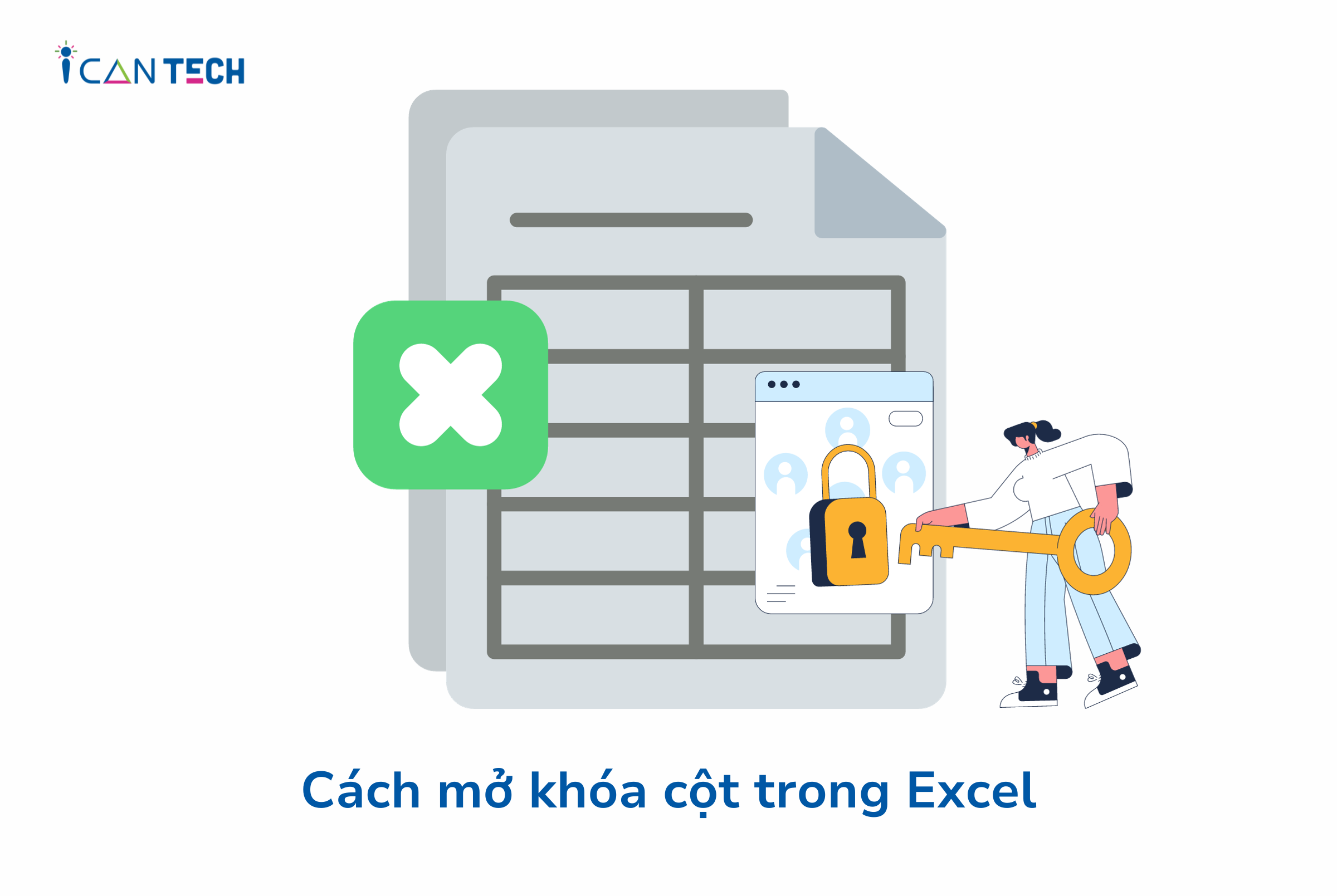
Nếu bạn đã áp dụng cách khóa cột trong Excel nhưng lại muốn sửa lại cột thì cần phải thao tác mở khoá. Điều này có nghĩa là người chỉnh sửa cần có mật khẩu thì mới có thể mở khóa cột trong Excel. ICANTECH sẽ hướng dẫn bạn chi tiết các bước thực hiện như sau:
- Bước 1: Mở file Excel cần mở khoá cột, sau đó chọn mục Review rồi bạn bấm chọn ô có tên là Unprotect Sheet để tiến hành mở khoá cột trong trang tính.
- Bước 2: Bạn hãy thao tác nhập lại mật khẩu đã tạo khi khóa cột và nhấn vào OK để tiến hành mở khoá. Ngay khi thực hiện bước này thì các cột đã được khoá trong trang tính sẽ được mở ra. Và đương nhiên bạn có thể chỉnh sửa các thông minh, dữ liệu trong Excel một cách đơn giản.
3. Lời Kết
Như vậy, ICANTECH - Nền tảng học lập trình cho bé đã hướng dẫn chi tiết các cách khóa cột trong Excel siêu đơn giản mà bạn có thể tham khảo để thực hiện. Hy vọng, những kiến thức mà bài viết chia sẻ hữu ích cho những bạn thường xuyên làm việc trong trang tính, có thêm nhiều kiến thức, thủ thuật tin học mới để làm việc hiệu quả hơn.
Nguồn ảnh: ICANTECH.
Tags
Excel
