
Word
1627
22/09/2023
Cách lấy lại file Word chưa lưu đơn giản nhất
Sự cố mất điện hoặc hỏng máy tính có thể dẫn đến hậu quả bạn bị mất file Word chưa lưu khi đang làm việc. Sự cố bất ngờ này không chỉ khiến bạn mất dữ liệu mà còn mang đến cảm giác ức chế, khó chịu. Ở bài viết này, chúng ta sẽ cùng ICANTECH tìm hiểu cách lấy lại file Word đơn giản nhất.
1. Tính năng tự động lưu và khôi phục file dữ liệu
Để tìm lại file Word chưa lưu, bạn có thể sử dụng tính năng tự động lưu và khôi phục file dữ liệu.
1.1. Tính năng sao lưu tự động (Autosave)
Đối với người dùng đã đăng ký Microsoft 365, máy sẽ tự động lưu file văn bản của bạn theo chu kỳ vài giây một. Tính năng này còn được gọi là Autosave.
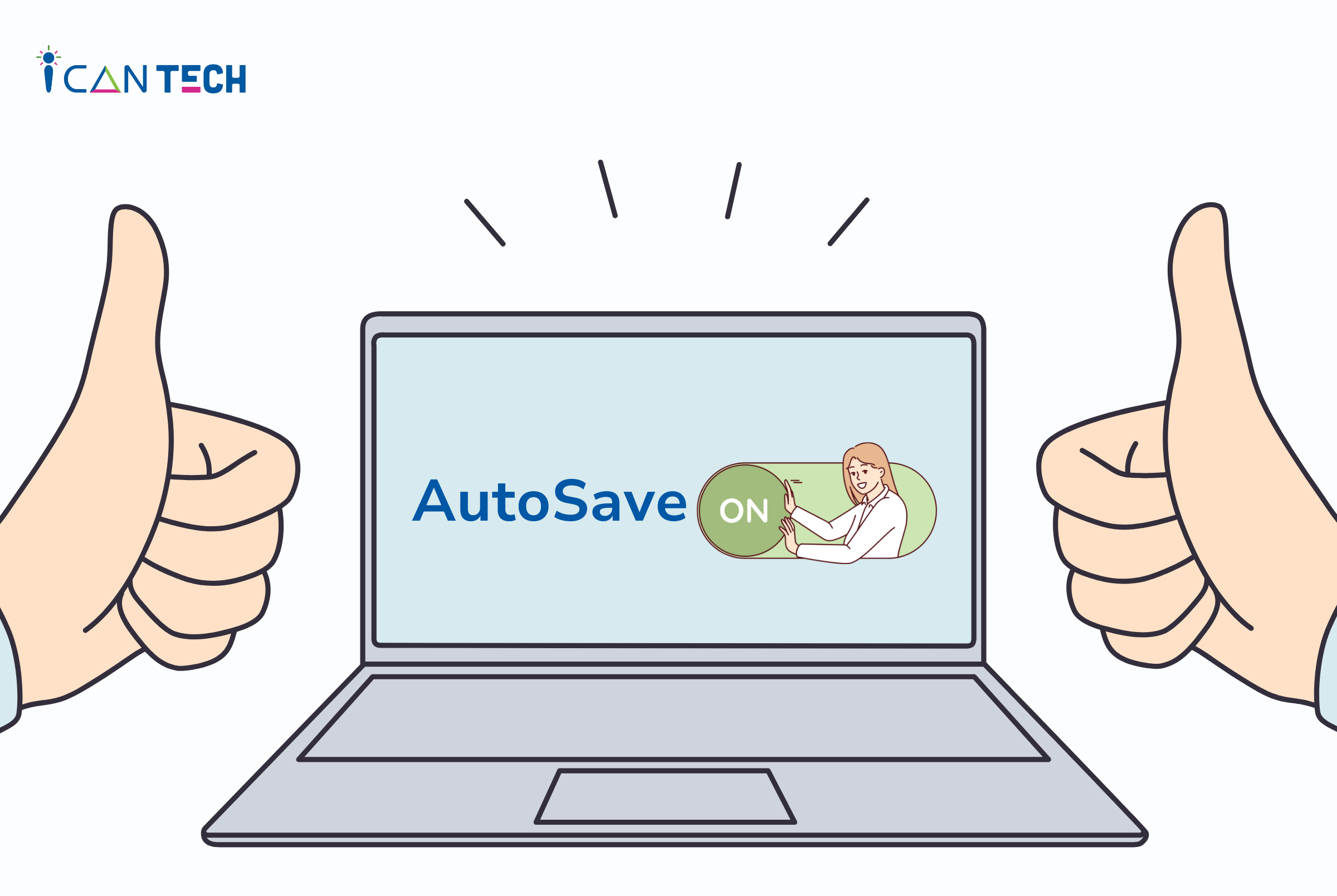
Autosave mang đến cho người dùng nhiều tiện ích như:
- Tự động lưu văn bản sau một khoảng thời gian nhất định. Bạn có thể thay đổi được khoảng thời gian này theo ý muốn
- Khôi phục lần lưu văn bản trước
- Quay lại lịch sử lần lưu trước/mở file văn bản đã được lưu
- Chuyển bản lưu cũ thành bản lưu hiện tại
Nếu máy tính của bạn không tự động lưu văn bản, rất có thể bạn chưa bật chế độ Autosave. Lúc này, hãy kích hoạt Autosave qua các bước đơn giản sau:
- Bước 1: Mở file Word
- Bước 2: Trong file Word đã mở, bạn chọn “File” ở góc trên bên trái màn hình và chọn “Save As”
- Bước 3: Chọn Onedrive (có biểu tượng đám mây)
- Bước 4: Sau khi chọn Onedrive, bạn sẽ thấy một danh sách file xuất hiện. Tại đây, bạn chọn thư mục con rồi nhập tên tệp và chọn “Lưu”
Sau khi thực hiện thao tác này, chế độ Autosave trên máy tính của bạn đã được kích hoạt. Lúc này, bạn có thể lấy lại file Word chưa lưu qua các bước sau:
- Bước 1: Khởi động Word trên máy tính của bạn, sau đó chọn “Open” hoặc dùng phím tắt Ctrl + O
- Bước 2: Chọn “Open” sau đó ấn “Recent” chọn “Recover Unsaved Documents”
- Bước 3: Tại File Word chưa lưu, bạn chọn “Open” và ấn “Save As”
- Bước 4: Nhấn “Save” sau khi đã chọn vị trí lưu file
1.2. Tính năng khôi phục file Word bị lưu đè (AutoRecover)
Khi bạn sao chép và dán file Word mới lên phân vùng file Word vừa xóa xong, file cũ đã bị lưu đè. Lúc này, làm sao để có thể lấy lại file Word cũ?
Trước tiên, bạn cần kích hoạt chế độ AutoRecover qua các bước sau:
- Bước 1: Chọn “File” -> “Option” tại màn hình giao diện chính
- Bước 2: Sau khi click vào mục “Option”, một cửa sổ mới được mở ra. Tại cửa số này, bạn nhìn ở cạnh bên trái sẽ thấy nhiều mục con được xếp theo hàng dọc. Bạn tìm đến mục “Save” click vào đó. Ngay lập tức, bạn sẽ thấy màn hình bên phải hiện ra các nội dung chi tiết của mục này. Bạn tick vào ô “Save Auto Recover information everyday” và “Keep the last autosave”. Tại mục “Save Auto Recover information everyday”, bạn có thể tùy chỉnh thời gian tự động lưu theo ý muốn
Lưu ý: Cách này áp dụng với Word từ 2010 trở đi. Riêng đối với Word 2003 về trước, bạn không vào “File” mà vào “Tool”, sau đó chọn thực hiện tương tự như trên.
Sau khi kích hoạt chế độ AutoRecover, bạn có thể lấy lại file bị lưu đè qua các bước sau:
- Bước 1: Mở file Word đã bị lưu đè, sau đó chọn “File” và chọn “Infor”
- Bước 2: Tại “Infor”, bạn tiếp tục nhấn chọn “Manage Document” -> Recover unsaved document. Tại đây, bạn sẽ nhìn thấy các file bị lưu đè. Bạn mở file và lưu lại để đảm bảo file không bị mất
2. Cách lấy lại file Word khi máy tính bị tắt đột ngột
Máy tính bị tắt đột ngột cũng là một trong những sự cố thường gặp khiến bạn bị mất file Word chưa kịp lưu. Lúc này, bạn có thể tham khảo cách khôi phục file Word chưa lưu dưới đây:
- Bước 1: Mở file Word, bạn chọn “File” và ấn chọn “Option”, chọn “Save”
- Bước 2: Tại mục AutoRecover file location, bạn copy đường link hiện lên
- Bước 3: Mở File Explorer bằng phím tắt Window + E
- Bước 4: Dán đường link đã copy ở bước 2 vào mục AutoRecover rồi nhấn Enter
Sau khi thực hiện thao tác, tất cả file Word chưa lưu sẽ hiện ra ở thư mục này.
- Bước 5: Bạn nhấn đúp chuột vào file mà mình muốn mở, sau đó lưu lại file.
3. Cách lấy lại file Word khi bị ghi đè
File Word bị ghi đè hay file Word bị lưu đè là hiện tượng xảy ra khi bạn paste file Word mới vào một vùng/thư mục chứa file Word vừa bị xóa. Hiện tượng này cũng xảy ra khi bạn tạo dữ liệu mới thay thế cho vùng dữ liệu vừa bị xóa.
Bạn có thể lấy lại file Word bị ghi đè nếu thỏa mãn các điều kiện sau:
- File Word chưa bị ghi đè nhiều lần
- Tên file gốc chưa bị xóa hoặc tạo mới, thay thế
- Word của bạn đã được kích hoạt chế độ “Always Create Backup Copy”
Khi đã chắc chắn thỏa mãn 2 điều kiện đầu, bạn có thể tiếp tục đảm bảo điều kiện cuối cùng bằng cách thực hiện các bước sau:
- Bước 1: Tại file Word vừa mở, bạn kích hoạt chế độ “Always Create Backup Copy”
- Bước 2: Tại file Word đã mở, bạn chọn “File” -> Chọn “Option”
- Bước 3: Ở hàng dọc bên trái, bạn nhấn “Advanced”. Bạn kéo chuột xuống dưới, tại mục “Save” ở màn hình bên phải, bạn tick chọn “Always Create Backup Copy” và “Allow Background Saves”
- Bước 4: Nhấn OK để hoàn tất thiết lập
Như vậy, chế độ “Always Create Backup Copy” đã được kích hoạt. Lúc này, bạn quay lại file Word bị ghi đè, vào mục Save as để lưu file vào một nơi khác.
4. Làm sao để tránh mất file Word
Để tránh mất file Word vì những sự cố không đáng có, bạn nên kích hoạt sẵn chế độ AutoSave và chế độ AutoRecover cho máy tính của mình. Bạn có thể đọc lại các mục phía trên để tìm hiểu các bước cụ thể. Bạn cũng nên đảm bảo nguồn điện ổn định, tránh làm mất dữ liệu văn bản vì sự cố mất điện, tắt máy đột ngột.
5. Lời Kết
Trên đây là chia sẻ của ICANTECH - nền tảng học lập trình về cách lấy lại file Word chưa lưu. Hy vọng các cách tìm lại file Word chưa lưu phía trên sẽ giúp bạn tránh được sự cố mất file khi đang soạn thảo văn bản. Bạn cũng có thể tìm hiểu kỹ hơn về cách lấy lại bản word chưa lưu cho từng phiên bản Word như phục hồi file word chưa lưu 2010, 2007, 2003,...
Nguồn ảnh: ICANTECH.
Tags
Word
