
Google Sheet
13516
15/11/2023
4 cách tạo bản sao Google Sheet đơn giản cho dân văn phòng
Với tính năng Google Sheet, bạn có thể dễ dàng tạo bản sao, sao chép hay tạo mới dễ dàng phục vụ cho mục đích làm việc cá nhân, đội nhóm. Trong bài viết này, ICANTECH sẽ hướng dẫn bạn 4 cách tạo bản sao Google Sheet nhanh gọn và dễ hiểu nhé!
1. Google Sheet là gì?
Với một nhân viên văn phòng thì chắc hẳn bạn không còn xa lạ gì với công cụ Google Drive - nơi lưu trữ, chia sẻ dữ liệu trực tuyến nhanh chóng và thuận tiện. Trong bộ sưu tập Google Drive, tính năng Google Sheet sẽ tương tự như Excel nhưng ở phiên bản trực tuyến.
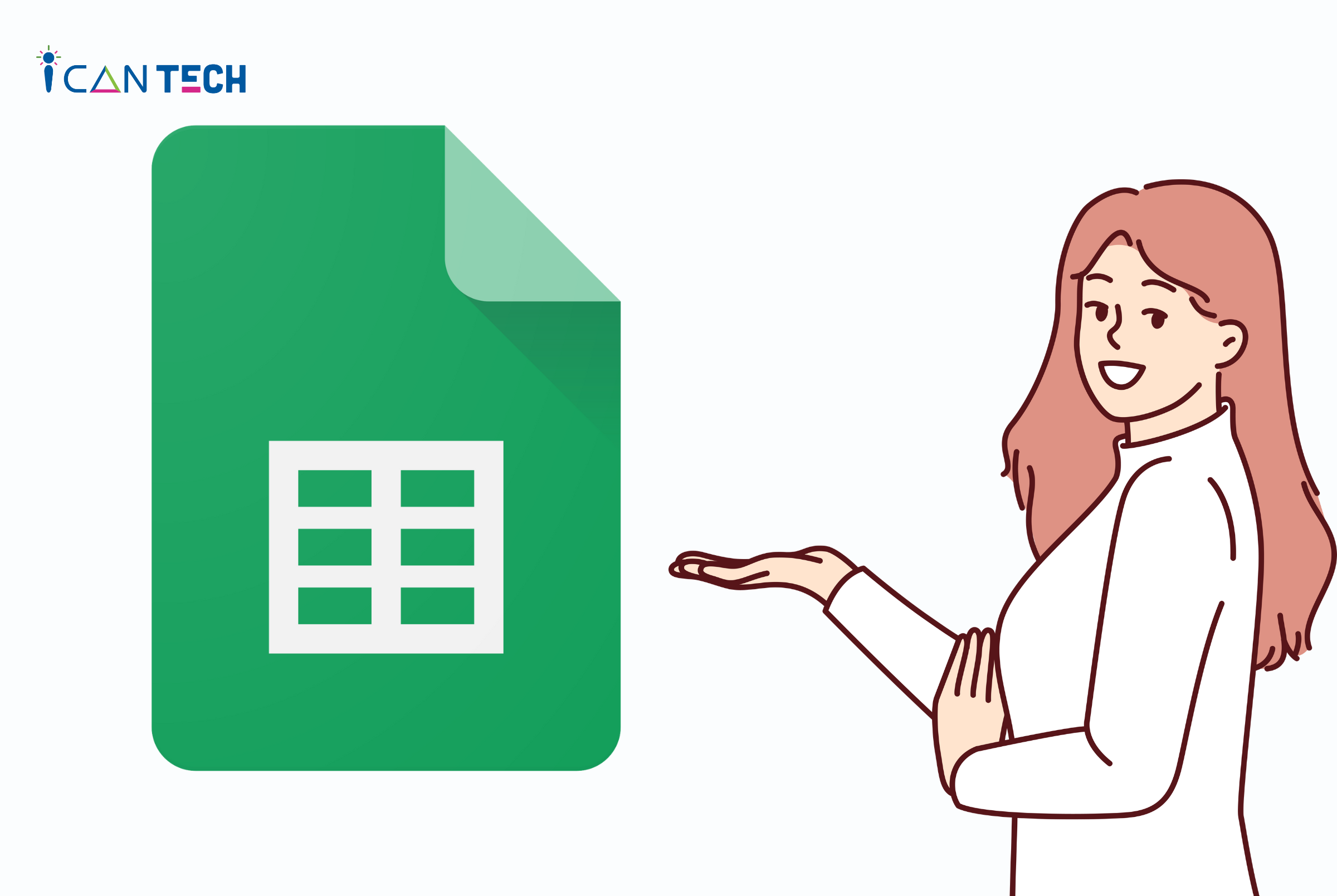
Bạn hoàn toàn có thể tạo bảng, tính toán dữ liệu giống với Microsoft Excel nhưng khác một điểm là bạn có thể chia sẻ, chỉnh sửa song song với những người khác chỉ với một đường liên kết.
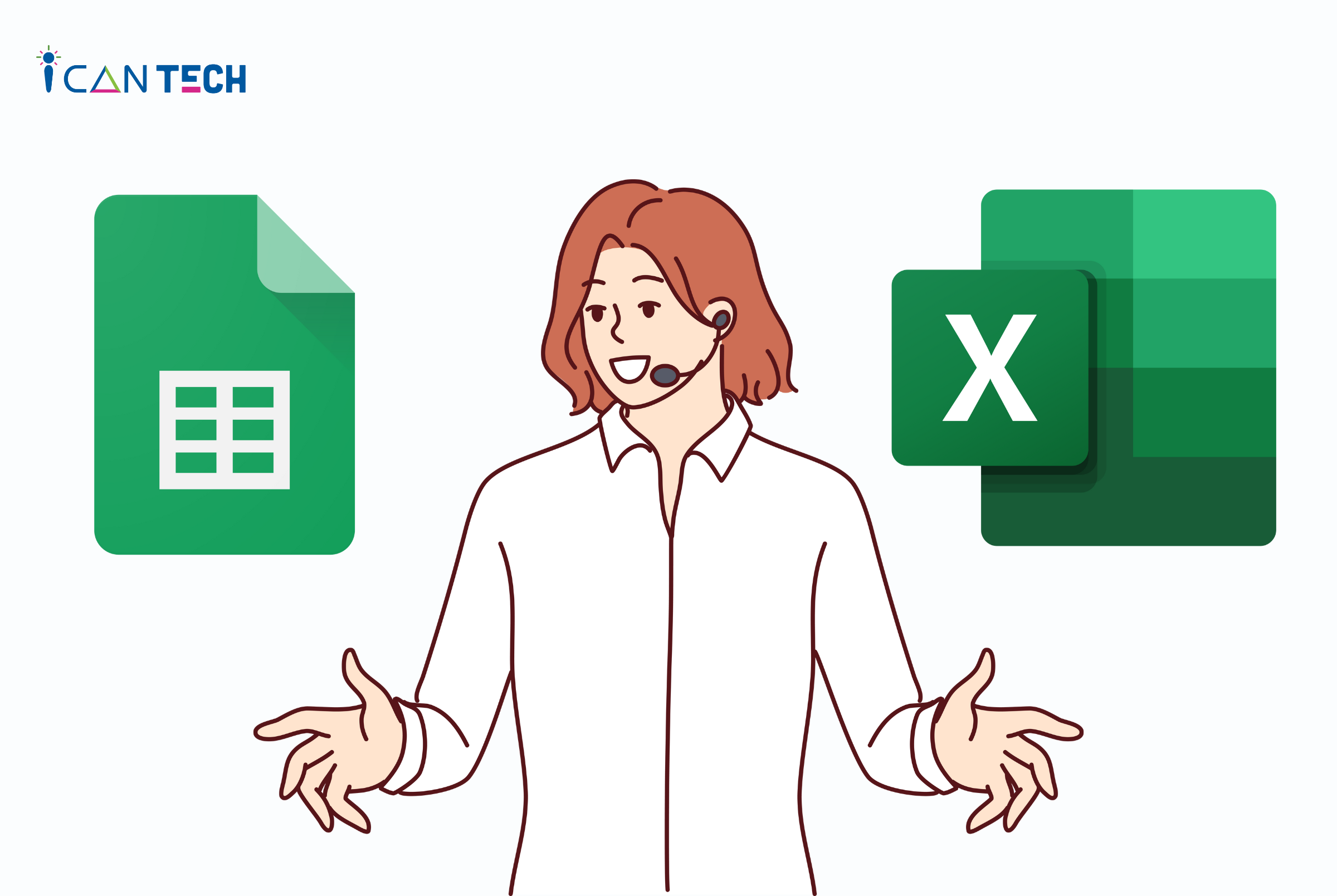
Google Sheet được nhân viên văn phòng ưa chuộng bởi tính tiện lợi của nó. Tuy sẽ bị giới hạn nhiều tính năng hơn so với phiên bản Excel offline, nhưng Google Sheet mang lại rất nhiều tính năng hấp dẫn khi bạn cần tạo, chia sẻ, chỉnh sửa đơn giản.
2. Cách tạo bản sao Google Sheet nhanh chóng cho dân văn phòng
Google Sheet nổi tiếng với tính năng hỗ trợ rất tốt cho làm việc nhóm và chia sẻ file nhanh chóng. Không giới hạn người đăng nhập, một đội nhóm đều có thể tham gia chỉnh sửa, bình luận trong một đường liên kết Google Sheet mà không cần bất cứ thao tác nào khác.
Chính vì thế, nhu cầu tạo bản sao trên Google Sheet cũng rất cần thiết khi bạn cần sao chép thành nhiều bản khác nhau. Hãy để ICANTECH hướng dẫn cho bạn cách tạo bản sao Google Sheet nhanh chóng chỉ mất 3s!
2.1. Cách sao chép sang một trang tính Google Sheet mới
- Bước 1: Bạn ấn chọn vào file Google Sheet mà bạn muốn tạo mới.
- Bước 2: Khi file Google Sheet được mở ra, ấn chọn tính năng Tệp - Tạo bản sao tạo một trang tính mới.
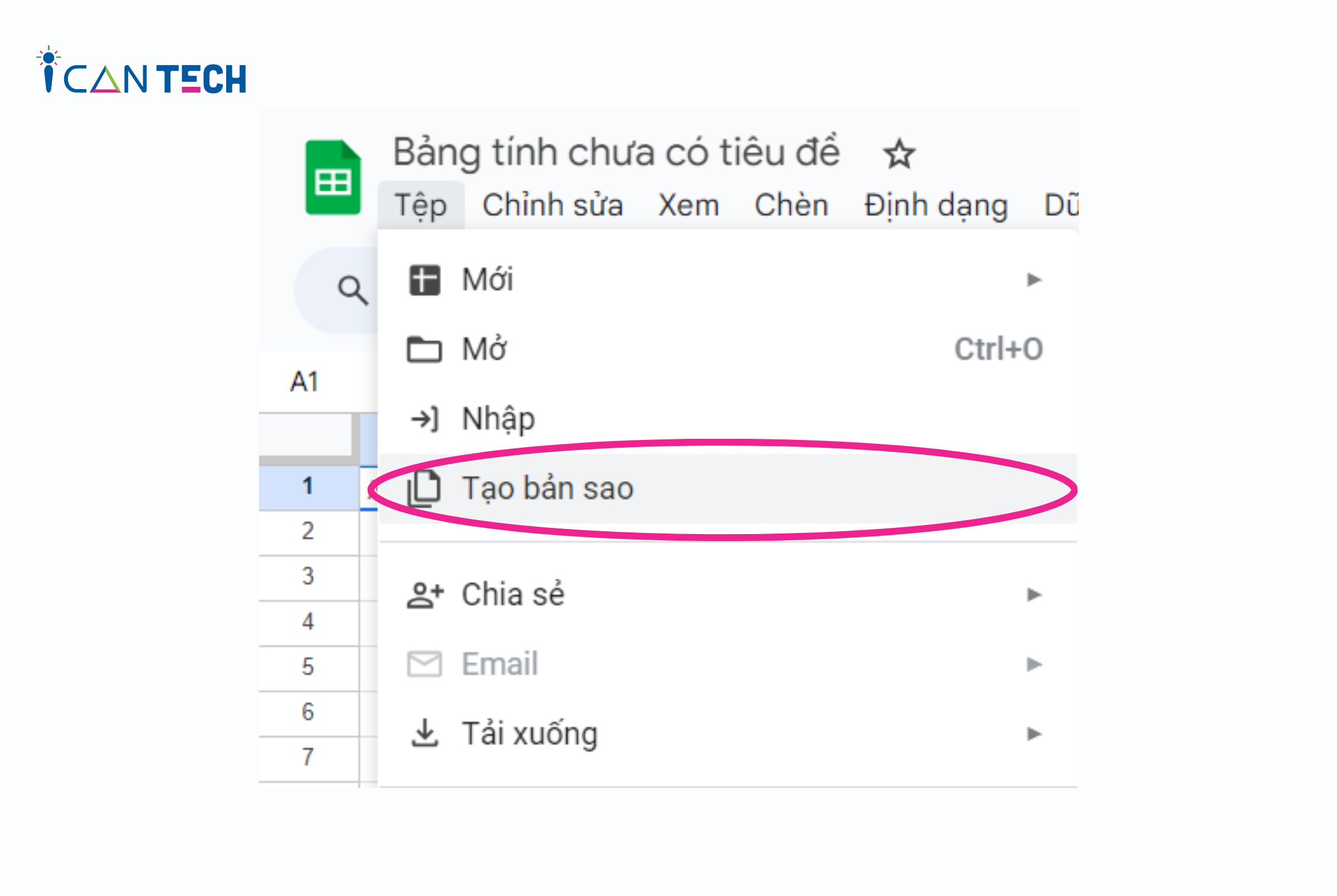
- Bước 3: Một cửa sổ Sao chép Tài liệu hiện lên, bạn có thể điều chỉnh
Mục tên: Đổi tên file theo mong muốn của bạn
Lựa chọn Chia sẻ với cùng nhóm người hoặc Sao chép nhận xét
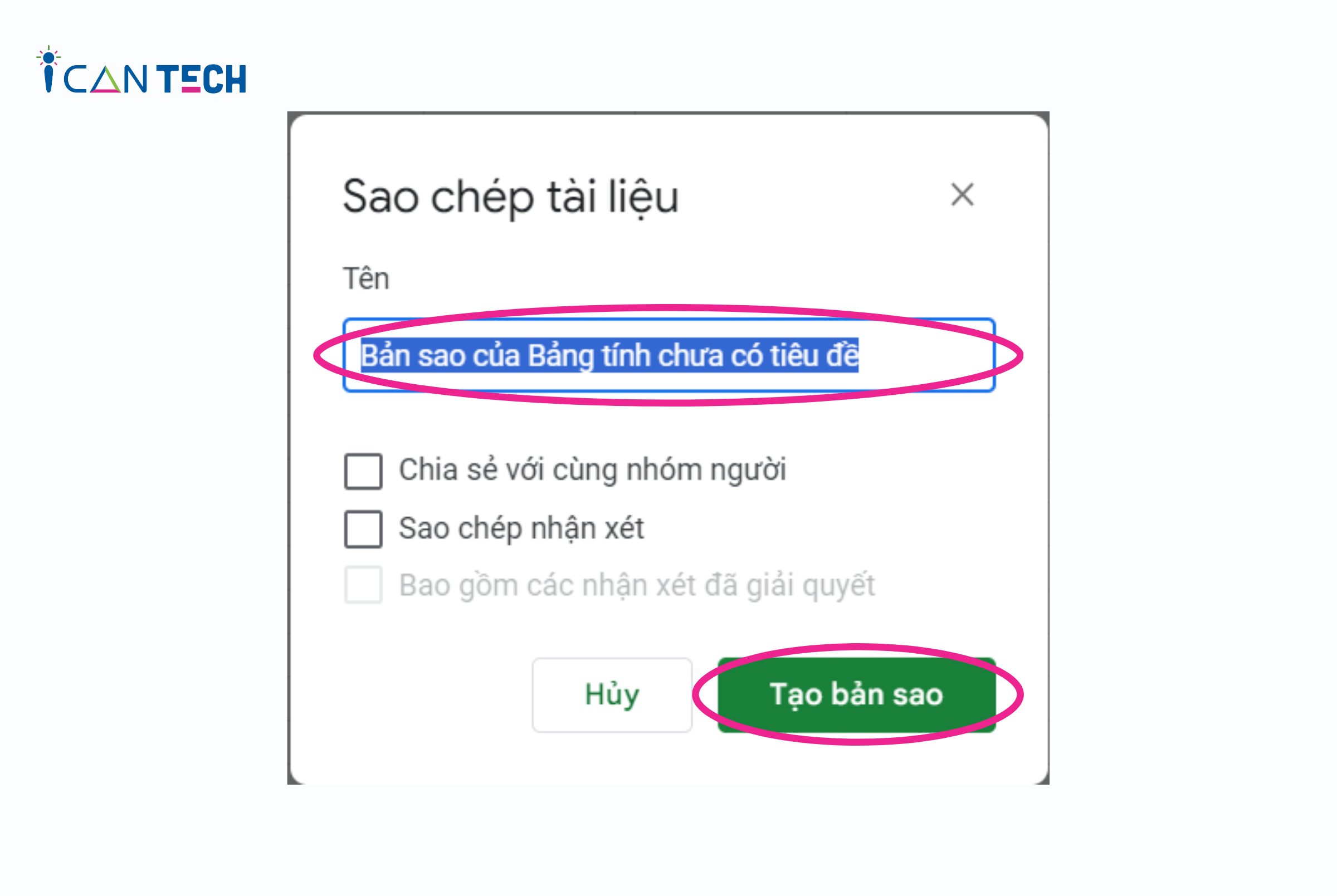
- Bước 4: Sau đó ấn OK để hoàn tất thao tác sao chép trang tính.
Bạn có thể vào lại thư mục của mình để kiểm tra và tìm kiếm lại file đã sao chép. Lúc đó, bạn sẽ tự do tùy chỉnh nội dung trên Trang tính đã tạo.
2.2. Cách copy sang một trang tính hiện có Google Sheet
Bạn muốn thêm bản sao của một trang tính hiện có vào một trang tính khác mà không muốn mất công thao tác sao chép nội dung? Hãy tham khảo cách làm này cùng ICANTECH nhé!
- Bước 1: Tại sheet (thẻ tab) mà bạn muốn sao chép, bạn ấn vào mũi tên bên cạnh.
- Bước 2: Sau đó ấn chọn tùy chọn Sao chép vào và chọn Trang tính hiện có.
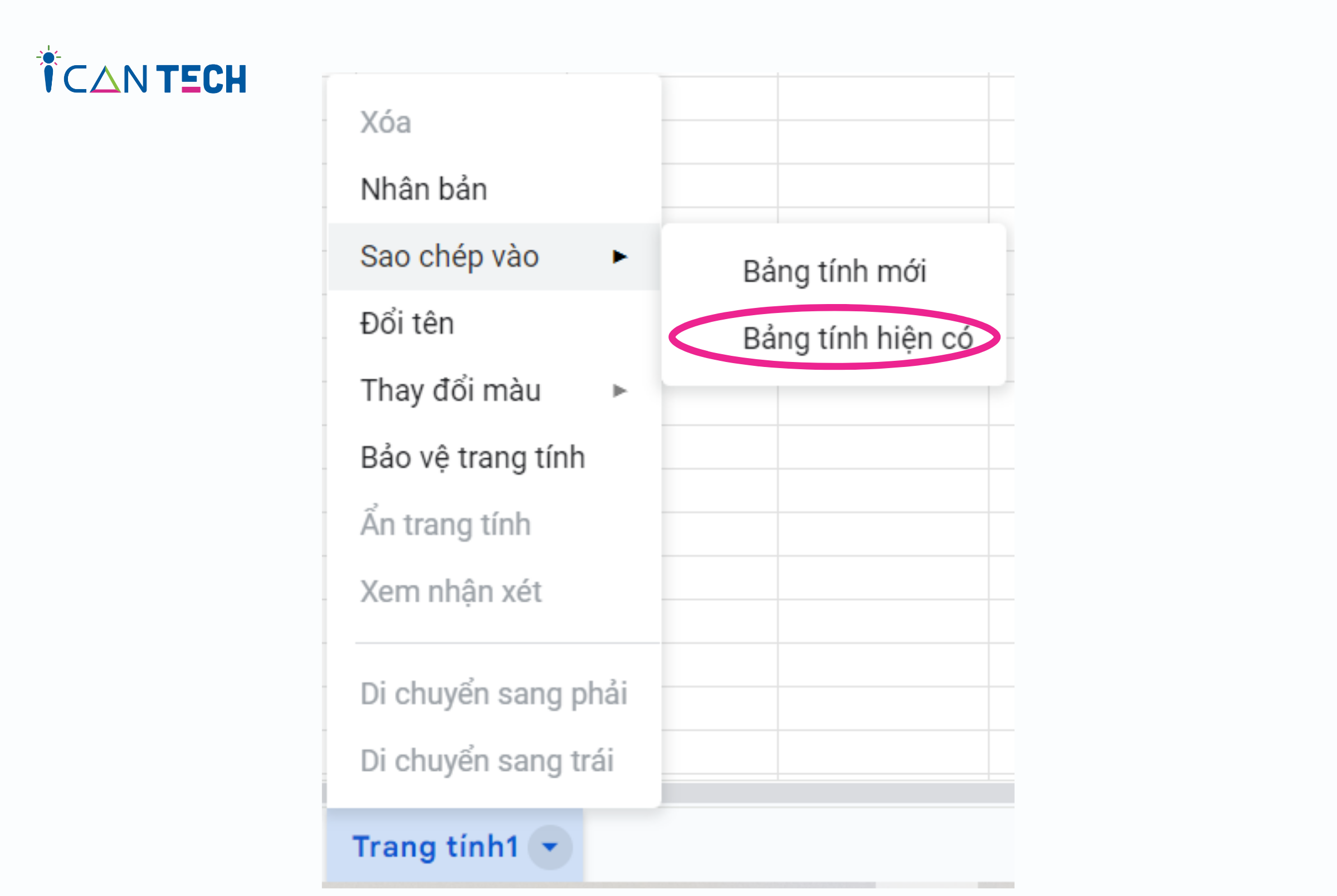
- Bước 3: Một cửa sổ Chọn bảng tính xuất hiện. Bạn chọn file dữ liệu Google Sheet muốn thêm rồi sau đó ấn Chèn.
Sau bước này, trang tính hiện có sẽ được tạo thêm một thẻ tab (sheet) mới. Lúc này, bạn có thể đổi tên thẻ tab này theo ý muốn nhé.
2.3. Cách tạo bản sao Google Sheet trực tiếp trên một trang tính
Ngược lại với cách trên, bạn đang muốn tạo copy trang tính trong Google Sheet và giữ chúng trong cùng một cửa sổ làm việc thì chỉ cần làm theo các thao tác sau đây.
- Bước 1: Tương tự tại thẻ tab muốn sao chép, ấn vào mũi tên để hiện cửa sổ tùy chọn.
- Bước 2: Tiếp tục ấn vào tùy chọn Nhân bản.
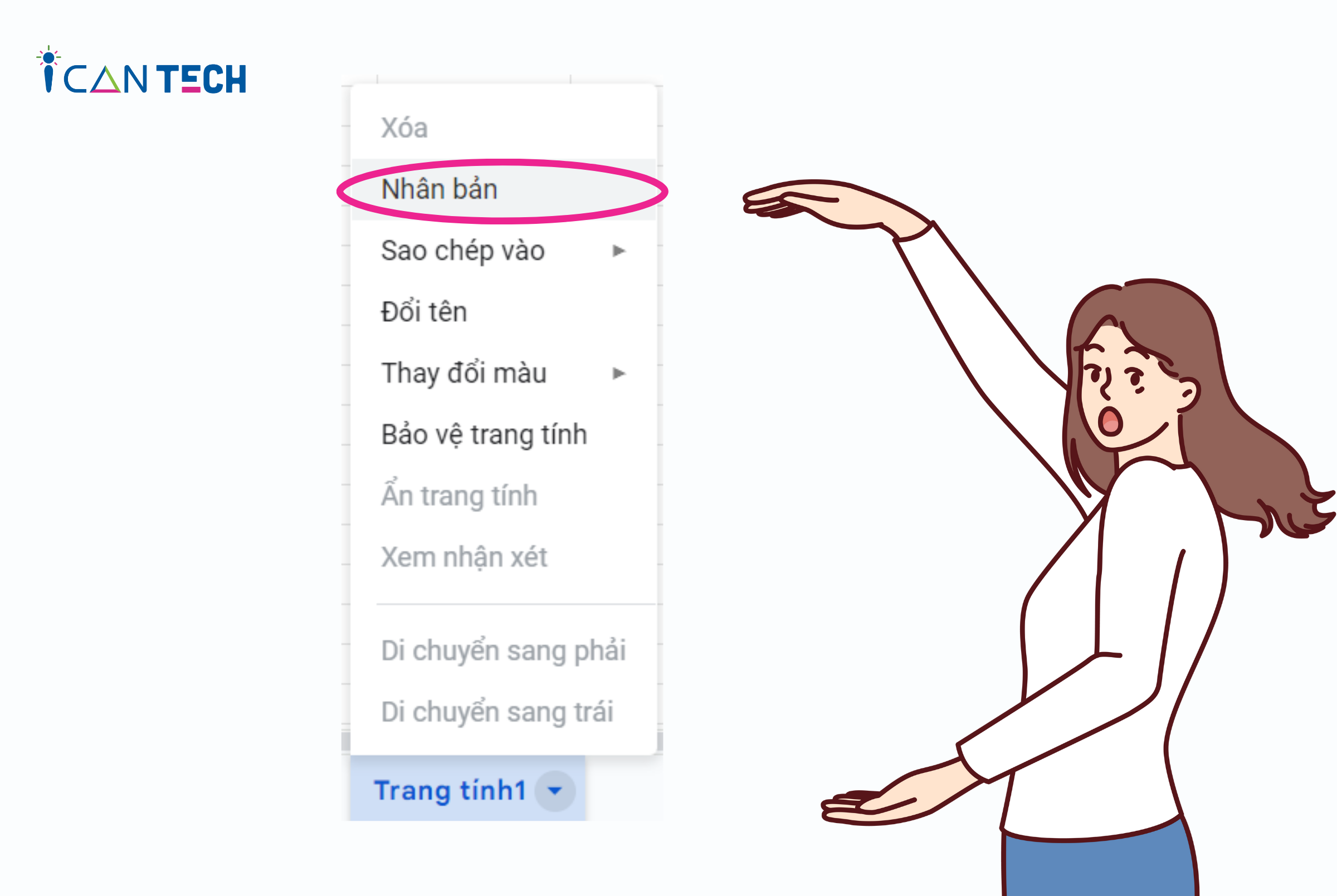
- Bước 3: Ngay lúc này, một trang tính tương tự được sao chép ngay bên cạnh. Bạn có thể ấn đúp để đổi tên cho phù hợp.
2.4. Cách tạo bản sao Google Sheet bị khoá
Đối với những trang tính Google Sheet “khó nhằn” hơn như bị khóa quyền chỉnh sửa, chỉ hiện chế độ Chỉ xem (View Only) thì làm cách nào để copy Google Sheet bị khoá đó?
- Bước 1: Truy cập vào trang web supple.com.au
- Bước 2: Sau đó ấn giữ COPY G SHEET V1.0 rồi kéo thả vào thanh Dấu trang (Bookmark) trên trình duyệt web.
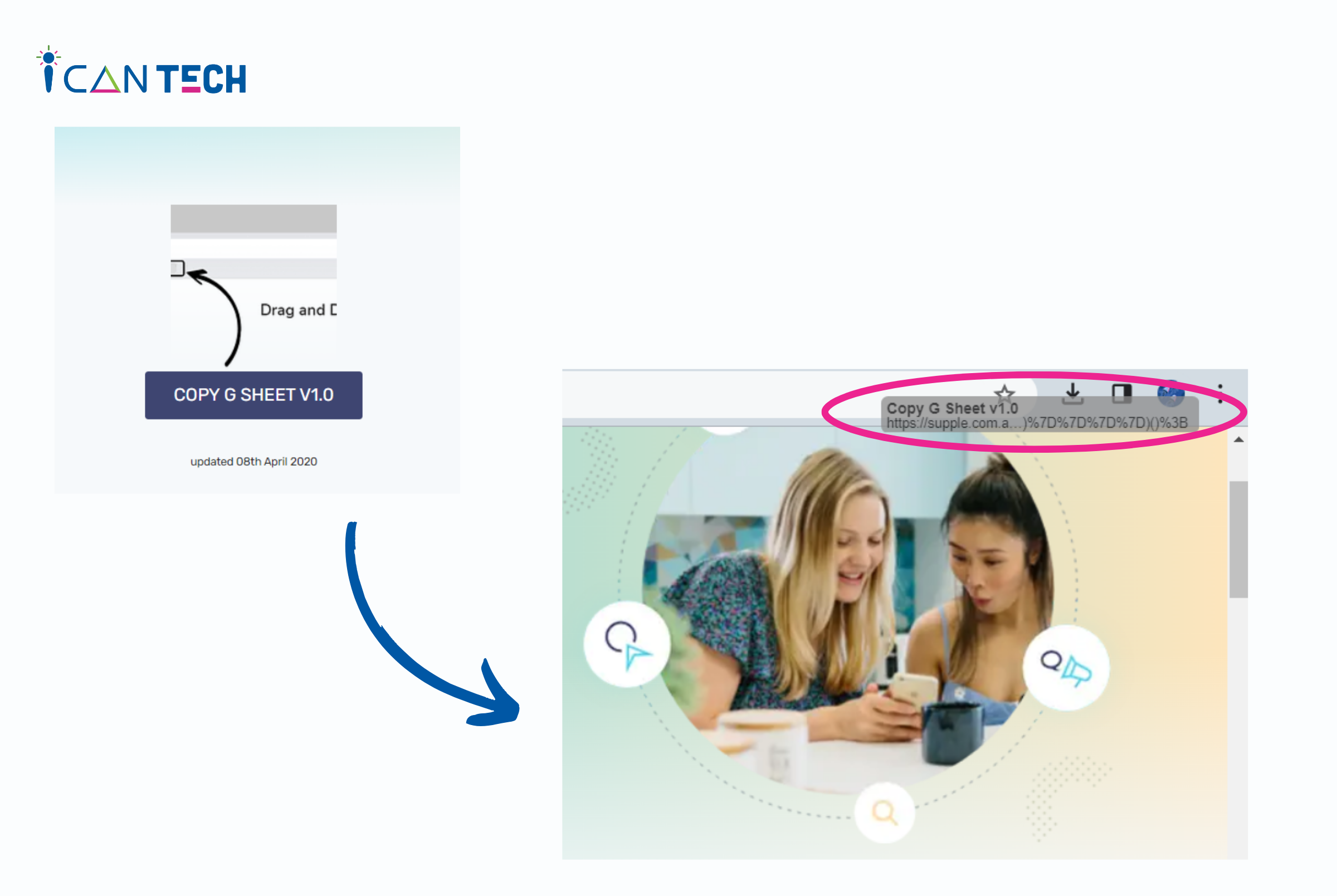
- Bước 3: Ấn chọn mở file Google bị khoá rồi sau đó ấn chọn Dấu trang COPY G SHEET V1.0 đã lưu trước đó.
- Bước 4: Sau đó một cửa sổ Copyable Google Sheet hiện ra, ấn vào đường link trong cửa sổ đó. Lúc này bạn có thể sao chép lại toàn bộ nội dung trong Google Sheet bị khoá rồi đó.
3. Lời Kết
Với cách sao chép trang tính trên điện thoại, bạn hoàn toàn có thể thực hiện tương tự với cách làm trên máy tính. Với 4 cách tạo bản sao Google Sheet đơn giản này, ICANTECH hi vọng bạn sẽ áp dụng dễ dàng.
Nếu bạn đang quan đến học lập trình online thì hãy tham khảo ngay các khóa học lập trình tại ICANTECH nhé!
Nguồn ảnh: ICANTECH.
Tags
Google Sheet
