
Word
4532
13/09/2023
Chia sẻ cách tạo ghi chú trong Word đơn giản, dễ làm
Tạo ghi chú trong Word mang đến rất nhiều lợi ích trong việc tìm kiếm, lưu trữ và tổng hợp thông tin. Vậy cách làm như thế nào? Có khó không? Ở trong bài viết hôm nay, ICANTECH sẽ hướng dẫn chi tiết cách tạo ghi chú trong Word siêu đơn giản, thực hiện nhanh chóng. Hãy theo dõi để bổ sung thêm nhiều kiến thức hữu ích nhất nhé!
1. Lợi ích của cách tạo ghi chú trong Word
Áp dụng cách tạo ghi chú trong Word là bước quan trọng và cần thiết để note lại những từ ngữ, kiến thức chuyên ngành, khó hiểu. Việc này thích hợp cho những ai thường xuyên soạn thảo văn bản, làm đồ án tốt nghiệp, gõ văn bản hành chính, soạn bài giảng,...
Những lợi ích chính phải kể đến của việc thêm ghi chú trong Word:
- Giúp người dùng có thể truy cập dễ dàng, nhanh chóng vào những nội dung dạng văn bản.
- Giúp văn bản soạn thảo chuyên nghiệp hơn.
- Giúp người dùng có thể hiểu rõ hơn về nội dung soạn thảo hoặc các cụm từ, thuật ngữ chuyên ngành được ghi chú.
Vậy cách tạo chú thích trong Word như thế nào?
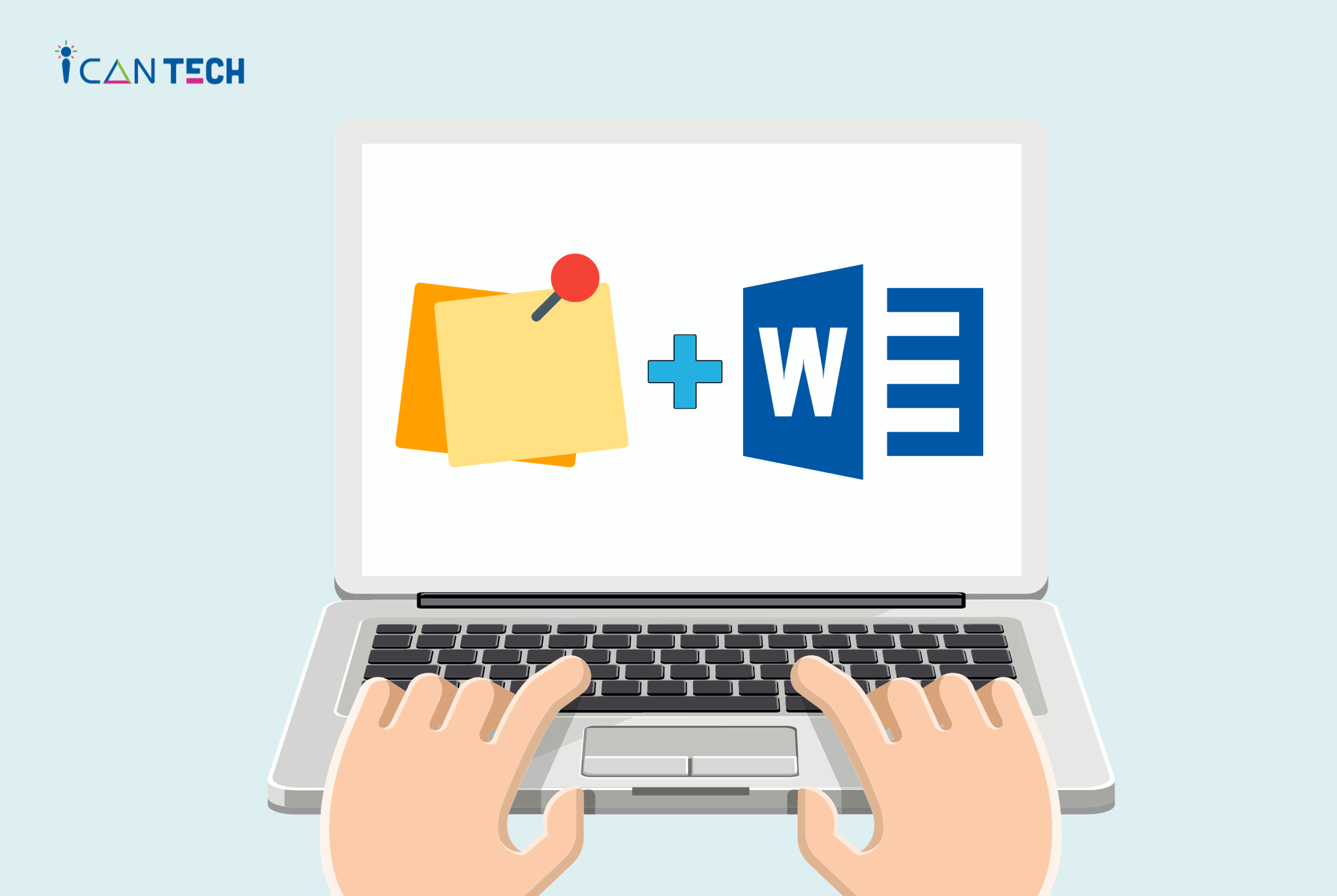
2. Cách tạo ghi chú trong Word cuối trang Word 2013, 2016, 2019
Word 2013, 2016 và 2019 có giao diện khá giống nhau nên thao tác tạo ghi chú trong Word cũng tương tự nhau. Sau đây, bài viết sẽ hướng dẫn cụ thể cách làm ghi chú trong Word 2016 để làm mẫu mà các bạn có thể tham khảo và thực hiện nhé!
2.1. Hướng dẫn nhanh các bước
Muốn áp dụng cách chèn ghi chú trong Word nhanh thì đầu tiên bạn cần đánh dấu từ hoặc cụm từ mà mình muốn nhận xét, sau đó chọn vào tab Tham khảo. Tiếp tục, bạn hãy Chèn ghi chú vào cuối trang. Lúc này, Word sẽ hướng con trỏ chuột đến cuối trang - nơi mà bạn sẽ note cụm từ đã được đánh dấu. Khi giao diện màn hình xuất hiện cụm từ đã được đánh dấu ở trên cùng là đã hoàn thành quy trình cách tạo note trong Word.
2.2. Hướng dẫn chi tiết các bước
Cách tạo ghi chú trong Word chi tiết các bước như sau:
- Bước 1: Bạn hãy đánh dấu vào từ hoặc cụm từ mà bản thân muốn làm footnotes trong giao diện Word.
- Bước 2: Di chuột chọn tab Tham chiếu và nhập vào Chèn ghi chú vào vị trí cuối trang.
- Bước 3: Lúc này, giao diện Word hướng con trỏ chuột vào cuối trang - khu vực bạn ghi chú từ/cụm từ đã được đánh dấu.
- Bước 4: Đánh dấu lại từ/cụm từ bằng màu đen.
- Bước 5: Lúc mà giao diện màn hình hiển thị cụm từ đã được đánh dấu ở trên là bạn đã hoàn tất các bước.
2.3. Hướng dẫn cách xem ghi chú đã tạo
Nếu bạn muốn xem lại ghi chú đã tạo trong Word thì chỉ cần thực hiện một trong 3 cách mà bài viết chia sẻ dưới đây!
- Cách 1: Click và nhấn chuột 2 lần vào số phía trên từ/cụm từ đã ghi chú.
- Cách 2: Thao tác di chuột vào tab References rồi chọn Show Notes.
- Cách 3: Kéo xuống cuối văn bản để xem.
2.4. Cách cài đặt thêm cho ghi chú cuối trang
Khi áp dụng cách chèn ghi chú trong Word, nếu bạn muốn cài đặt thêm các tính năng bổ sung để làm cho phụ đề nổi bật hơn hoặc căn chỉnh phù hợp với bố cục văn bản thì có thể cài đặt thêm cho ghi chú. Các bước thực hiện như sau:
- Bước 1: Click chuột chọn References và chọn mục Footnotes.
- Bước 2: Khi hộp thoại Footnotes and Endnotes xuất hiện thì bạn nhấn vào Apply. Ở mục này có những thông số sau:
- Location (Vị trí): Vị trí đặt ghi chú ở cuối mỗi văn bản hoặc cuối trang.
- Footnote Layout (Bố cục ghi chú): Khu vực mà ghi chú xuất hiện trong văn bản.
- Format (Định dạng của ghi chú): Gồm các kiểu hiển thị số 1, 2, 3,.... hoặc chữ số la mã I, II, III hoặc chữ số viết thường a, b, c.
- Apply Changes (áp dụng thay đổi): Thay đổi toàn bộ tài liệu, đoạn văn bản.
3. Cách tạo ghi chú trong word 2007, 2010
Các tạo ghi chú trong Word 2007, 2010 có gì khác so với các phiên bản trên không? Nó chỉ khác một vài bước thôi, cụ thể:
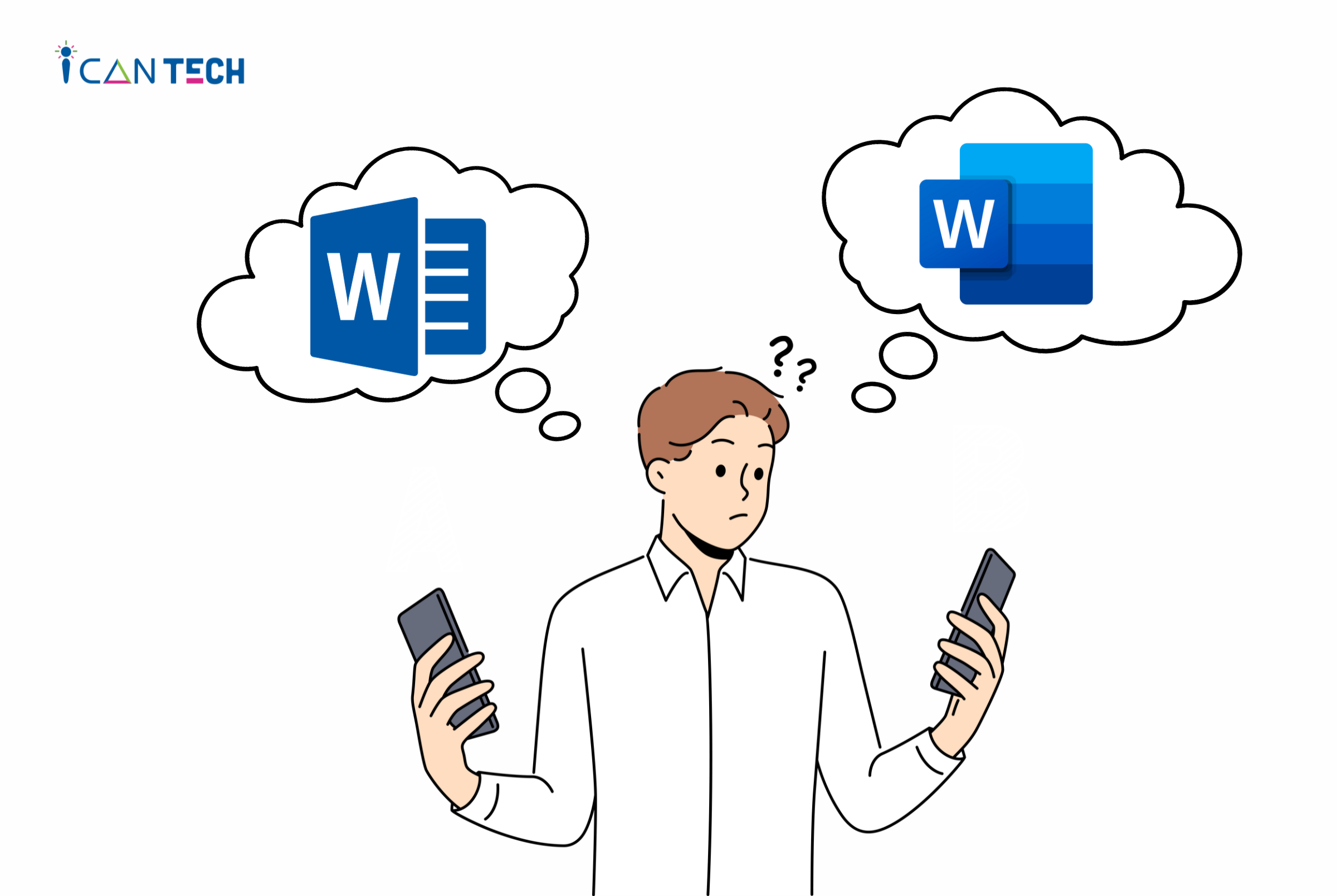
- Bước 1: Bạn hãy đánh dấu từ/cụm từ mà mình muốn tạo ghi chú, làm phụ đề.
- Bước 2: Thao tác chọn vào tab References, chọn Insert Footnote.
- Bước 3: Giao diện Word sẽ tự động di chuyển con trỏ chuột xuống cuối trang, bạn hãy thêm tiêu đề cho từ/cụm từ mà mình vừa đánh dấu.
- Bước 4: Lúc mà giao diện hiển thị từ/cụm từ đã được đánh dấu là đã hoàn thành.
4. Cách tạo ghi chú trong Word 2003
So với các phiên bản sau này, cách tạo ghi chú trong Word 2003 có sự khác biệt khá nhiều. Các bước chèn ghi chú như sau:
- Bước 1: Đánh dấu từ/cụm từ muốn tạo ghi chú trong Word.
- Bước 2: Bạn hãy bấm vào thẻ Chèn, một danh sách hiện ra.
- Bước 3: Bạn hãy chọn vào mục Tham khảo, chọn ghi chú ở cuối trang và giao diện Word sẽ đưa bạn đến cuối trang.
- Bước 4: Bạn hãy thêm ghi chú cho từ/cụm từ được đánh dấu là hoàn thành.
5. Lời Kết
Như vậy, bài viết đã hướng dẫn bạn cách tạo ghi chú trong Word ở các phiên bản siêu đơn giản, dễ thực hiện. Hy vọng, những kiến thức mà ICANTECH - Nền tảng học lập trình cho bé chia sẻ sẽ làm cuốn cẩm nang hữu ích giúp bạn có thể soạn thảo văn bản đẹp mắt và khoa học hơn.
Nguồn ảnh: ICANTECH.
Tags
Word
