
Kiến thức công nghệ
2408
15/11/2023
Cách thay đổi IP máy tính Win 10 và MacOS đơn giản, ai cũng làm được
Việc thay đổi IP máy tính sẽ mang lại cho bạn nhiều lợi ích như: bảo vệ an toàn dữ liệu, truy cập vào các trang web nước ngoài, tăng tốc độ load của mạng… Cùng tìm hiểu cách thay đổi IP máy tính trên hệ điều hành Windows và MacOS trong bài viết dưới đây của ICANTECH nhé!
1. IP máy tính là gì?
IP là viết tắt của Internet Protocol (giao thức Internet). Chúng được biểu thị dưới dạng một dãy số có các thông tin về vị trí. Thông qua nhận dạng IP, thiết bị của bạn (máy tính laptop, bộ định tuyến… có thể nhận diện và liên lạc với các mạng khác khi có Internet. Nhờ đó, bạn có thể truy cập vào các website mong muốn.
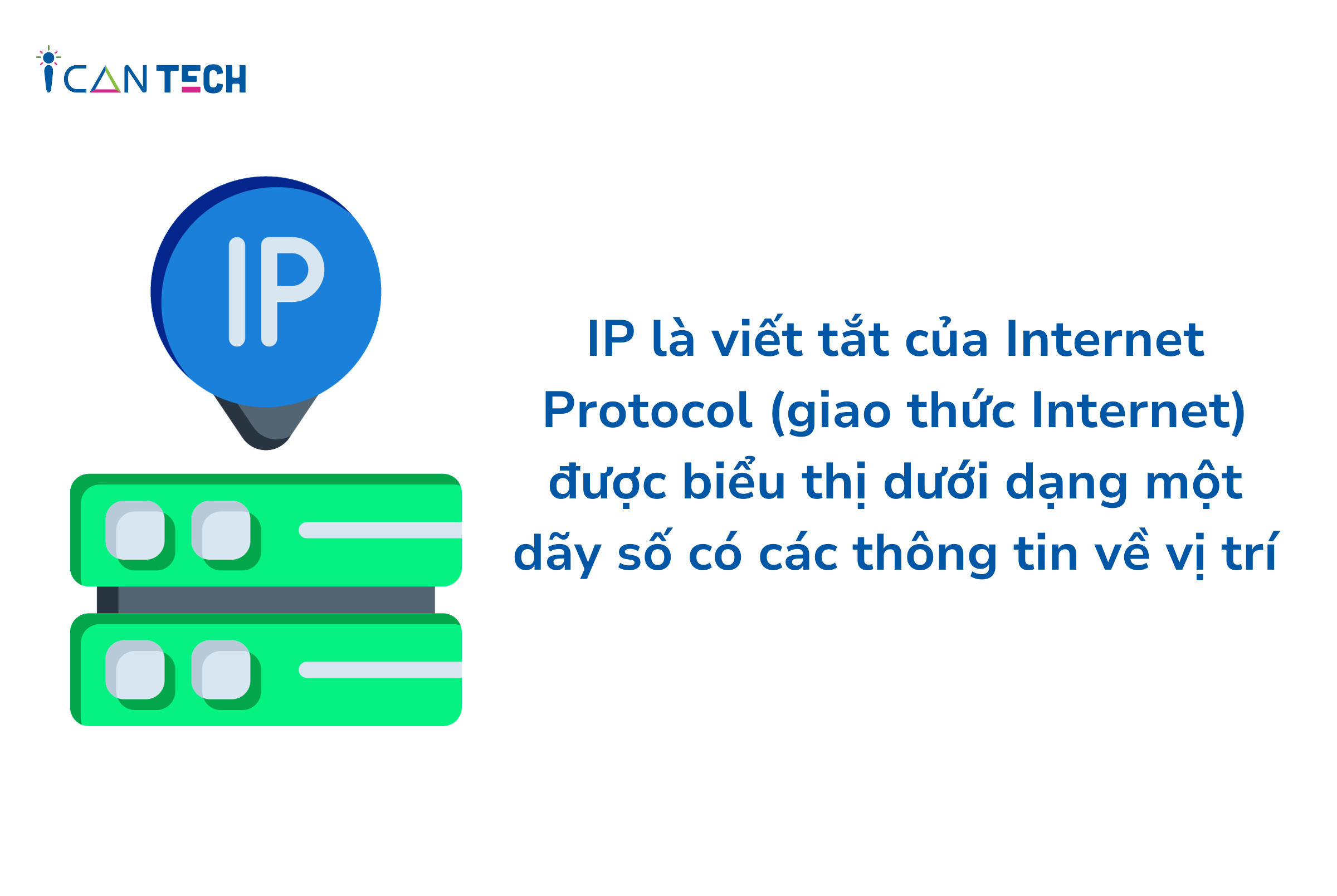
Khi bạn yêu cầu truy cập vào một website, địa chỉ IP (bao gồm các thông tin về vị trí và ZIP Code thiết bị) sẽ được gửi đến website đó. Sau khi nhận được IP, website sẽ gửi thông tin lại theo đúng vị trí IP.
Nhờ có địa chỉ IP, bạn có thể lướt mạng dễ dàng và quản lý mạng hiệu quả hơn. Tuy nhiên, nếu để lộ địa chỉ IP, máy tính của bạn cũng có thể bị đột nhập và đánh cắp dữ liệu.
Các loại địa chỉ IP thông dụng bao gồm:
- IP cộng đồng
- IP cá nhân
- IP cục bộ
- IP động/tĩnh
Địa chỉ IP bao gồm một dãy chữ số được chia làm 4 nhóm khác nhau, các nhóm được ngăn cách bởi dấu chấm. Bạn có thể thay đổi từng số trong nhóm IP nhưng không thể thay đổi cấu trúc này của IP.

2. Vì sao cần tìm hiểu cách thay đổi IP máy tính?
Việc nắm được cách thay đổi IP máy tính sẽ mang lại cho bạn những lợi ích tuyệt vời sau:
2.1. Bảo mật dữ liệu và an toàn riêng tư
Khi bạn kết nối máy tính của mình với thiết bị phát Internet, bạn đã vô tình công khai địa chỉ IP trên máy của mình. Nếu ai đó có “ý xấu”, rất có thể địa chỉ IP này là con đường để họ đánh cắp dữ liệu trên thiết bị của bạn. Lúc này, thay đổi IP là giải pháp bảo mật hàng đầu.
2.2. Truy cập vào các trang web nước ngoài
Một số trang web nước ngoài không cho phép thiết bị có IP Việt Nam truy cập. Nếu muốn truy cập các trang web này, bạn cần thay đổi vị trí thực bằng cách đổi IP thiết bị. Đổi IP nước ngoài mang đến cho bạn những trải nghiệm thú vị tại một số trang web như Disney Gif, QQ, Weibo…
Điều này còn xảy ra do một số lệnh cấm, chặn do quốc gia sở hữu trang web đó ban hành. Việc đổi IP sẽ giúp bạn tránh được các lệnh cấm, chặn này, truy cập vào các trang web dễ dàng hơn.
2.4. Tăng băng thông, đẩy nhanh tốc độ load mạng
Sự cố mạng load chậm có thể xảy ra khi có quá nhiều thiết bị cùng truy cập vào Internet một lúc. Khi sự cố nghẽn mạng xảy ra, bạn có thể thử thay đổi địa chỉ IP máy tính để tăng tốc độ load mạng.
3. Cách thay đổi IP của máy tính
Bạn có thể thay đổi địa chỉ IP máy tính trên cả hệ điều hành Windows và MacOS. Dưới đây là các hướng dẫn cụ thể cách thay đổi IP máy tính để bạn thực hiện:
3.1. Thay đổi IP Win 10
Để thay đổi IP máy tính hệ điều hành Windows 10, bạn thực hiện lần lượt các bước như sau:
- Bước 1: Mở cài đặt mạng và Internet
Để mở cài đặt mạng và Internet, bạn click chuột phải vào biểu tượng wifi tại góc dưới bên phải màn hình.

- Bước 2: Tại mục Advanced network settings, bạn chọn Change adapter options (Thay đổi tùy chọn bộ chuyển đổi) để truy cập vào Network Connection.

- Bước 3: Click chuột phải vào mạng mà bạn đang truy cập, sau đó chọn Properties.
- Bước 4: Tại hộp thoại Properties, bạn tick vào ô Protocol Version 4 (TCP/Ipv4). Sau đó bạn chọn Properties.

Đến đây, hộp thoại Protocol Version 4 (TCP/Ipv4) sẽ xuất hiện để bạn thay đổi địa chỉ IP máy tính. Hiện máy tính Win 10 đang để chế độ IP tự động, vì vậy bạn không thể thay đổi địa chỉ này. Để tắt chế độ tự động và thay đổi IP, bạn chọn ô Use the following IP address. Sau đó, bạn điền địa chỉ IP để thay đổi.
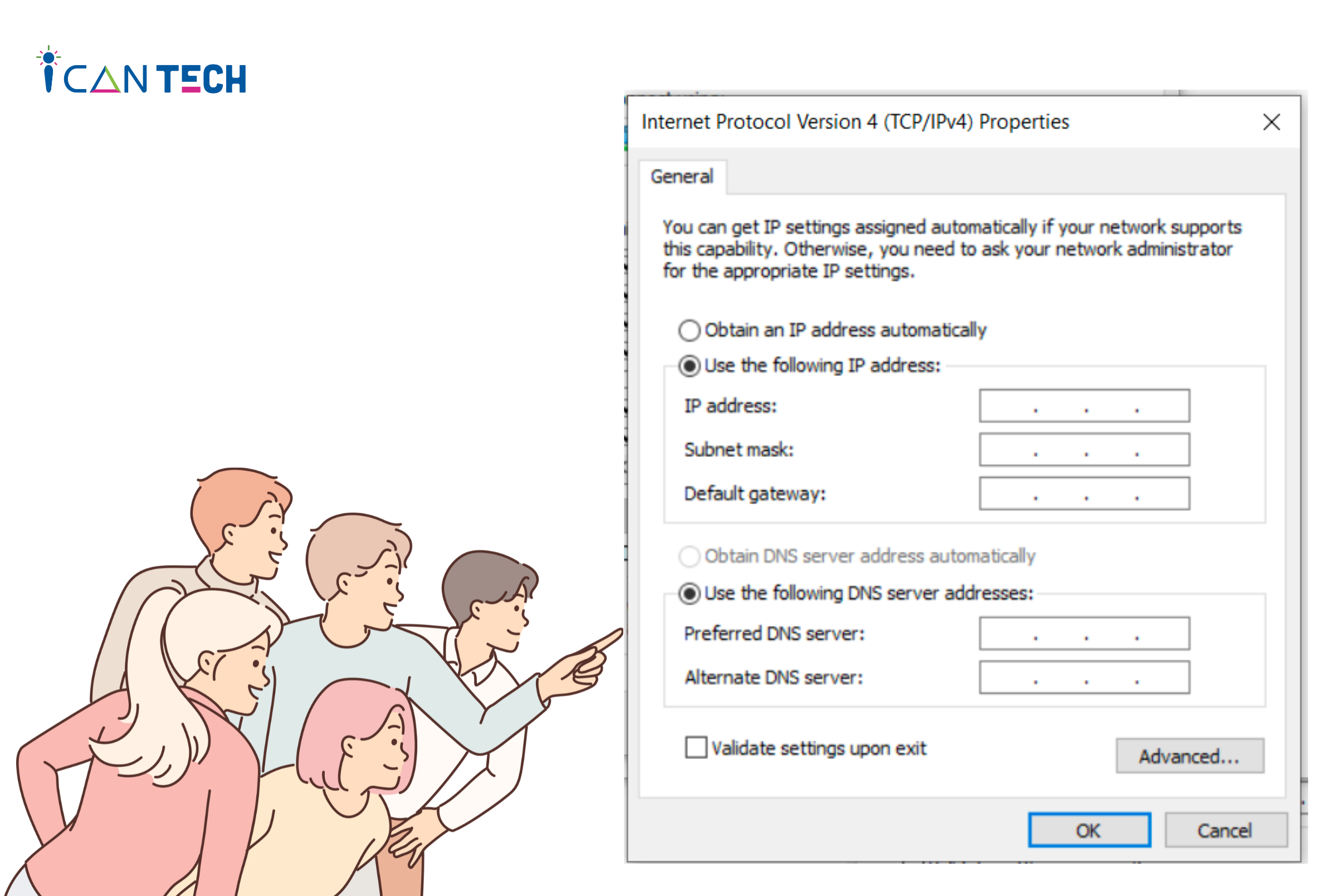
Cuối cùng, bạn chọn OK để thay đổi.
3.2. Thay đổi IP MacOS
Để thay đổi IP trên Macbook, bạn thực hiện như sau:
- Bước 1: Truy cập cài đặt mạng Internet
Để truy cập vào cài đặt mạng, bạn vào Menu, chọn System Preferences -> Chọn Wifi hoặc Ethernet dưới dạng biểu tượng. Tại đây, bạn sẽ nhìn thấy địa chỉ IP hiện tại của máy tính.
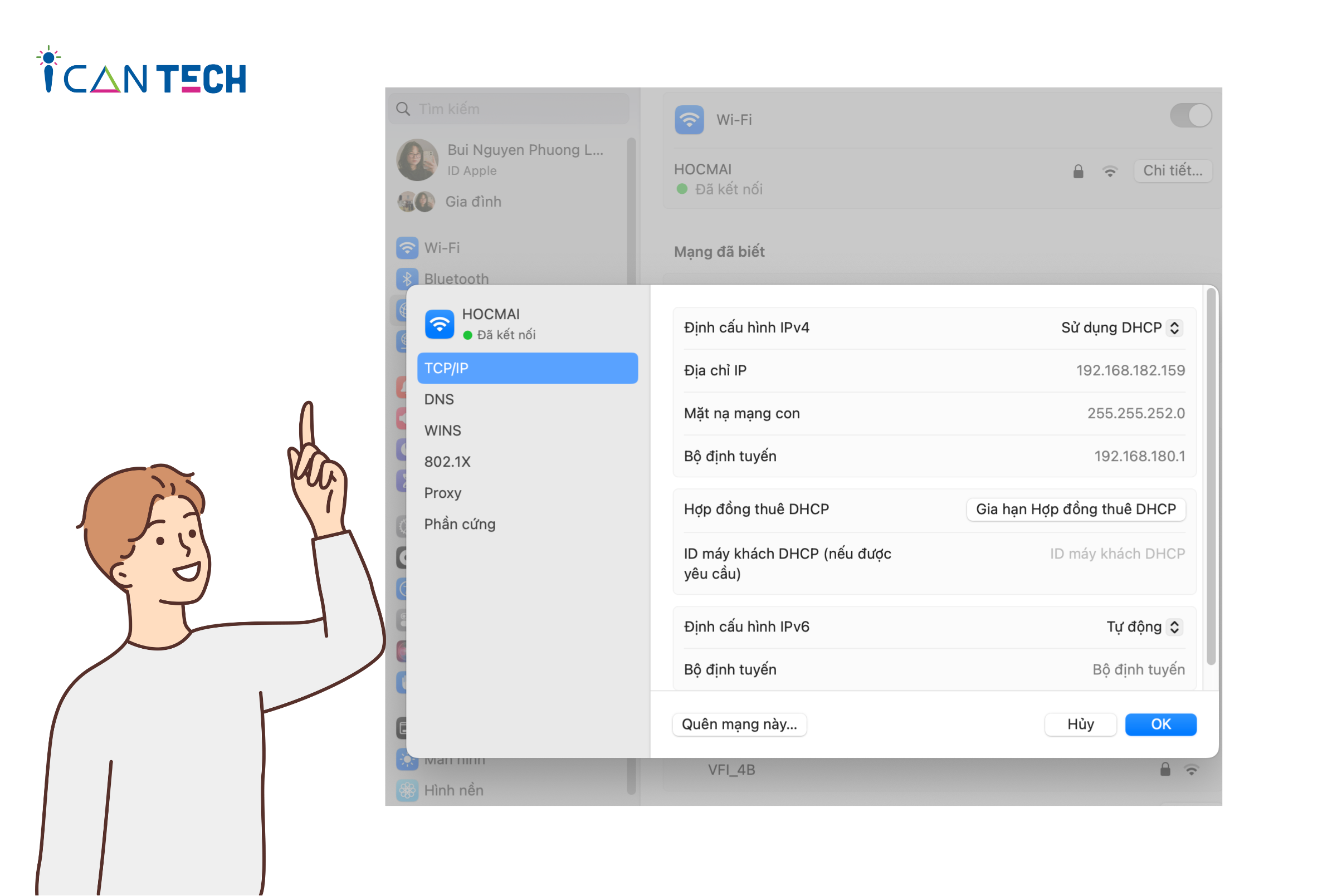
- Bước 2: Thay đổi IP tự động thành IP thủ công
Để thay đổi địa chỉ IP, trước hết bạn cần tắt chế độ IP tự động của máy tính. Cụ thể, bạn vào ô Advanced ở góc dưới bên phải màn hình. Sau đó, bạn chọn TCP/IP rồi chọn DHCP with manual address tại ô Configure IPv4. Cuối cùng, bạn tiến hành thay đổi IP tại ô IPv4 Address.
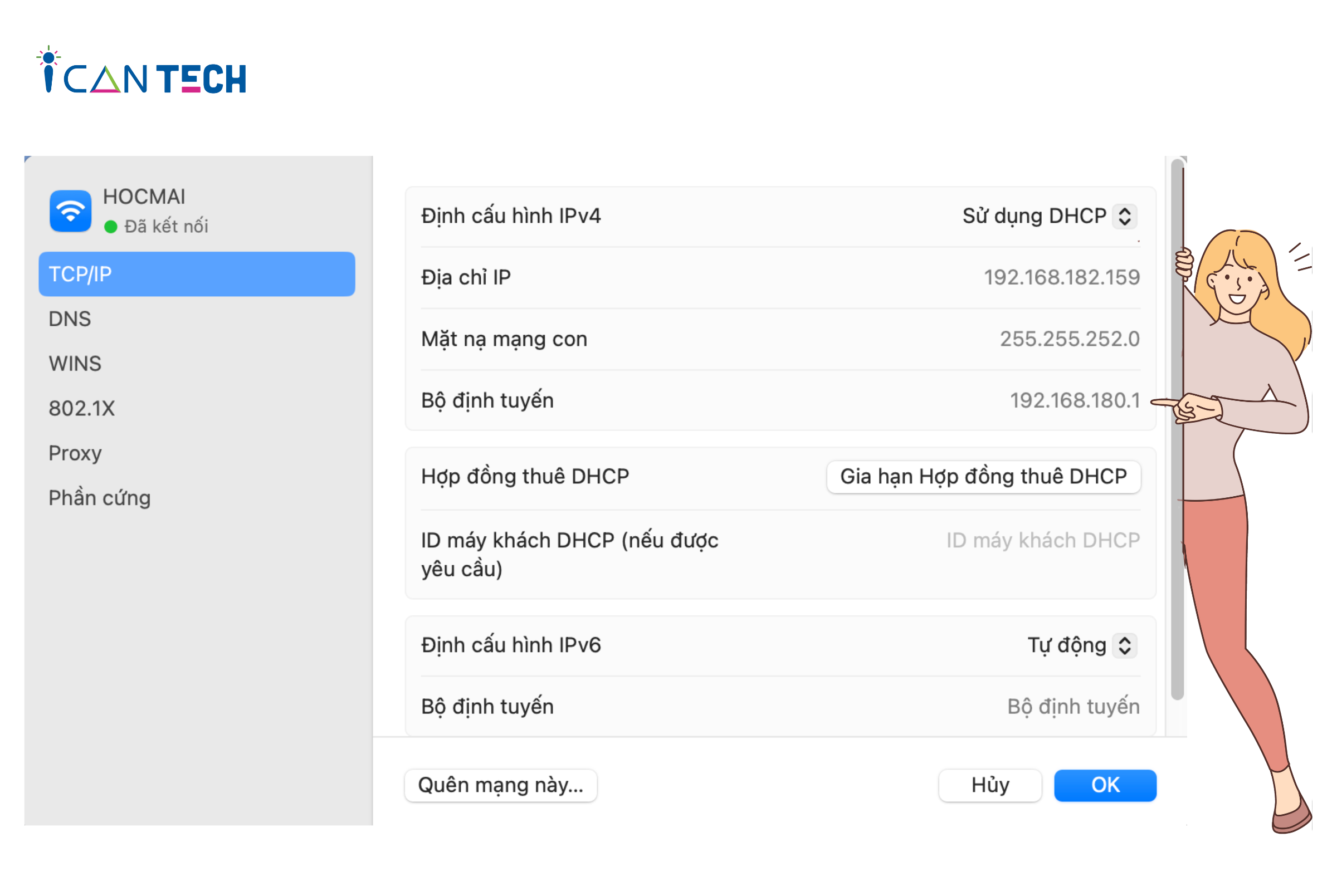
3.3. Một số cách đổi IP tự động khác
Ngoài cách đổi IP thủ công được chúng tôi giới thiệu phía trên, bạn còn có thể đổi IP bằng cách:
3.3.1. Reset bộ định tuyến để đổi IP
Để có thể truy cập Internet, máy tính của bạn cần được kết nối với bộ định tuyến. Nếu bạn gặp phải tình trạng máy load chậm, bạn có thể thay đổi IP bằng cách tắt bộ định tuyến trong vài chục giây đến vài phút, sau đó bật lại.
3.3.2. Đổi IP bằng VPN
VPN còn được biết đến là một mạng riêng ảo. Khi bạn sử dụng công cụ này, bạn có thể tham gia mạng với tư cách ẩn danh, tức IP máy tính của bạn sẽ được ẩn đi. Từ đó, đảm bảo an toàn và bảo mật dữ liệu cho máy.
3.3.3. Dùng Proxy server để đổi IP
Proxy server cũng có chức năng gần tương tự với VPN. Đây là một công cụ trung gian kết nối máy tính của bạn với Internet. Lúc này, bạn sẽ không truy cập mạng trực tiếp bằng IP thật mà sẽ sử dụng một IP ảo do Proxy server cung cấp. Đây cũng là một cách thay đổi IP tự động nhanh và hiệu quả khi truy cập Internet.
4. Lời Kết
Trên đây là các chia sẻ của ICANTECH về cách thay đổi IP máy tính Win 10 và MacOS. Bạn có thể lựa chọn cách thực hiện phù hợp với thiết bị và mục đích của mình. Chúc bạn đổi IP máy thành công.
Cảm ơn bạn đã đọc bài viết, nếu bạn đang quan tâm đến học lập trình online thì hãy tham khảo ngay các khóa học lập trình dưới đây tại ICANTECH nhé!
Nguồn ảnh: ICANTECH.
Tags
Kiến thức công nghệ
