
Excel
26720
13/12/2023
Hướng dẫn cách tính điểm trung bình trong Excel đơn giản, hiệu quả
Một trong những công thức thường được nhiều người sử dụng nhất trong Excel là công thức tính điểm trung bình. Vậy công thức tính điểm trung bình là gì? Làm sao để có thể tính điểm trung bình trong Excel? Cùng ICANTECH tìm hiểu công thức tính điểm trung bình trong bài viết này nhé!
1. Hàm tính điểm trung bình trong Excel là gì?
Hàm Average là hàm tính điểm trung bình trong Excel. Đây là một trong những công cụ hữu ích giúp người dùng phân tính và đánh giá dữ liệu dễ dàng, nhất là trong các lĩnh vực tài chính, kế toán hay thống kê.
2. Công thức tính điểm trung bình Excel
Công thức tính trung bình như sau:
=AVERAGE((Giá trị 1),(Giá trị 2)...)
Trong đó:
- Giá trị 1: Là tham số thứ nhất bắt buộc, tham chiếu các ô hoặc phạm vi mà bạn cần tính trung bình.
- Giá trị 2: Là tham số tùy chọn, các số hoặc tham chiếu ô hoặc phạm vi bổ sung mà bạn muốn tính trung bình, tối đa 255 đối số.
Ngoài hàm tính trung bình Average, Excel còn cung cấp một số hàm biến thể như:
- Hàm tính trung bình cả các giá trị không phải số: AVERAGEA
- Hàm tính trung bình với điều kiện: AVERAGEIF
- Hàm tính trung bình có nhiều điều kiện: AVERAGEIFS
3. 3 cách tính điểm trung bình trong Excel
3.1. Cách tính điểm trung bình trong Excel bằng hàm Average
Một trong những cách tính điểm trung bình đơn giản nhất trong Excel là sử dụng hàm tính trong bình AVERAGE cho từng giá trị. Các bước sử dụng hàm AVERAGE như sau:
- Bước 1: Đầu tiên, bạn truy cập vào file Excel có dữ liệu cần tính trung bình > Di chuyển con trỏ chuột tới ô cần tính.
- Bước 2: Nhập hàm AVERAGE vào ô cần tính > Nhấn Enter để hoàn tất quá trình.
- Bước 3: Nếu muốn tính trung bình của cả cột, bạn di chuyển con chuột tới góc dưới bên phải của ô chứa kết quả vừa tính kéo đến hết cột đó là hoàn tất.
Ví dụ minh họa:
Cách tính điểm trung bình môn trong Excel của lớp 10A như sau:
Đầu tiên, bạn nhập công thức =AVERAGE (C2:G2) vào ô H2 sau đó chọn Enter.
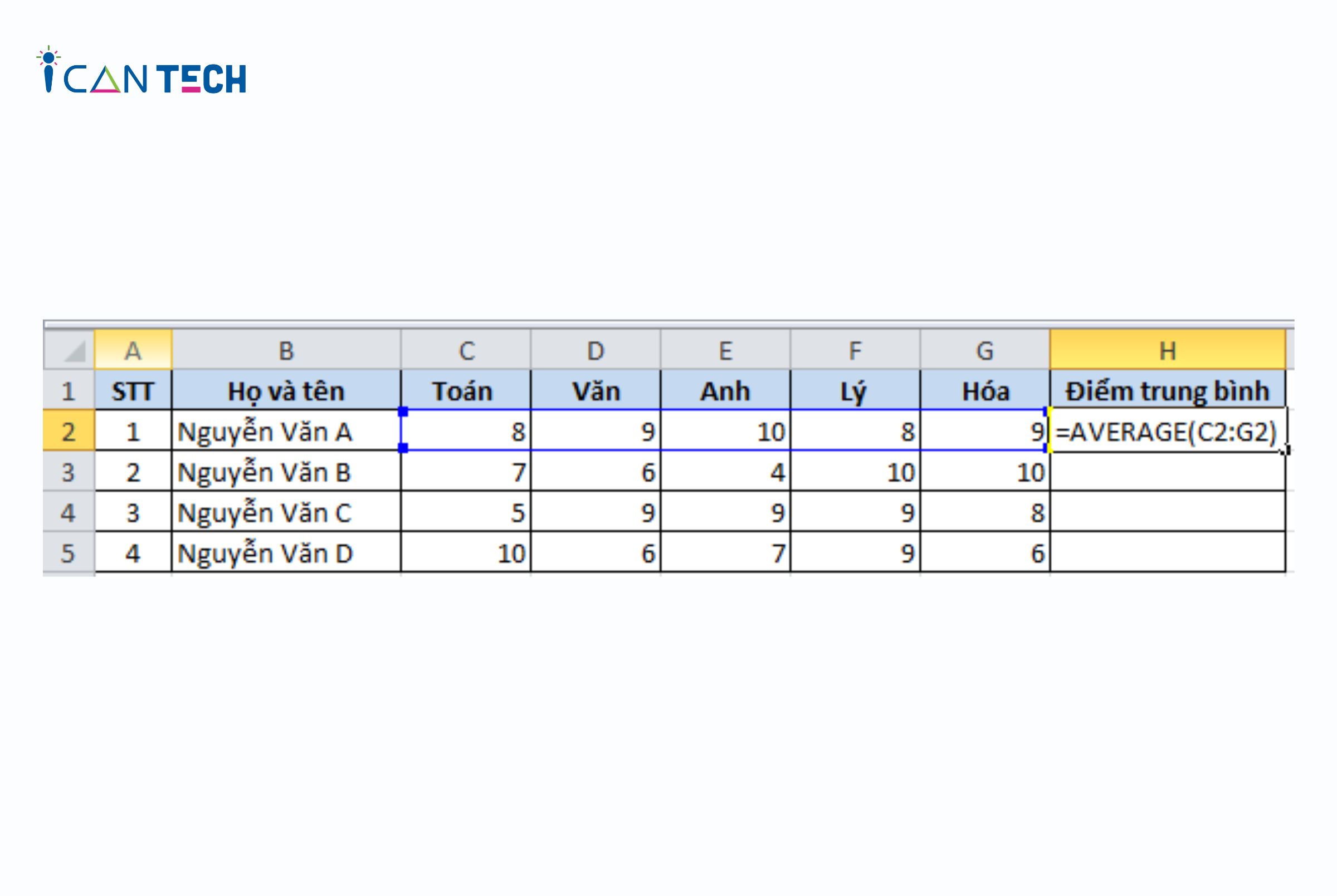
Kết quả sẽ hiển thị là 8,8 như hình bên dưới.
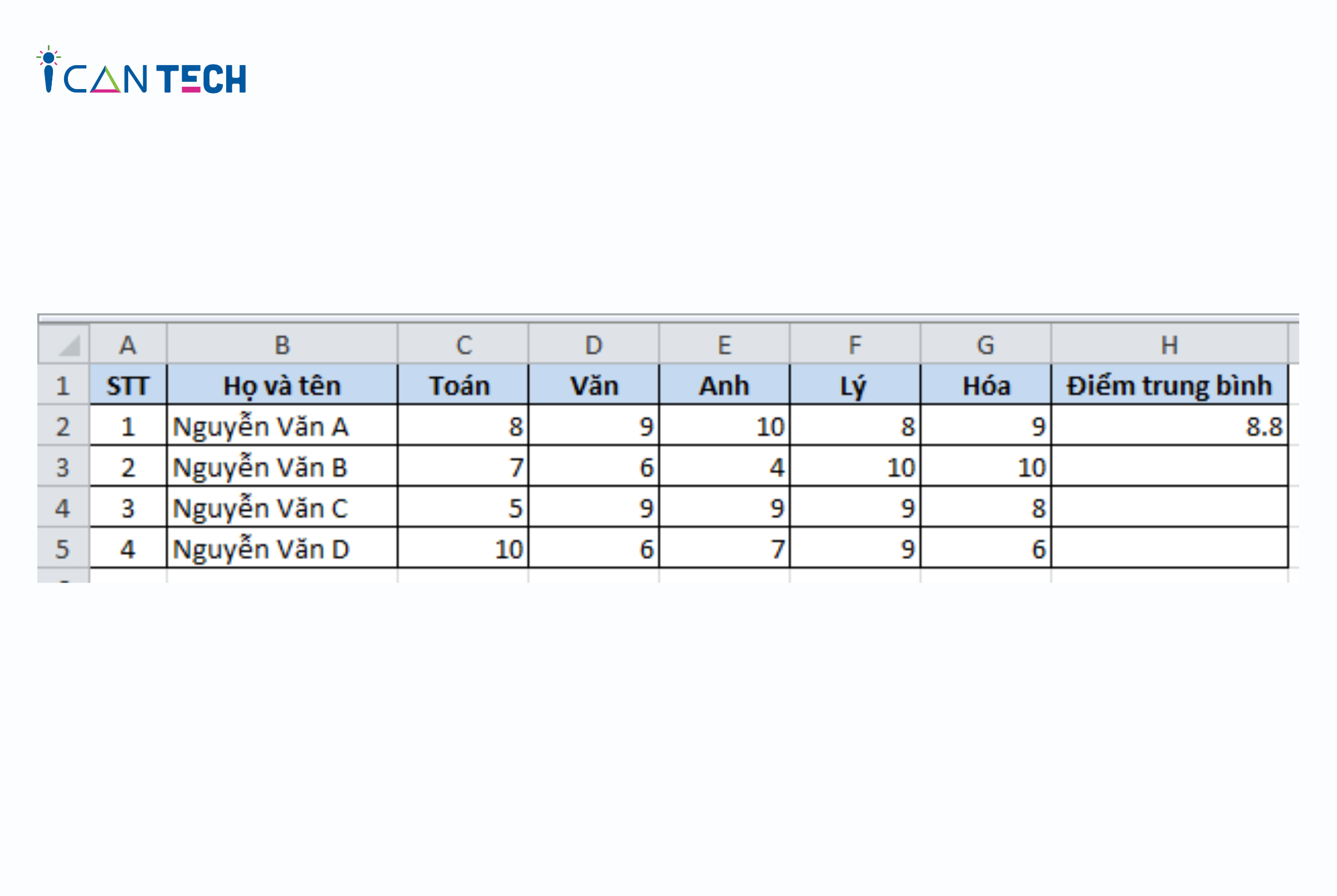
3.2. Cách tính điểm trung bình trong Excel bằng hàm Sum
Ngoài sử dụng hàm Average để tính trung bình trong Excel, bạn có thể sử dụng hàm tính tổng Sum bằng các bước đơn giản sau:
- Bước 1: Đầu tiên, bạn truy cập vào file Excel có dữ liệu cần tính trung bình > Di chuyển con trỏ chuột tới ô cần tính.
- Bước 2: Nhập hàm SUM để tính tổng các giá trị và chia cho số giá trị vào ô cần tính > Nhấn Enter để hoàn tất quá trình.
- Bước 3: Nếu muốn tính trung bình của cả cột, bạn di chuyển con chuột tới góc dưới bên phải của ô chứa kết quả vừa tính kéo đến hết cột đó là hoàn tất.
Ví dụ minh họa:
Cách tính bảng điểm trong Excel của lớp 10A như sau: Đầu tiên, để tính điểm trung bình của học sinh Nguyễn Văn A, ta cần tính tổng điểm 5 môn trong bảng bao gồm: Toán, Văn, Anh, Lý, Hóa sau đó chia cho tổng số môn là 5 là là có thể ra kết quả cuối cùng. Vậy công thức tính điểm trung bình môn của Nguyễn Văn A như sau: = SUM(C2:G2)/5.
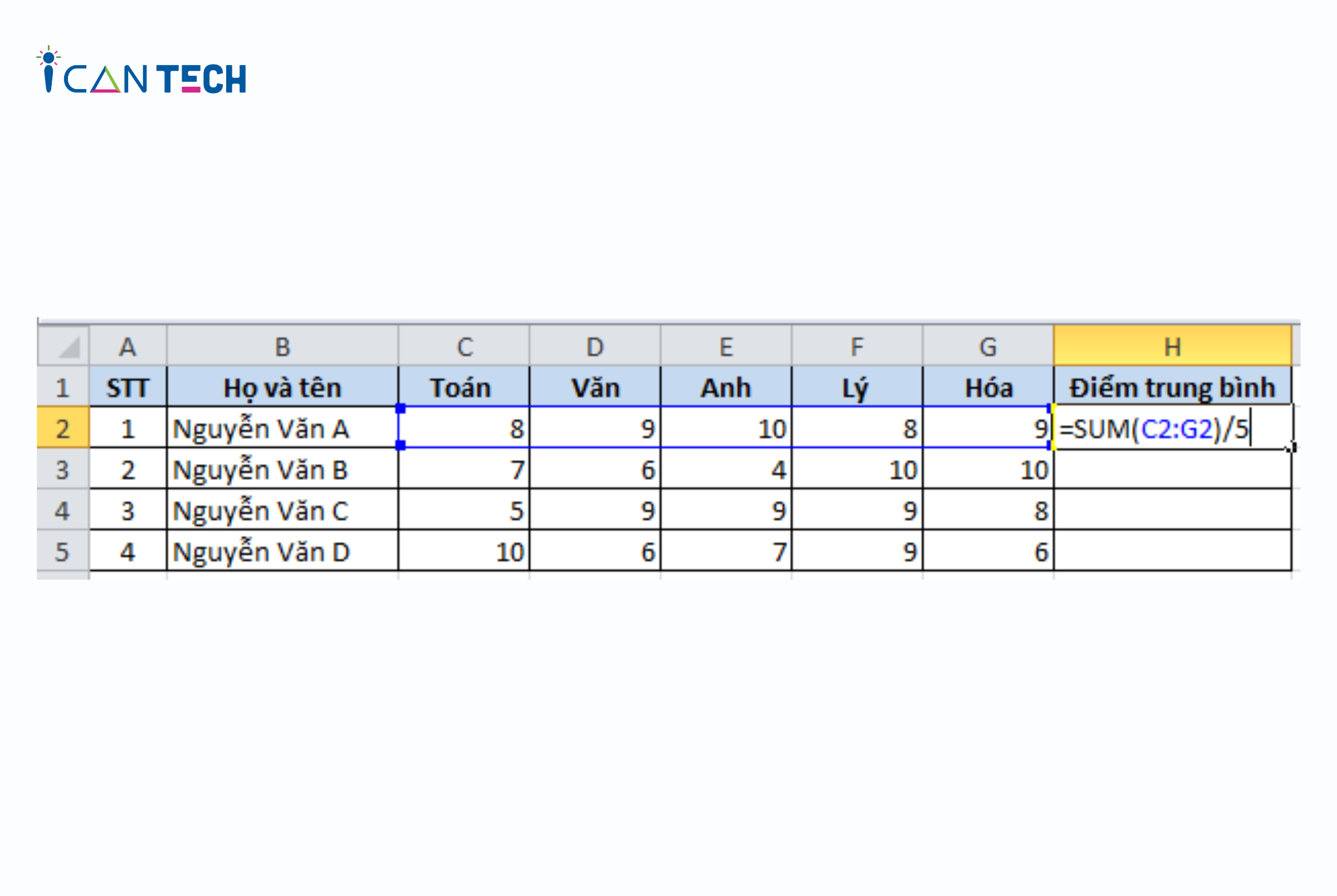
Bạn nhập công thức vào ô H2 sau đó ấn Enter. Kết quả sẽ hiển thị là 8,8 như hình bên dưới.
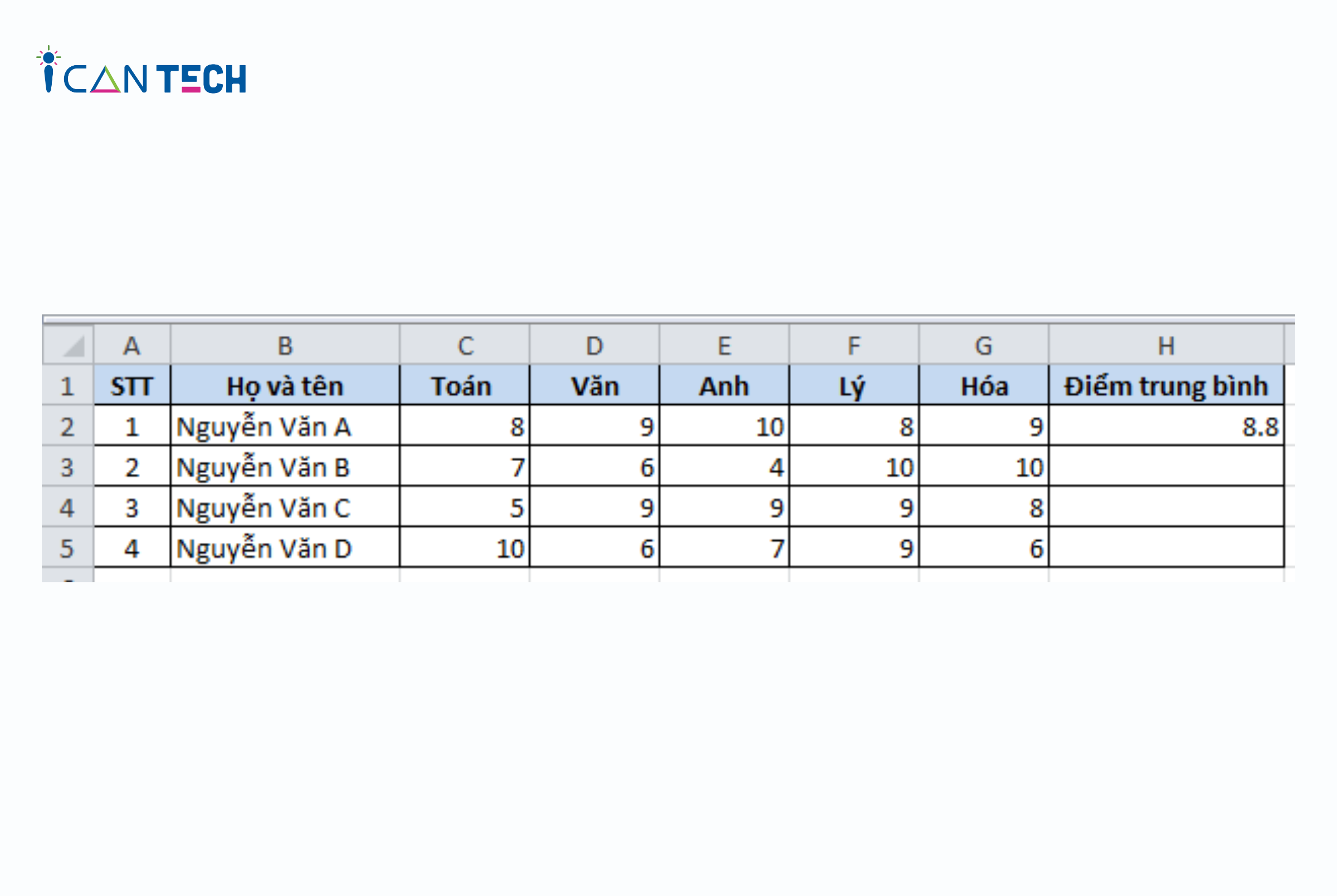
3.3. Cách tính điểm trung bình trong Excel bằng công thức trung bình cộng
Cuối cùng, bạn có thể sử dụng phương pháp thủ công để tính điểm trung bình trong Excel. Đó chính là sử dụng công thức trung bình cộng. Mặc dù cách làm này đơn giản và dễ thực hiện nhưng nó chỉ áp dụng với những những báo cáo ít số liệu. Nếu báo cáo của bạn nhiều số liệu bạn nên sử dụng 2 hàm tính toán trên. Để tính điểm trung bình theo từng giá trị ta thực hiện các bước sau:
- Bước 1: Đầu tiên, bạn truy cập vào file Excel có dữ liệu cần tính trung bình > Di chuyển con trỏ chuột tới ô cần tính.
- Bước 2: Cộng thủ công các ô để tính tổng giá trị và chia cho số giá trị vào ô cần tính > Nhấn Enter để hoàn tất quá trình.
- Bước 3: Nếu muốn tính trung bình của cả cột, bạn di chuyển con chuột tới góc dưới bên phải của ô chứa kết quả vừa tính kéo đến hết cột đó là hoàn tất.
Ví dụ minh họa:
Cách tính điểm tổng kết trong Excel của lớp 10A như sau: Để tính điểm trung bình của học sinh Nguyễn Văn A, ta cần tính tổng tất cả các môn và chia ra cho số môn mà A đã học. Ta sử dụng công thức sau:
=(C2+D2+E2+F2+G2)/5
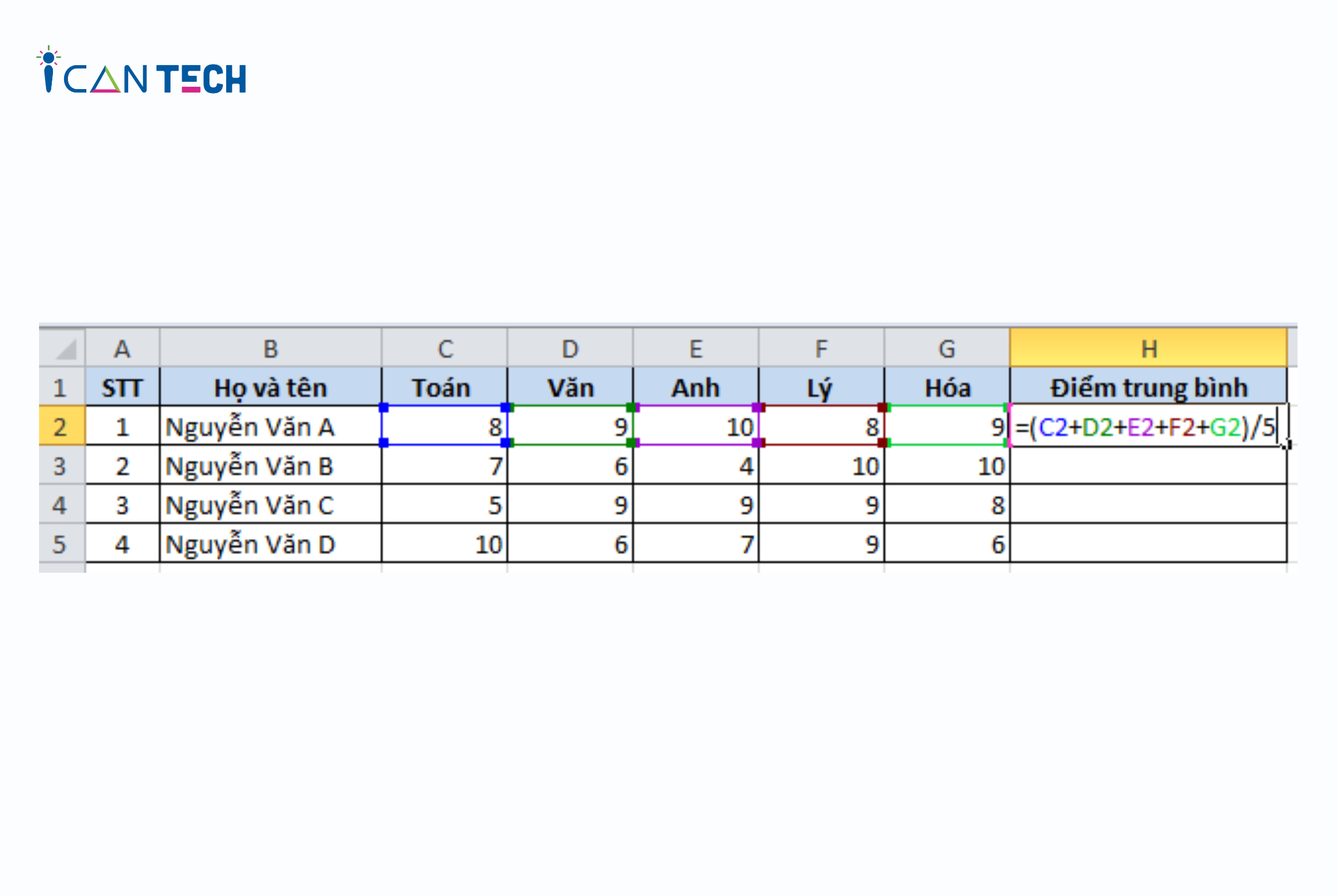
Bạn nhập công thức vào ô H2 sau đó ấn Enter. Kết quả sẽ hiển thị là 8,8 như hình bên dưới.
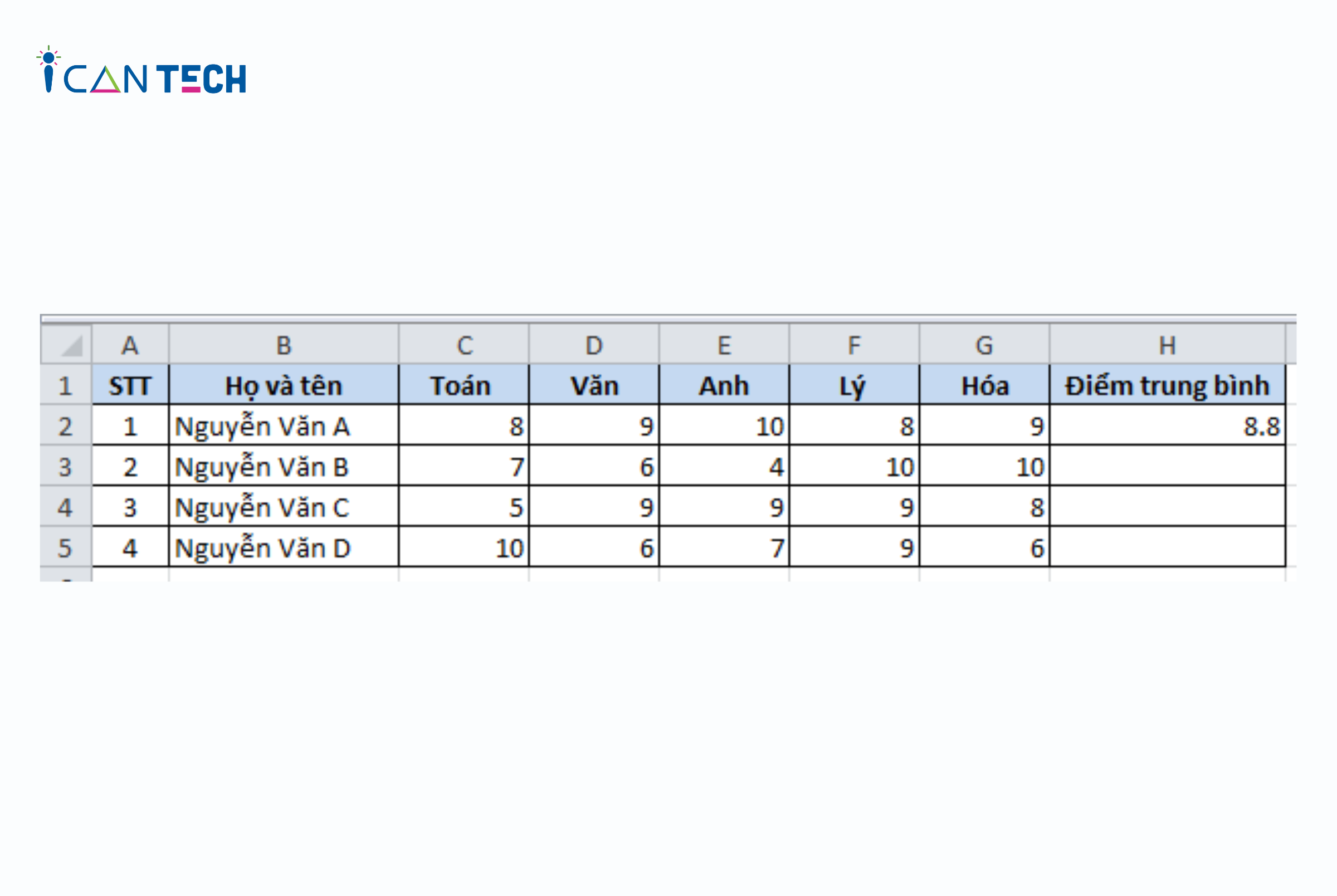
Ngoài ra, có rất nhiều cách khác như sử dụng hàm If trong Excel tính điểm trung bình có điều kiện hoặc kết hợp các hàm khác và hàm Average để có kết quả nhanh và chính xác nhất.
4. Lời Kết
Như vậy, ICANTECH đã hướng dẫn bạn 3 cách tính điểm trung bình trong Excel đơn giản và hiệu quả. Mong rằng bạn đã tiếp thu được những kiến thức tin học văn phòng bổ ích và áp dụng thành công cho các tài liệu, báo cáo của mình.
Cảm ơn bạn đã đọc bài viết, nếu bạn đang quan tâm đến học lập trình thì hãy tham khảo ngay các khóa học lập trình dưới đây tại ICANTECH nhé
Nguồn ảnh: ICANTECH.
Tags
Excel
