
Word
1548
02/10/2023
Cách vẽ sơ đồ trong Word đơn giản, nhanh chóng, ai cũng làm được
Việc sơ đồ hóa nội dung giúp thông tin được truyền đạt đến người đọc một cách dễ hiểu, dễ hình dung hơn. Tuy nhiên, không phải ai cũng biết cách làm sơ đồ trong Word, đặc biệt là với những người mới học. Cùng tìm hiểu cách làm sơ đồ trên Word vô cùng đơn giản trong bài viết dưới đây của ICANTECH nhé!
1. Cách vẽ sơ đồ trong Word
Có 2 cách tạo sơ đồ trong Word đơn giản và phổ biến nhất mà bạn có thể tham khảo dưới đây:
1.1. Cách tạo sơ đồ trong Word bằng Shapes
Tạo sơ đồ bằng Shapes là cách làm “thủ công”. Shapes chỉ có hình dạng khung sẵn chứ không có mẫu sơ đồ cho bạn lựa chọn. Bởi vậy, bạn buộc phải tạo từng khung, từng điểm nối theo hình dung trong đầu. Tuy hơi mất thời gian nhưng Shapes giúp bạn chủ động và sáng tạo hơn trong cách tạo hình sơ đồ, nhằm truyền tải tối đa ý đồ với nội dung của mình đến người đọc.
Để tạo sơ đồ trong Word với Shapes, bạn thực hiện các bước sau:
- Bước 1: Chọn khung hình
Trước tiên, bạn cần mở Word - nơi bạn sẽ thực hiện vẽ sơ đồ. Trên thanh công cụ của Word, bạn chọn Insert -> Shapes. Tab Shapes bao gồm rất nhiều hình dạng có sẵn cho bạn lựa chọn. Tùy vào mục đích, bạn có thể chọn hình dáng khung phù hợp. Bạn cũng có thể chọn khung với định dạng có thể gõ text bên trong.

- Bước 2: Vẽ khung trên trang Word
Sau khi đã chọn được hình dạng khung, bạn tiến hành vẽ khung trên trang Word bằng cách nhấn, giữ và kéo chuột trái. Bạn nhấn, giữ và kéo chuột đến khi ra được hình dạng với kích thước như bạn mong muốn thì thả chuột.
Tùy vào ý đồ, bạn có thể tạo số lượng khung và hình dạng khung tùy ý. Nếu sơ đồ bao gồm các khung có hình dạng và kích thước khác nhau, bạn có thể nhân bản khung từ một khung gốc ban đầu để tiết kiệm thời gian. Việc nhân bản cũng đảm bảo các khung không bị sai lệch về kích thước. Để nhân bản khung, bạn có thể sử dụng lệnh Copy - Paste hoặc tổ hợp Ctrl C - Ctrl V trên bàn phím.
- Bước 3: Sắp xếp các khung vào vị trí phù hợp
Tùy vào hình dung trong đầu, bạn sẽ sắp xếp các khung vào vị trí phù hợp. Bạn cũng có thể phác thảo sơ đồ bằng tay ra giấy để hình dung rõ hơn vị trí của từng ô trên trang giấy.
- Bước 4: Tạo mũi tên chỉ mối quan hệ giữa các khung
Sau khi đã sắp xếp các khung tại vị trí mong muốn, bạn tạo các mũi tên thể hiện mối quan hệ giữa các khung bằng cách:
- Tiếp tục vào Insert trên thanh công cụ -> Chọn tab Shape -> Chọn mũi tên
- Kéo thả chuột từ điểm đầu mũi tên đến điểm cuối mũi tên. Hai điểm này sẽ tương ứng với hai khung mà bạn đã tạo.
- Tiếp tục thực hiện thao tác này với các khung khác để tạo mối quan hệ giữa các khung.
- Tùy chỉnh dạng đường thẳng hoặc dạng mũi tên để thể hiện mối quan hệ phù hợp. Để tùy chỉnh mũi tên, bạn nhấn vào mũi tên muôn tùy chỉnh rồi vào Format Shapes trên thanh công cụ. Bạn vào Shape Outline để chỉnh màu sắc, độ đậm nhạt, đứt - liền của mũi tên. Bạn cũng có thể tùy chỉnh mũi tên một chiều hoặc hai chiều.
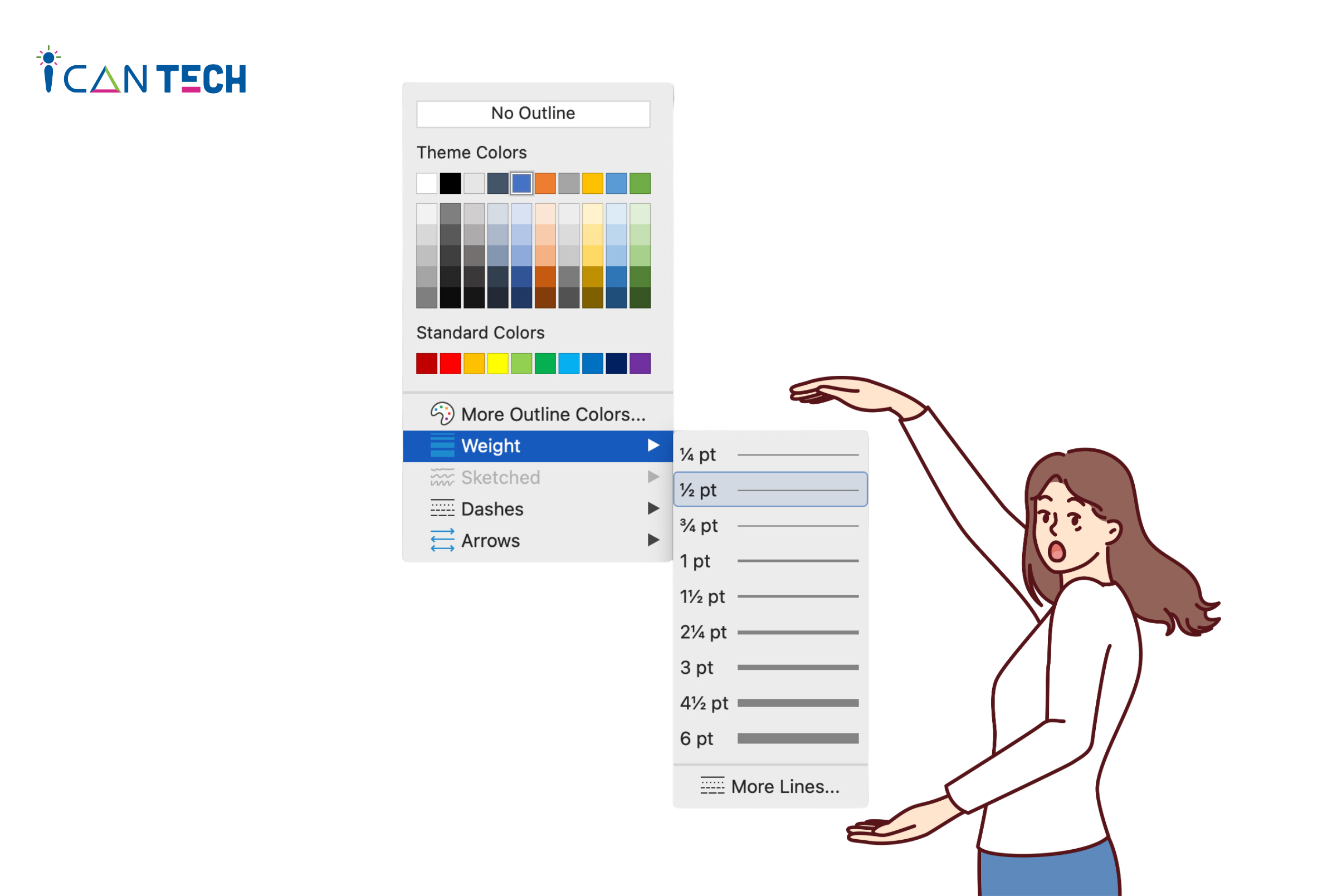
- Bước 5: Điền nội dung vào từng khung
Sau khi đã tạo xong phần hình dáng cho sơ đồ, bạn lần lượt nội dung cho từng khung. Lưu ý nội dung trong khung cần ngắn gọn, tóm lược, thể hiện được ý chính trong phần text phía trước hoặc phía sau. Để điền nội dung vào khung, bạn nhấn chuột phải tại khung muốn thêm nội dung rồi chọn Add Text.
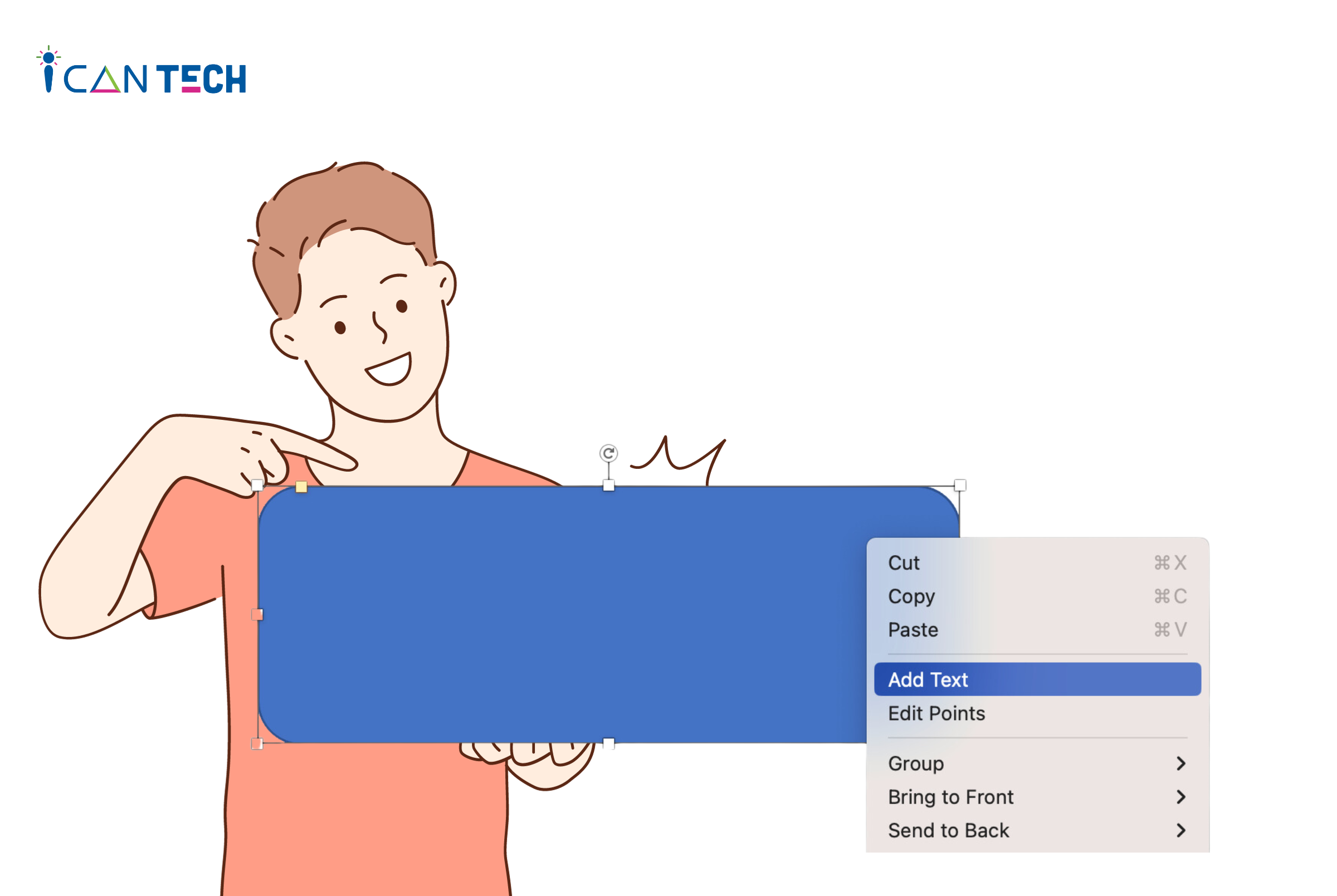
- Bước 6: Lựa chọn màu sắc và style phù hợp cho từng khung
Bạn có thể làm cho sơ đồ của mình sinh động hơn bằng cách chọn một style riêng biệt cho các khung. Bạn chọn khung muốn tùy chỉnh, sau đó vào Shape Format. Tại Shape Fill, bạn có thể tùy chỉnh màu sắc cho khung, thêm hình ảnh vào khung, hòa màu cho khung, thêm text vào khung,... Tại Shape Outline, bạn có thể tùy chỉnh màu sắc, hình dạng đường viền khung. Tại Shape Effect, bạn có thể chọn một số hiệu ứng cho khung như hiệu ứng đổ bóng, hiệu ứng 3D,...
1.2. Cách làm sơ đồ trên Word bằng Smart Art
Ngoài cách làm sơ đồ trên Word bằng Shapes, bạn còn có thể tham khảo hướng dẫn vẽ sơ đồ trong Word nhanh chóng bằng Smart Art dưới đây:
- Bước 1: Lựa chọn khung sơ đồ phù hợp
Đúng như tên gọi, Smart Art giúp bạn tạo sơ đồ thông minh bằng cách lựa chọn những mẫu sơ đồ có sẵn. Bạn ấn Insert tại thanh công cụ -> Chọn SmartArt -> Chọn mẫu sơ đồ phù hợp.
Sau khi nhấn vào SmartArt, bạn sẽ thấy một cửa sổ với rất nhiều mẫu sơ đồ hiện ra. Bạn nhìn sang góc bên trái cửa sổ, sẽ thấy một menu nhóm sẵn các mẫu cho bạn lựa chọn.
Bạn có thể lựa chọn mẫu sơ đồ phù hợp với mục đích theo từng mục:
- Danh sách (list)
- Quy trình (process)
- Vòng tròn (Cycle)
- Mối quan hệ (relations),…
Bạn có thể tùy chỉnh thêm các khung trong sơ đồ bằng cách nhấn chọn một khung -> vào Design/SmartArt Design trên thanh công cụ -> chọn Add Shape. Ngược lại, để bớt một ô trong sơ đồ, bạn chỉ cần click chọn ô rồi nhấn Delete.
- Bước 2: Điền nội dung vào khung sơ đồ
Đối với SmartArt, tất cả các khung đều được thiết kế theo dạng có thể điền text. Bởi vậy, ngay sau khi chọn mẫu, bạn có thể điền ngay nội dung phù hợp.
- Bước 3: Chọn style và hiệu ứng cho sơ đồ
Sau khi điền xong nội dung, bạn có thể chọn style cho sơ đồ bằng cách chọn Design hoặc SmartArt Design trên thanh công cụ. Tại đây, bạn có thể thay đổi màu sắc hoặc lựa chọn hiệu ứng khác nhau cho sơ đồ.
2. Cách tạo sơ đồ trong Word 2003-2019 dạng biểu đồ
Một dạng sơ đồ phổ biến trong Word là sơ đồ dạng biểu đồ. Để tham khảo cách vẽ sơ đồ trong Word 2007, hướng dẫn vẽ sơ đồ trong Word 2010 và các phiên bản Word khác, cùng tham khảo hướng dẫn dưới đây:
Bạn vào Insert trên thanh công cụ, chọn Chart. Cửa sổ Chart mở ra với rất nhiều dạng biểu cho bạn lựa chọn. Tùy vào mục đích thể hiện mà bạn lựa chọn kiểu biểu đồ phù hợp. Ví dụ: biểu đồ cột (cột đơn, cột đôi, cột chồng,...), biểu đồ tròn, biểu đồ đường,…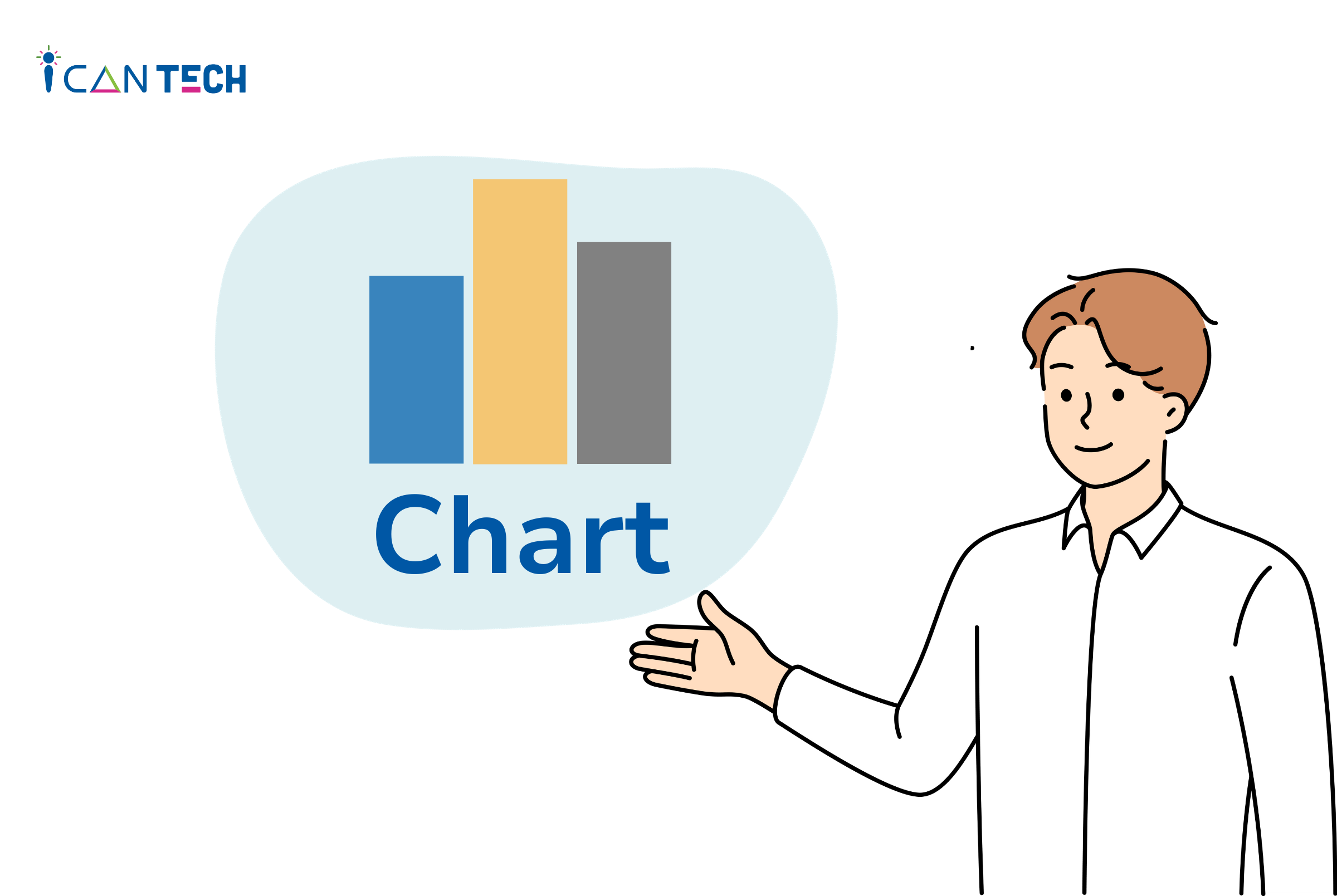
Sau khi chọn được kiểu biểu đồ phù hợp, bạn nhấn OK để add biểu đồ vào trang Word. Đi liền với biểu đồ là trang Excel để bạn nhập dữ liệu.
Sau khi tạo xong biểu đồ, bạn vẫn có thể thay đổi kiểu biểu đồ bằng cách nhấn chuột phải vào biểu đồ hiện tại -> chọn Change Chart Type.
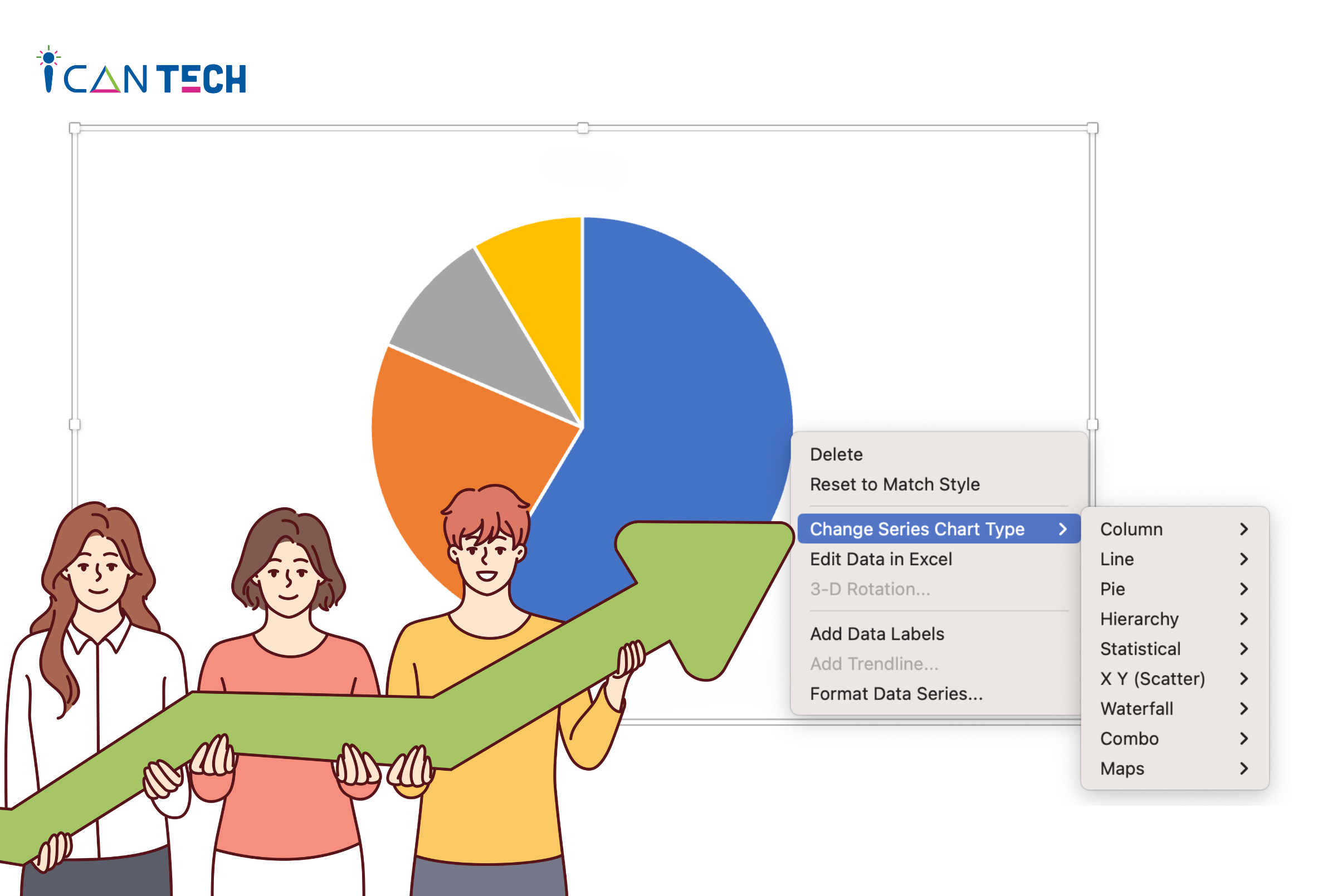
Ngoài vẽ sơ đồ kiểu biểu đồ, bạn còn có thể tìm hiểu cách vẽ sơ đồ cây trong Word và nhiều kiểu biểu đồ phổ biến khác.
3. Lời Kết
Trên đây là hướng dẫn cách vẽ sơ đồ trong Word của ICANTECH - Nền tảng học lập trình. Hi vọng với những hướng dẫn chi tiết này, bạn sẽ có một trang Word sinh động và ưng ý. Chúc các bạn thành công!
Nguồn ảnh: ICANTECH.
Tags
Word
