
File PDF
1945
16/10/2023
4+ cách cắt file PDF đơn giản, hiệu quả nhất!
Hãy tưởng tượng bạn có một file PDF kích thước cả trăm trang và chỉ có 3 trang trong file chứa nội dung bạn muốn lưu lại làm tài liệu học tập, nghiên cứu hay làm việc. Vậy làm cách nào để mỗi lần cần dùng đến 3 trang kia, bạn không cần mở cả file PDF kích thước trăm trang rồi tìm tới phần mình cần? Bài viết này sẽ hướng dẫn bạn cách cắt file PDF - câu trả lời cho vấn đề bạn đang thắc mắc.
1. Cắt file PDF bằng các phần mềm máy tính
1.1. Acrobat Pro
Adobe Reader và Acrobat Pro là hai phần mềm thuộc hệ thống Adobe Acrobat - hệ thống phần mềm ứng dụng & dịch vụ website do Adobe Systems phát triển. Nếu Adobe Reader miễn phí và quen thuộc với phần lớn người dùng do cung cấp các tác vụ đơn giản với file PDF, thì Acrobat Pro lại yêu cầu trả phí và cung cấp những tác vụ cao - trong đó có cắt file PDF.
Dưới đây là hướng dẫn chi tiết cách cắt file PDF bằng phần mềm Acrobat Pro:
- Bước 1: Mở file PDF bằng Adobe Acrobat Pro DC.
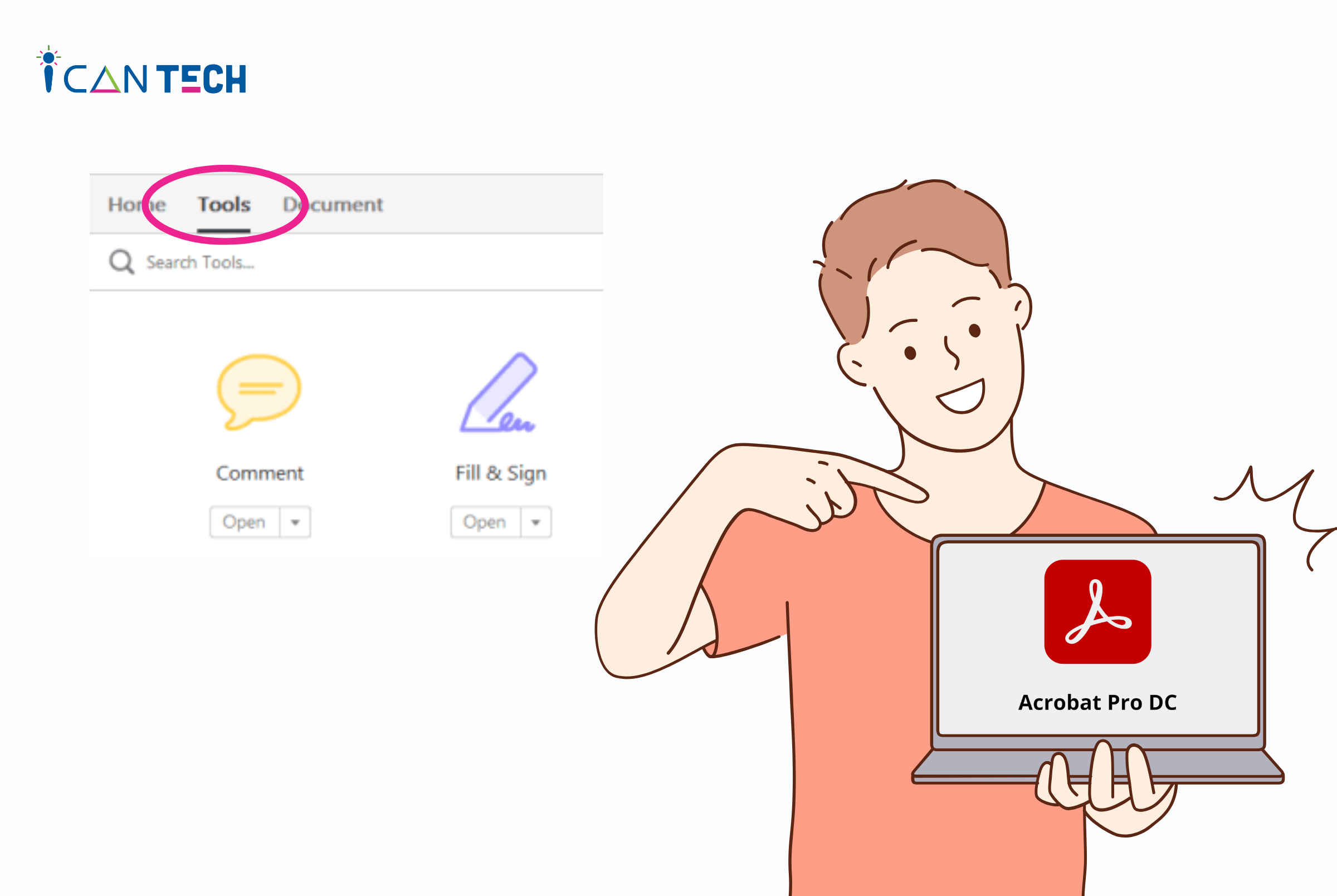
- Bước 2: Chọn "Tools" (Công cụ), sau đó "Organize Pages" (Sắp xếp trang).
- Bước 3: Trong "Organize Pages," bạn có thể kéo và thả các trang để sắp xếp lại thứ tự hoặc xóa các trang không cần thiết.
- Bước 4: Sau khi bạn đã sắp xếp lại tài liệu PDF theo ý muốn, bạn có thể lưu từng phần nhỏ như các file PDF riêng lẻ.
1.2. PDFsam (PDF Split and Merge)
PDFsam là một ứng dụng mã nguồn mở miễn phí dành cho việc cắt và ghép file PDF. Nó có giao diện người dùng đơn giản và cho phép bạn chia nhỏ hoặc ghép nhiều trang PDF một cách dễ dàng.
Dưới đây là hướng dẫn chi tiết cách cắt file PDF bằng phần mềm PDFsam:
- Bước 1 - Chọn tệp PDF cần cắt: Bạn nhấp vào "Split" (Chia tài liệu) trên giao diện chính của PDFsam, sau đó kéo và thả tệp PDF bạn muốn cắt vào khung "Input PDF file" (Tệp PDF đầu vào).
- Bước 2 - Chọn cách cắt: Dưới "Split options" (Tùy chọn chia), bạn có thể chọn cách cắt phù hợp với nhu cầu của mình:
- Split by bookmarks (Chia theo mục lục): Nếu tài liệu PDF có mục lục, bạn có thể chia nó thành các phần dựa trên mục lục.
- Split by size (Chia theo kích thước): Chia thành các phần với kích thước tùy chỉnh.
- Split by pages (Chia theo trang): Chọn cách chia theo số trang. Ví dụ, bạn có thể chia mỗi 5 trang thành một phần.
- Bước 3 - Chọn nơi lưu tệp kết quả: Nhấp vào "Output folder" (Thư mục đầu ra) để chọn nơi lưu tệp PDF sau khi cắt.
- Bước 4 - Chia tài liệu PDF: Nhấp vào nút "Run" (Chạy) để bắt đầu quá trình chia tài liệu PDF.
Vậy là chỉ với 4 bước, bạn đã có các tệp PDF đã được cắt nhỏ theo đúng nhu cầu sử dụng cá nhân!
Tóm lại, việc lựa chọn phần mềm phụ thuộc vào nhu cầu của bạn, loại file PDF bạn đang làm việc cũng như các tính năng cụ thể mà bạn cần. Một số phần mềm cung cấp phiên bản miễn phí giới hạn chức năng, trong khi các phiên bản trả phí thường có nhiều tính năng mạnh mẽ hơn. Bởi vậy việc xác định đúng nhu cầu là điều vô cùng cần thiết trước khi quyết định sẽ chọn phần mềm để sử dụng.
2. Cắt file PDF bằng các trình duyệt website
Có một số trình duyệt web và trang web trực tuyến cho phép bạn cắt file PDF trực tiếp trong trình duyệt. Sau đây là một số trình duyệt online phổ biến mà chúng tôi tổng hợp được:
2.1. Smallpdf
Smallpdf có cả phiên bản miễn phí và trả phí, phù hợp nhu cầu sử dụng của các đối tượng khác nhau. Ở phiên bản miễn phí thông dụng, trình duyệt website này cung cấp một số công cụ cần thiết với file PDF như như ghép file, cắt file, giảm dung lượng file… hay thậm chí cả những công cụ chuyển đổi định dạng từ PDF sang Word, JPG, PPT, Excel…
Dưới đây là hướng dẫn chi tiết cách cắt file PDF bằng trình duyệt website Smallpdf:
- Bước 1: Truy cập vào website Smallpdf.
- Bước 2: Trên trang chính của Smallpdf, bạn sẽ thấy một loạt các công cụ PDF khác nhau. Chọn công cụ "Cắt PDF".
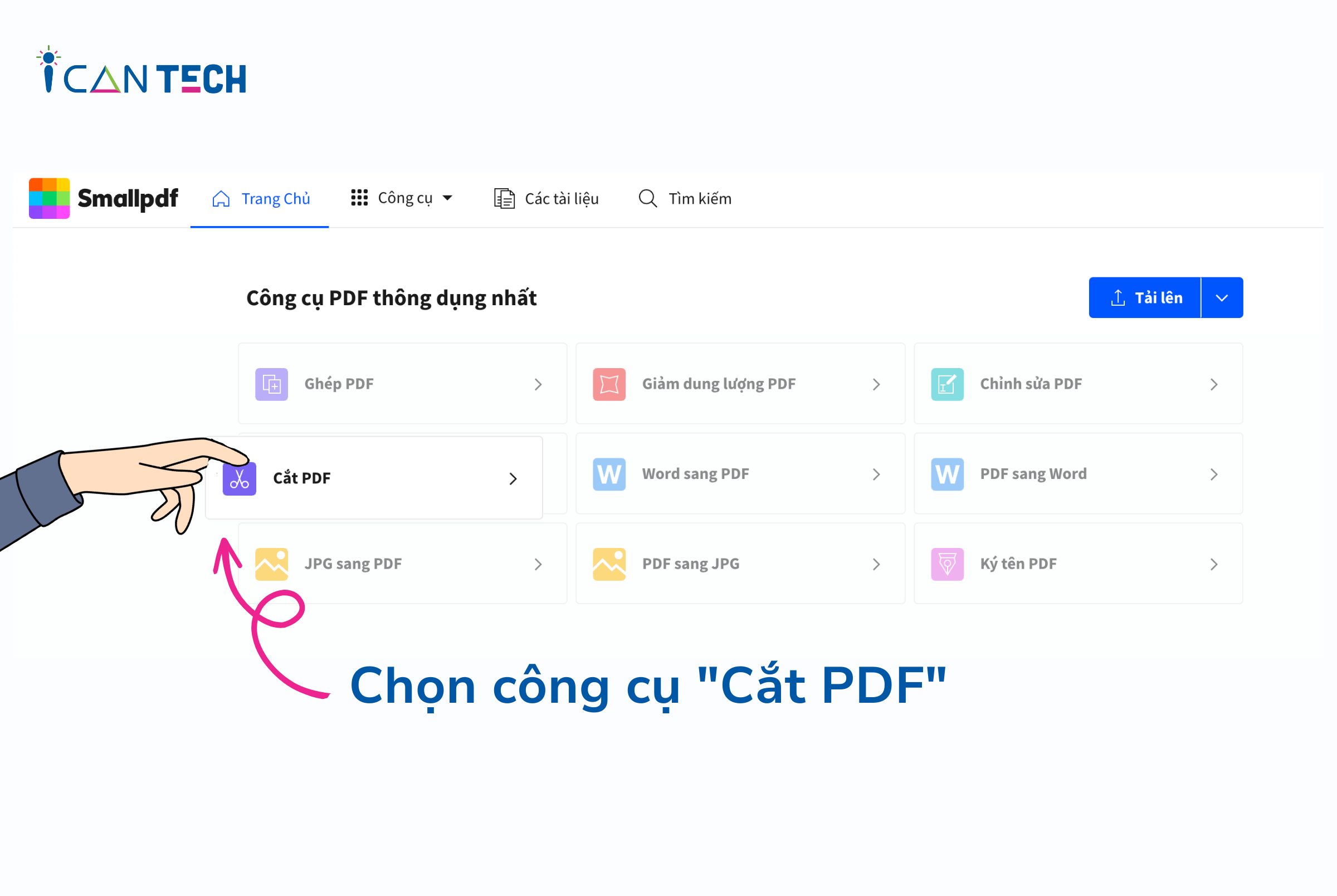
- Bước 3: Bạn có thể tải tệp PDF bạn muốn cắt bằng cách kéo và thả tệp từ máy tính của bạn vào khung "Kéo và thả một tệp PDF vào đây" trên trang Smallpdf, hoặc nhấp vào nút "Chọn một tệp PDF" để tải lên tệp.
- Bước 4: Sau khi tải lên tệp PDF, bạn sẽ thấy tùy chọn chia trang. Bạn có thể chọn cách cắt dựa trên trang (split by page), dựa trên trang lẻ/chẵn (split odd/even pages), hoặc cắt theo kích thước (split by size) tùy vào nhu cầu sử dụng.
- Bước 5: Nhấp vào nút "Cắt PDF" và Smallpdf sẽ tiến hành xử lý tệp PDF theo tùy chọn bạn đã chọn.
- Bước 6: Khi quá trình cắt hoàn tất, bạn sẽ thấy các phần tệp PDF đã được tạo. Bạn có thể nhấp vào từng phần để xem trước và sau đó nhấp vào nút "Tải về" để lưu tệp đã cắt lên máy tính.
2.2. ILovePDF
Không giống Smallpdf, trình duyệt website ILovePDF chỉ cung cấp phiên bản miễn phí. Tuy nhiên, trình duyệt này vẫn đảm bảo cung cấp các công cụ cần thiết nhất, giúp người dùng xử lý các thao tác với file PDF của mình. Một số công cụ có thể kể tới như: ghép file, chỉnh sửa file, sắp xếp lại thứ tự trang, đánh số trang… cũng như các công cụ chuyển đổi định dạng file từ PDF sang JPG, Excel, Word…
Dưới đây là hướng dẫn chi tiết cách cắt file PDF trên trình duyệt website ILovePDF:
ILovePDF là một trang web cung cấp nhiều công cụ xử lý tệp PDF, bao gồm cắt file PDF. Dưới đây là hướng dẫn chi tiết cách cắt file PDF bằng ILovePDF:
- Bước 1: Truy cập trang web ILovePDF,
- Bước 2: Trên trang chính của ILovePDF, bạn sẽ thấy một loạt các công cụ PDF khác nhau. Chọn công cụ "Cắt PDF".

- Bước 3: Bạn có thể tải tệp PDF bạn muốn cắt từ tệp có sẵn trong máy tính, chọn file được lưu trên Google Drive hay Dropbox.
- Bước 4: Sau khi chọn và tải file PDF, bạn sẽ thấy tùy chọn chia trang. Khi này, hãy chọn một cách thức phù hợp với nhu cầu của bạn nhất, ví dụ như cách cắt dựa trên trang (split by page) hoặc cắt theo kích thước (split by size).
- Bước 5: Nhấp vào nút "Cắt PDF" và ILovePDF sẽ tiến hành xử lý tệp PDF theo tùy chọn bạn đã chọn.
- Bước 6: Sau khi trình duyệt website xử lý xong, bạn có thể xem trước kết quả, sau đó mới chọn tải các file đã cắt về máy tính của mình.
3. Cắt file PDF bằng các ứng dụng trên điện thoại di động
Nếu bạn muốn đồng bộ điện thoại và máy tính, Acrobat Pro là lựa chọn phù hợp nhất, vì có cả phiên bản dành cho PC và thiết bị di động. Các bước thực hiện thao tác cắt file PDF thông qua Acrobat Pro không có sự khác biệt giữa phiên bản dành cho máy tính và điện thoại di động.
Trong trường hợp không muốn trả phí để sử dụng Acrobat Pro, bạn có thể trải nghiệm PDF Expert trên iOS, hoặc Xodo PDF Reader & Editor trên Android. Nhìn chung, các ứng dụng này đáp ứng được nhu cầu sử dụng dụng cơ bản của người dùng, nhưng không đảm bảo chất lượng đầu ra cao bằng khi bạn sử dụng trên máy tính.
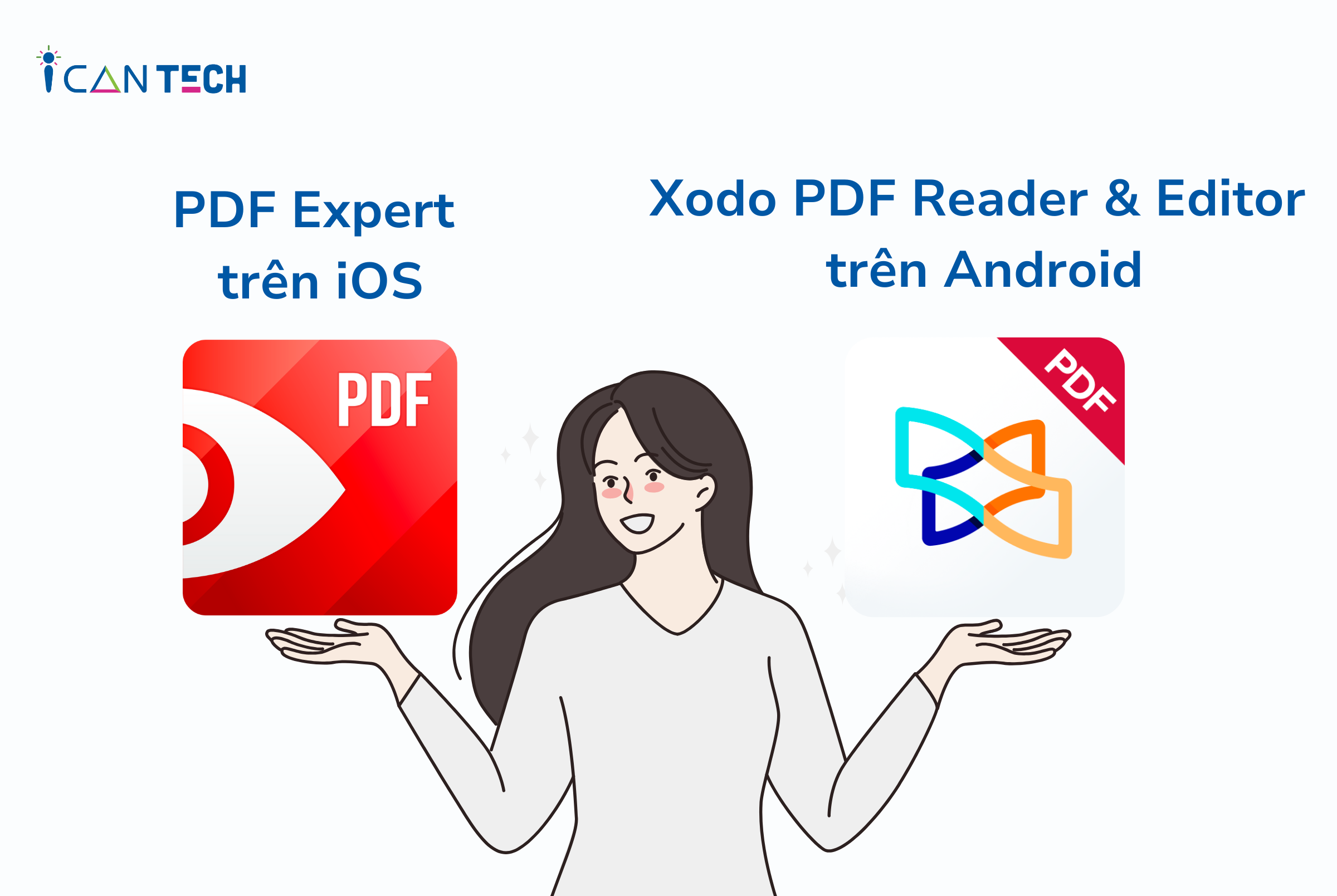
Mong rằng những gợi ý trên đã giúp bạn tìm được ít nhất một cách cắt file PDF hiệu quả, giúp công việc thuận tiện hơn!
Nguồn ảnh: ICANTECH.
Tags
File PDF
