
Excel
4279
16/12/2023
Hướng dẫn chuyển đổi chữ thành số trong Excel cực kỳ đơn giản
Trong quá trình sử dụng Excel sẽ có lúc bạn cần chuyển chữ thành số hay nói cách khác là chuyển đổi từ định dạng text sang định dạng number bởi file bị lỗi. Đây cũng là một lỗi khá phổ biến khi làm việc trên file Excel. Vậy nên bạn hãy lưu ngay lại những cách chuyển đổi dữ liệu chữ sang số trong Word qua bài chia sẻ dưới đây của ICANTECH nhé!
1. Cách nhận biết số đang ở dạng chữ
Trước khi tìm hiểu về cách đổi ký tự sang số trong Excel, bạn cần tìm hiểu về cách nhận biết lỗi trong file Excel khi dữ liệu số đang ở dạng chữ. Dưới đây là 2 cách để bạn có thể nhận biết lỗi Excel này.
Cách 1: Khi dữ liệu số hiển thị ở dạng chữ, các ô bị lỗi sẽ hiển thị ký hiệu báo lỗi là hình ảnh tam giác màu xanh lá cây ở góc trên bên trái của ô dữ liệu.
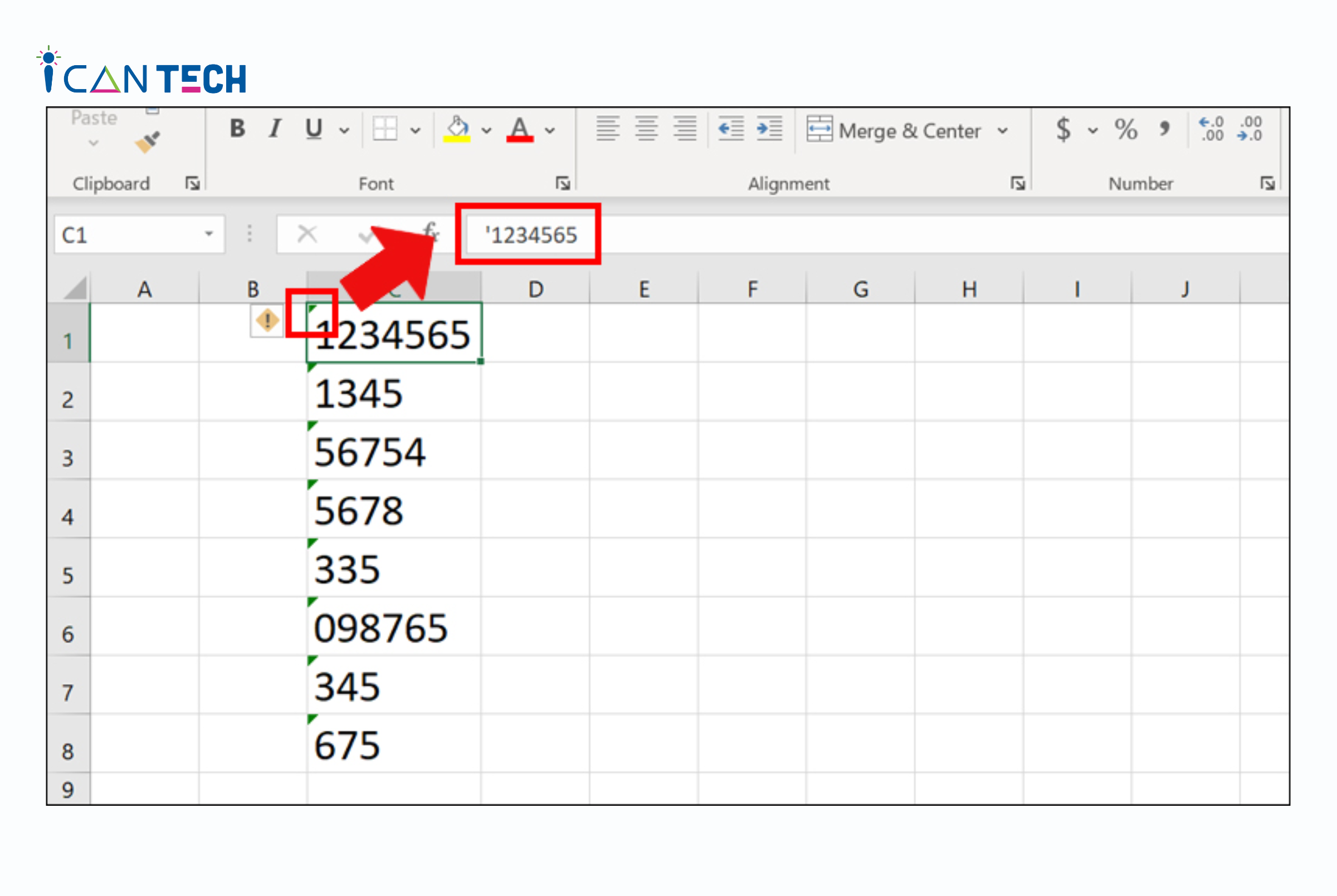
Cách 2: Sử dụng hàm để kiểm tra. Để kiểm tra dữ liệu số có ở dạng chữ không theo cách này, bạn cần nhấn chọn ô trống bất kỳ.
Ví dụ: bạn đang muốn kiểm tra dữ liệu tại ô C1 thì tại ô trống đã chọn, bạn nhập công thức =ISNUMBER(C1), cuối cùng bạn nhấn Enter để hiển thị kết quả:
- Nếu ô trống hiển thị là FALSE có nghĩa là dữ liệu tại ô C1 không phải là dữ liệu dạng số.
- Nếu ô trống hiển thị là TRUE có nghĩa là dữ liệu tại ô C1 chính là dữ liệu dạng số.
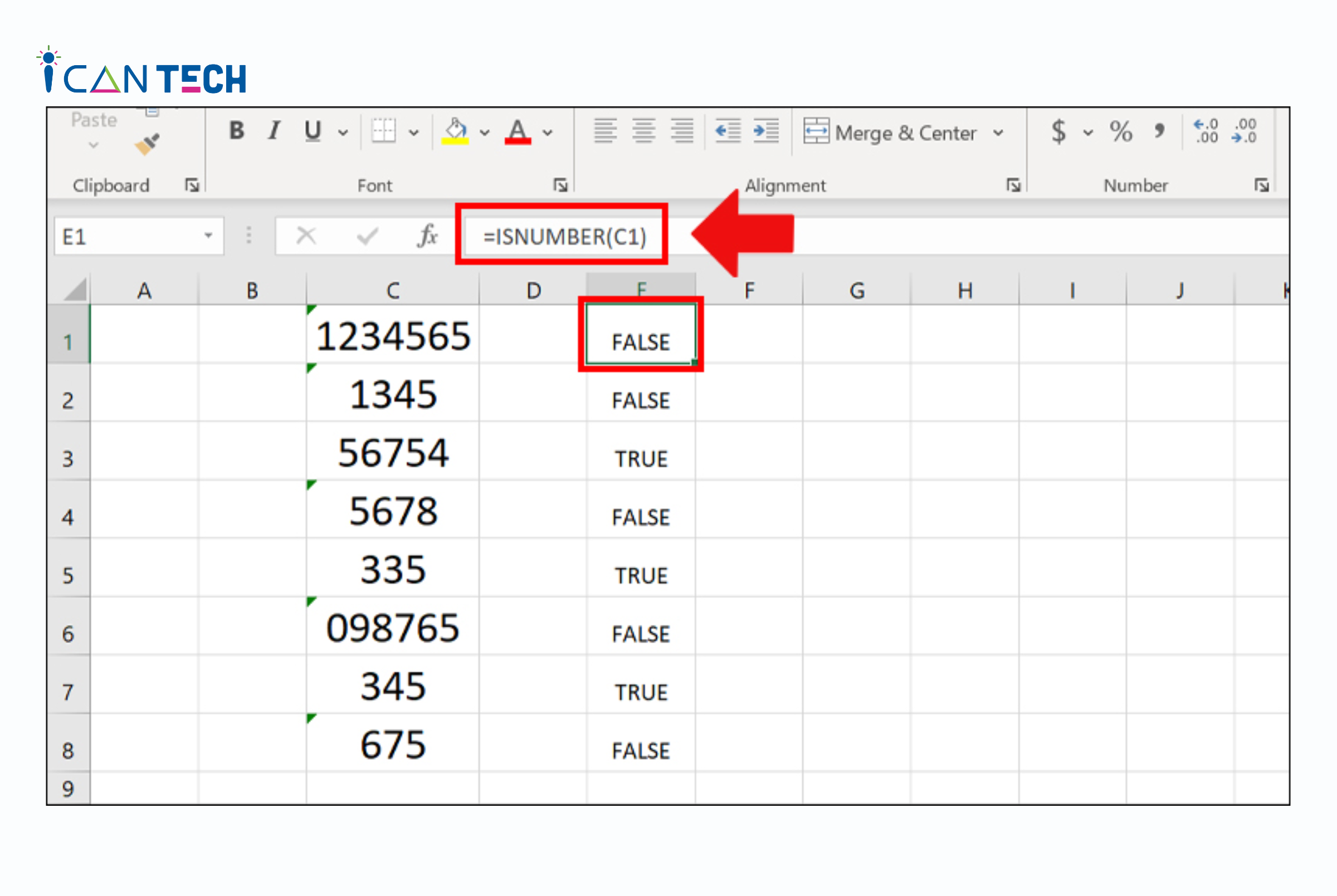
Nhận biết và kiểm tra lỗi liên quan đến dữ liệu chữ và dữ liệu số trong file Excel là bước quan trọng để bạn có thể sửa lỗi ở bước tiếp theo. Nếu bạn không tìm ra được những lỗi này và khắc phục nó thì bạn sẽ gặp nhiều khó khăn trong việc tính toán với Excel. Thậm chí là không tìm được kết quả hoặc tìm ra kết quả sai cho những tính toán của mình.
2. Hướng dẫn chuyển đổi chữ thành số trong Excel
Để giúp bạn hạn chế tối đa những sự cố khi thao tác trên Excel, ICANTECH sẽ hướng dẫn bạn 3 cách đơn giản để chuyển chữ thành số, mời bạn cùng tham khảo:
2.1. Chuyển đổi chữ thành số trong Excel với hàm VALUE
Để chuyển chữ thành số trong Excel bạn có thể sử dụng hàm chuyển từ chữ sang số VALUE theo các thao tác sau:
- Bước 1: Bạn tìm kiếm và kiểm tra ô bị lỗi bằng cách nhập hàm ISNUMBER như hướng dẫn tại phần 1.
- Bước 2: Nếu kết quả tại ô bạn tìm kiếm hiển thị là FALSE, bạn nhấn chọn không chứa dữ liệu và nhập theo cú pháp sau “=VALUE(text)” (text được hiểu là giá trị bắt buộc, bạn có thể điền nội dung tại ô dữ liệu có lỗi trong dấu ngoặc kép hoặc tham chiếu tới ô có dữ liệu bị lỗi).
- Bước 3: Sau khi kết quả đã hiển thị tại ô bạn nhập hàm chuyển chữ thành số, bạn cần sao chép dữ liệu chính xác này và dán vào ô có dữ liệu bị lỗi.
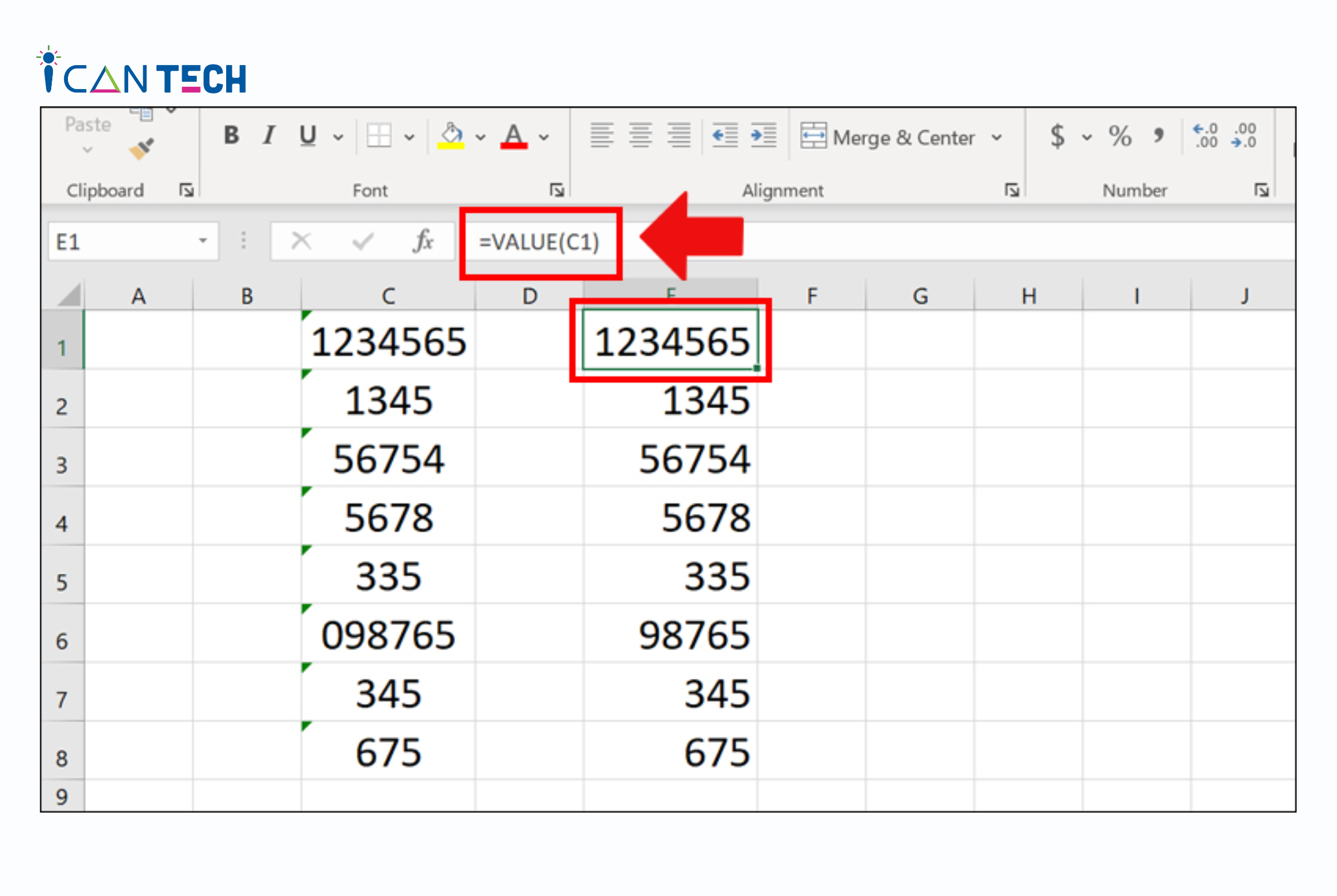
Như vậy, chỉ với 3 bước đơn giản sử dụng hàm chuyển chuỗi thành số trong Excel bạn đã có thể chuyển tất cả dữ liệu chữ sang số đơn giản, dễ dàng.
2.2. Chuyển đổi chữ thành số trong Excel với công cụ Error Checking
Ứng dụng Excel khi bạn tải về máy tính vốn đã được cài đặt tự động tính năng báo lỗi. Bởi thế, hệ thống cũng sẽ chỉ ra những cách để bạn khắc phục các lỗi sai này trong quá trình sử dụng. Để đổi chữ thành số trong Excel 2010 bạn có thể sử dụng công cụ Error Checking đã được cài đặt tự động trong ứng dụng phần mềm.
Cách chuyển dữ liệu chữ sang số trong Excel vô cùng đơn giản, bạn chỉ cần thực hiện theo các bước sau:
- Bước 1: Tại file Excel có lỗi, bạn nhấn chọn mục File ở góc trên màn hình bên trái trên thanh công cụ. Sau đó, bạn nhấn chọn Options.
- Bước 2: Tại danh sách các lựa chọn của mục Options, bạn nhấn chọn Formulas.
- Bước 3: Bạn kéo xuống và nhấn chọn mục Error checking rules. Tiếp đó, bạn tích chọn vào ô “Numbers formatted as text or preceded by an apostrophe”.
- Bước 4: Sau khi đã hoàn thành bước 3, hệ thống của Excel sẽ tự động chỉ ra ô hoặc vùng đang bị lỗi trong file của bạn. Khi đó, bạn chỉ cần nhấp vào biểu tượng chấm than cảnh báo trong ô màu vàng, sau đó, chọn Convert to Number để đổi chữ thành số trong Excel.
2.3. Chuyển đổi chữ thành số trong Excel với công cụ Paste Special
Chuyển đổi chữ thành số trong Excel với công cụ Paste Special là cách chuyển đổi dữ liệu bạn có thể sử dụng khi sao chép dữ liệu cho các file khác nhau. Cách chuyển chữ thành số này giúp cho bạn không cần sửa đổi định dạng của dữ liệu trong file và tránh được những sai sót khi sao chép dữ liệu trong quá trình tính toán.
Để chuyển chữ sang số trong Excel với công cụ Paste Special, bạn cần thực hiện theo lần lượt các bước sau:
- Bước 1: Bạn mở file Excel bị lỗi và thực hiện tìm ô có lỗi như hướng dẫn ở mục 1. Tiếp đó, bạn nhấn chọn toàn bộ vùng có dữ liệu ở dạng chữ. Sau đó, bạn nhất chuột phải rồi chọn Copy (hoặc nhấn tổ hợp phím tắt Ctrl V) để sao chép tất cả dữ liệu được chọn.
- Bước 2: Bạn chọn một vùng trống không chứa bất kỳ dữ liệu nào và nhấn chuột phải, sau đó chọn Paste Special hoặc bạn cũng có thể nhấn tổ hợp phím tắt Ctrl Alt V để dán dữ liệu theo các lựa chọn đặc biệt.
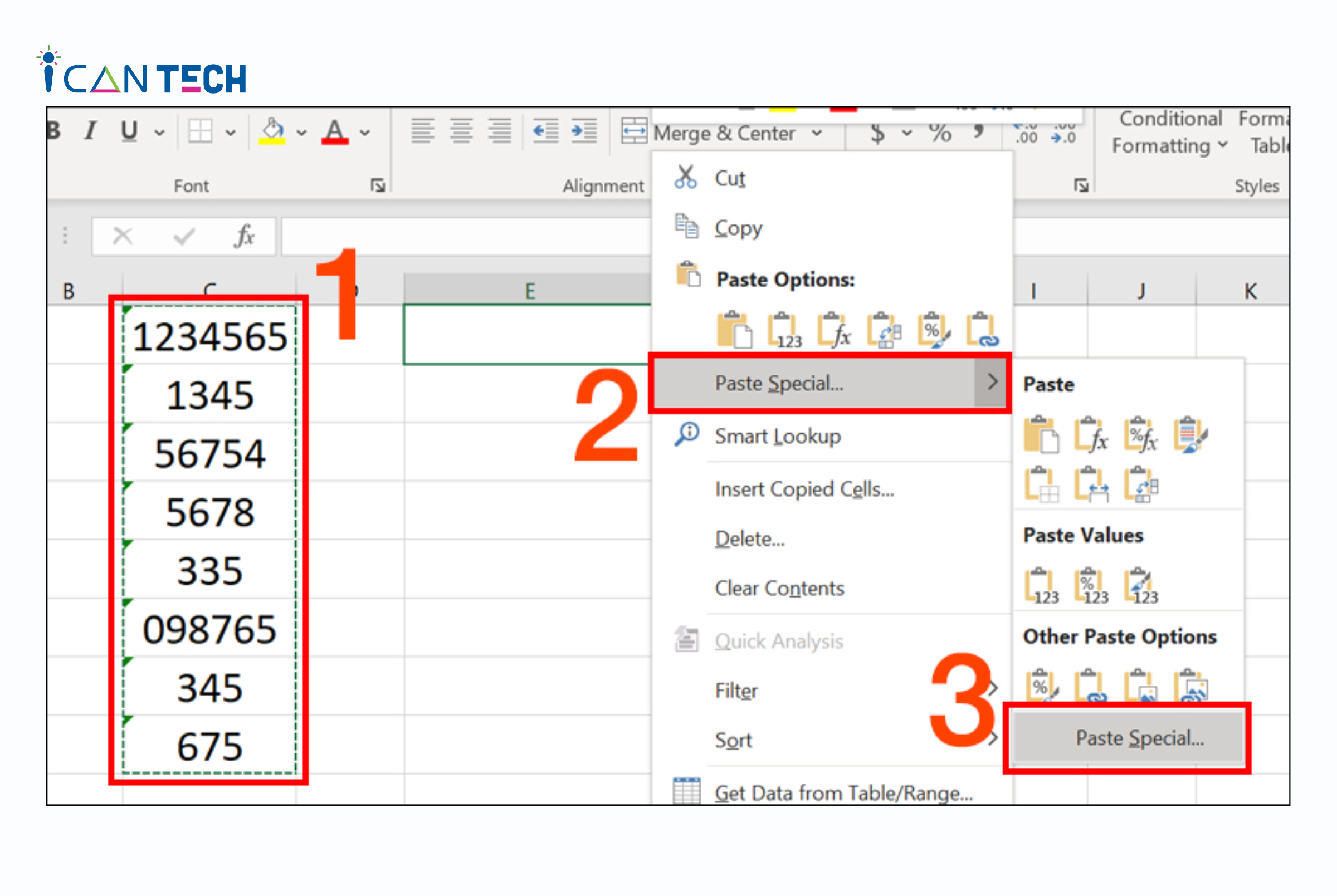
- Bước 3: Tại mục Operation, bạn nhấn chọn Add. Tiếp đó, bạn nhấn chọn OK.
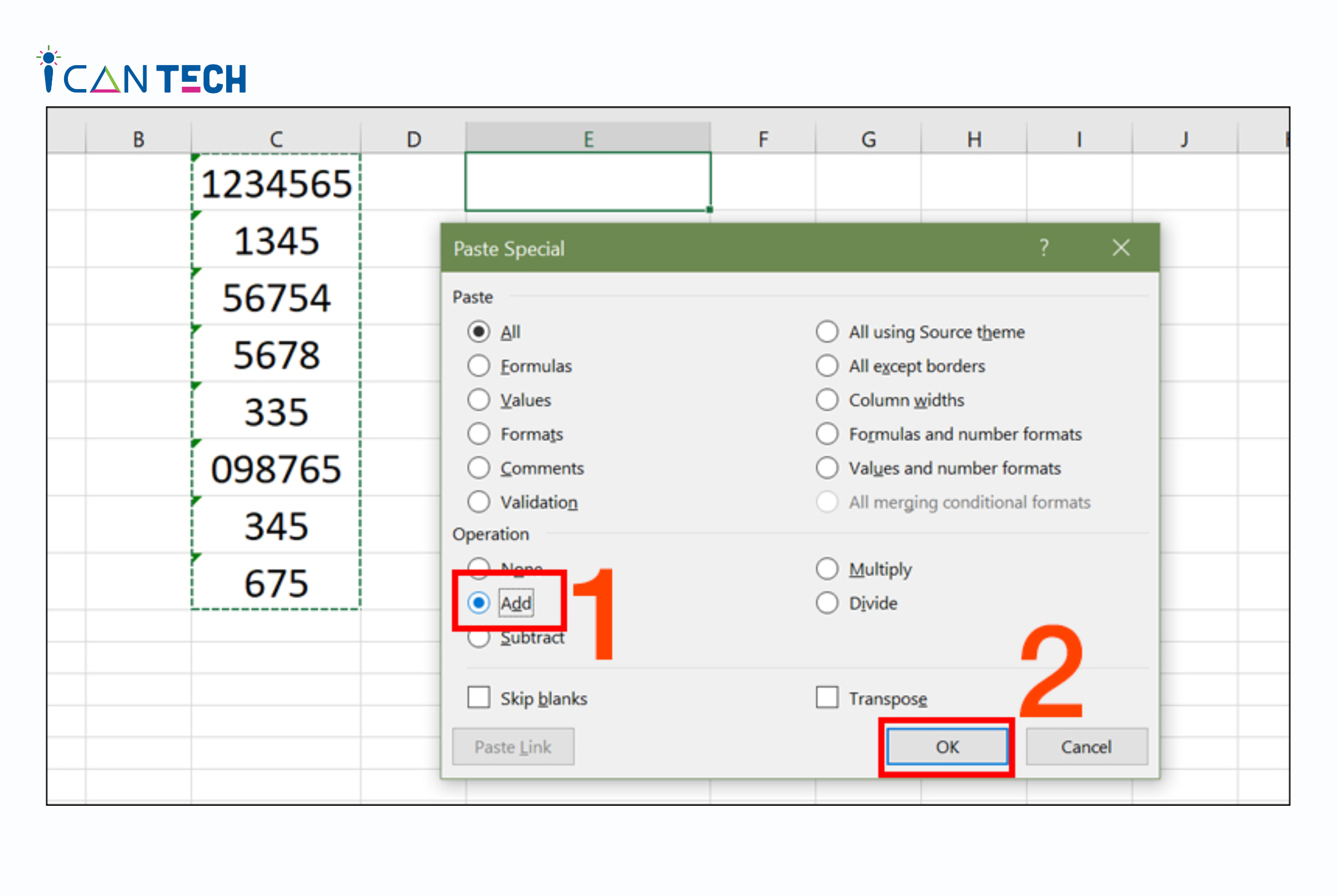
Sau khi bạn hoàn thành hai bước trên, các dữ liệu dạng chữ đã được chọn trong file Excel sẽ được chuyển sang dữ liệu số.
3. Lời kết
Như vậy, ICANTECH đã hướng dẫn bạn 3 cách chuyển đổi ký tự sang số trong Excel vô cùng đơn giản, dễ dàng nhưng cực kỳ hiệu quả. Bạn hãy lưu lại cho mình cách chuyển đổi chữ thành số trong Excel thích hợp nhất để sử dụng khi file Excel gặp lỗi nhé.
Cảm ơn bạn đã đọc bài viết, nếu bạn đang quan tâm đến học lập trình online thì hãy tham khảo ngay các khóa học lập trình dưới đây tại ICANTECH nhé
Nguồn ảnh: ICANTECH.
Tags
Excel
