
Google Sheet
1791
16/12/2023
Bỏ túi cách cố định công thức hàng, cột trong Google Sheet vô cùng đơn giản, hiệu quả
Việc duy trì hiển thị một hoặc nhiều hàng, cột, ô trong Excel khi bạn cuộn tới bất kỳ một khu vực nào của trang tính giúp bạn đối chiếu dữ liệu một cách dễ dàng hơn. Đây là một thao tác cực đơn giản khi sử dụng Google Sheet nhưng có một số người chưa biết sử dụng. Vì vậy trong bài viết này, ICANTECH sẽ hướng dẫn chi tiết cách cố định hàng, cột trong Google Sheet vô cùng đơn giản mà bất kỳ ai cũng có thể làm được.
1. Tại sao phải cố định hàng, cột trong Google Sheet?
Cố định hàng, cột dữ trong Google Sheet giúp người dùng có cái nhìn tổng quan hơn với dữ liệu. Thao tác này giúp dữ liệu được cố định luôn hiển thị tại một vị trí cố định trên màn hình dù người dùng có cuộn chuột hoặc dữ liệu bị tràn ra khỏi ô. Từ đó người dùng có thể đối chiếu các dữ liệu với nhau mà không cần phải di chuột con liên tục để quan sát.
2. Hướng dẫn cách cố định hàng, cột, ô trong Google Sheet
2.1. Cách cố định hàng trong Google Sheet
Để cố định dòng trong Google Sheet, bạn thực hiện các bước đơn giản sau:
- Bước 1: Đầu tiên bạn mở trang tính chứa hàng bạn muốn cố định.
- Bước 2: Tiếp theo, chọn hàng bạn muốn cố định bằng cách bấm vào số biểu thị cho hàng bạn muốn cố định.
- Bước 3: Trên thanh công cụ trong Google Sheet, nhấn Xem > Nhấn Cố định > Nhấn 1 hàng.
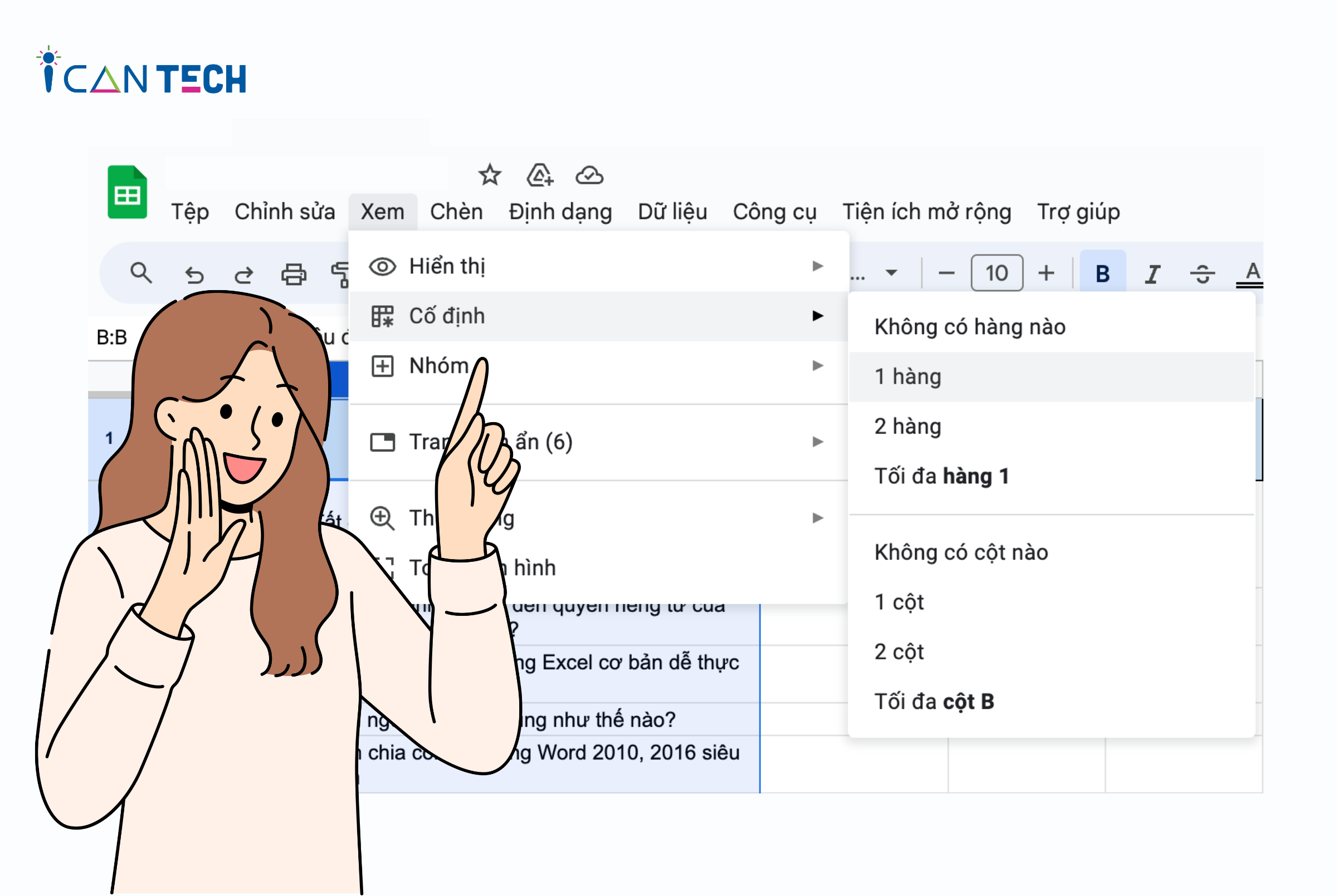
Trên đây là cách cố định dòng trong trang tính đơn giản chỉ với 3 bước.
2.2. Cách cố định cột trong Google Sheet
Để cố định cột trong trang tính, bạn thực hiện các bước đơn giản sau:
- Bước 1: Đầu tiên bạn mở trang tính chứa cột bạn muốn cố định.
- Bước 2: Tiếp theo, chọn cột bạn muốn cố định bằng cách bấm vào chữ cái của cột đó.
- Bước 3: Trên thanh công cụ trong Google Sheet, nhấn Xem > Nhấn Cố định > Nhấn 1 cột.
Trên đây là cách cố định cột trong trang tính đơn giản mà bất kỳ ai cũng có thể làm được.
3. Một số thao tác khác trong Google Sheet
3.1. Cách hủy cố định hàng trong Google Sheet
Trong trường hợp bạn cố định nhầm hàng trong trang tính, bạn có thể hủy bằng 3 bước đơn giản sau:
- Bước 1: Đầu tiên bạn mở trang tính chứa dòng bạn cố định nhầm.
- Bước 2: Tiếp theo, chọn hàng bạn muốn hủy cố định.
- Bước 3: Trên thanh công cụ trong Google Sheet, nhấn Xem > Chọn Cố định > Nhấn Không có hàng nào để hủy hàng bạn đang cố định ban đầu.
3.2. Cách hủy cố định cột trong Google Sheet
Trong trường hợp bạn cố định nhầm cột trong trang tính, bạn có thể hủy bằng 3 bước đơn giản sau:
- Bước 1: Đầu tiên bạn mở trang tính chứa cột bạn cố định nhầm.
- Bước 2: Tiếp theo, chọn cột bạn muốn hủy cố định.
- Bước 3: Trên thanh công cụ trong Google Sheet, nhấn Xem > Chọn Cố định > Nhấn Không có hàng nào để hủy cột bạn đang cố định ban đầu.
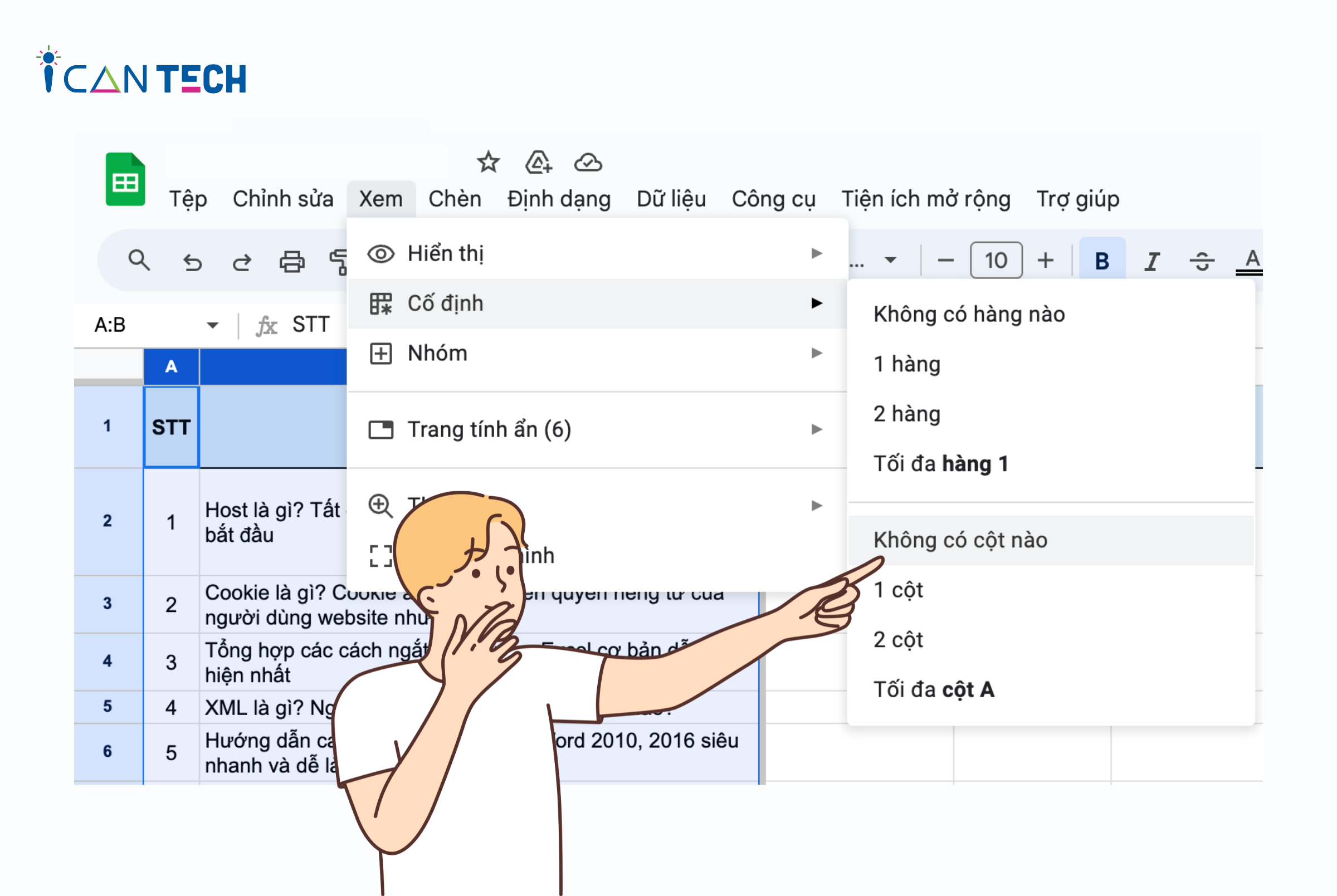
3.3. Cách ẩn hàng, cột trong Google Sheet
Để ẩn hàng, cột trong Google sheet, bạn chỉ cần thực hiện thao tác đơn giản sau:
- Bước 1: Đầu tiên bạn mở trang tính chứa hàng, cột bạn cần ẩn.
- Bước 2: Chọn hàng hoặc cột cần ẩn. Trong trường hợp bạn cần ẩn nhiều hàng hoặc cột, nhẫn và giữ phím Ctrl sau đó chọn các hàng và cột mà bạn không muốn người khác thấy.
- Bước 3: Click chuột phải.
- Bước 4: Chọn Ẩn hàng hoặc Ẩn cột.
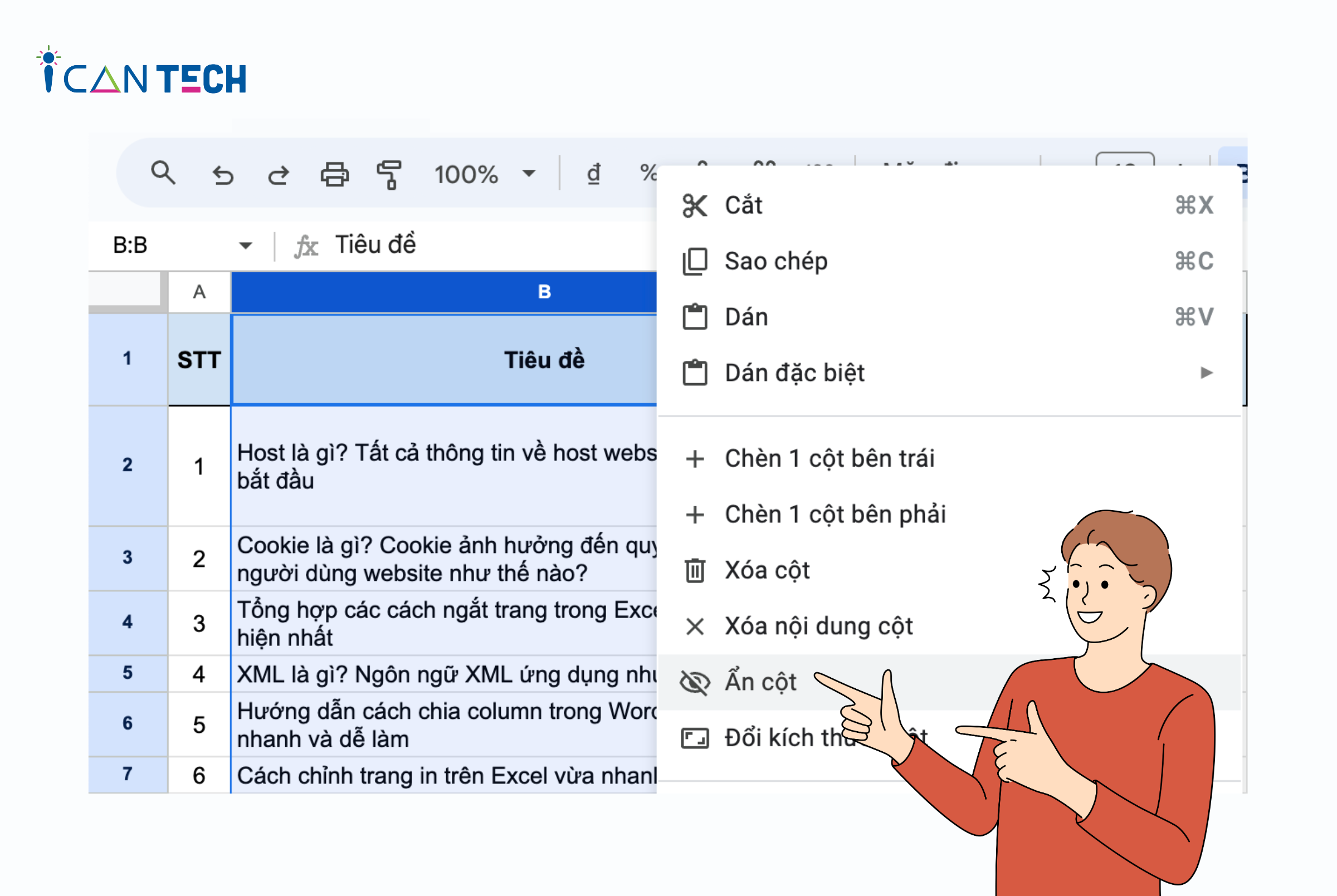
3.4. Cách hủy ẩn hàng, cột trong Google Sheet
Trong trường hợp bạn muốn hủy ẩn hàng hoặc cột, bạn chỉ cần thực hiện thao tác sau:
- Bước 1: Đầu tiên bạn mở trang tính chứa hàng, cột bạn cần hủy ấn.
- Bước 2: Nhấn vào mũi tên biểu thị cho số hàng, cột đã bị ẩn.
3.5. Cách hợp nhất các hàng, cột, ô trong Google Sheet.
Nếu bạn muốn hợp nhất hàng, cột hoặc ô trong Google Sheet, hãy làm theo các bước sau:
- Bước 1: Đầu tiên bạn mở trang tính chứa hàng, cột, ô bạn muốn hợp nhất.
- Bước 2: Chọn các hàng, cột hoặc ô bạn muốn hợp nhất.
- Bước 3: Trên thanh công cụ trong Google Sheet, chọn Định dạng > Chọn Hợp nhất ô > Chọn kiểu hợp nhất tùy vào mục đích sử dụng của bạn.
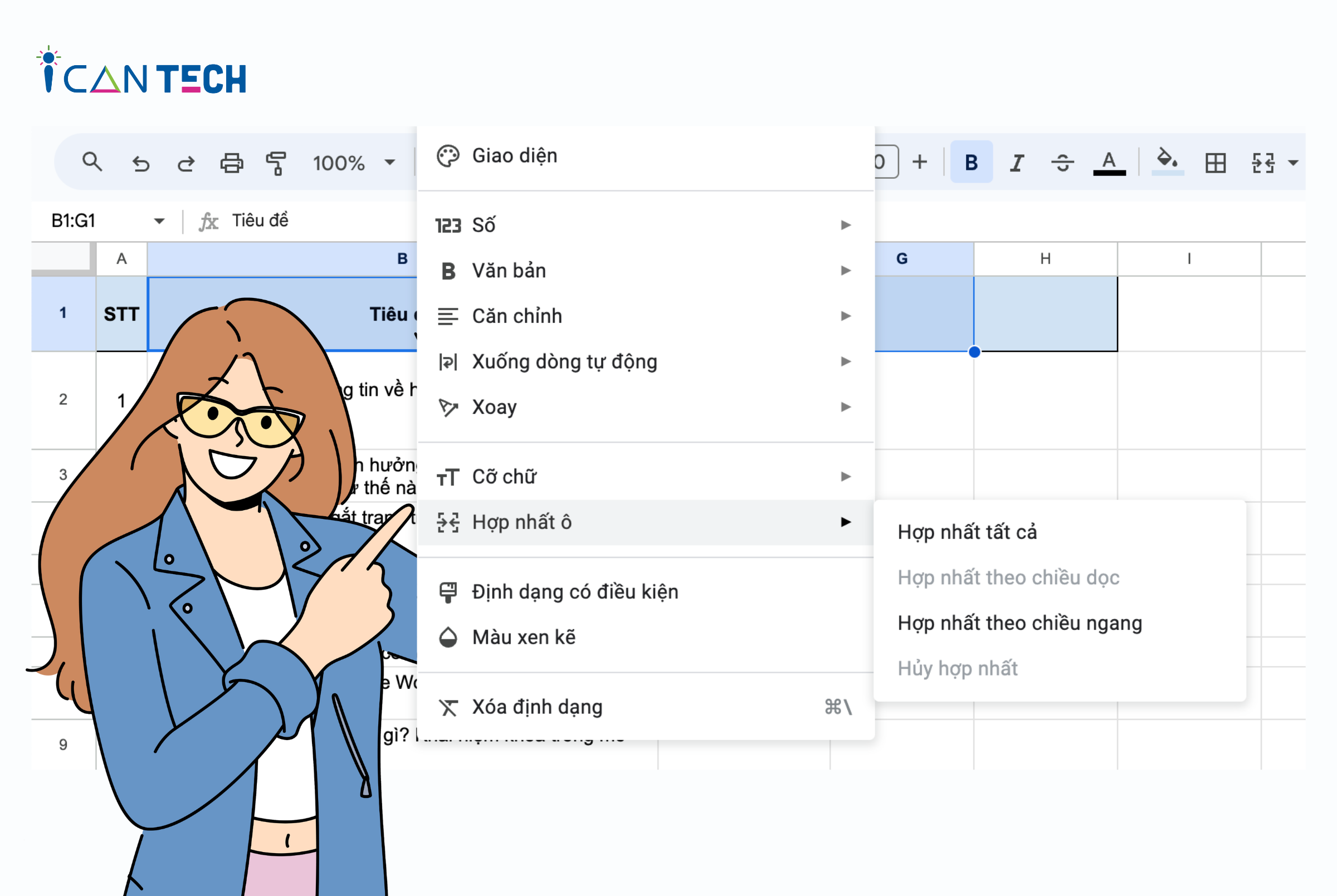
4. Lời Kết
Như vậy, ICANTECH đã giới thiệu cho bạn đọc cách cố định hàng, cột trong Google Sheet và một số thao tác cực kỳ hữu ích có thể giúp bạn đọc hoàn thiện trang tính của mình.
Cảm ơn bạn đã đọc bài viết, nếu bạn đang quan tâm đến học lập trình thì hãy tham khảo ngay các khóa học lập trình dưới đây tại ICANTECH nhé
Nguồn ảnh: ICANTECH.
Tags
Google Sheet
