
Excel
1915
16/12/2023
Bỏ túi 5 cách copy công thức trong Excel đơn giản, hiệu quả mà không bị lỗi định dạng
Copy công thức trong Excel là thao tác sao chép công thức từ một ô trong bảng tính sang ô khác trong trang tính. Thao tác này giúp bạn tiết kiệm thời gian và tránh sai sót hạn chế trong quá trình nhập dữ liệu. Thực chất, đây là một thao tác đơn giản nhưng không phải ai cũng biết trong Excel. Vì vậy, ICANTECH sẽ hướng dẫn bạn 5 cách copy công thức trong Excel cực đơn giản mà bất kỳ ai cũng có thể làm được.
1. Cách copy công thức trong Excel bằng cách sử dụng lệnh
Bất kỳ ai sử dụng Excel cũng biết 2 tổ hợp phím Ctrl + C (Sao chép) và Ctrl + V (Dán). Một trong những cách đơn giản nhất để copy công thức trong Excel là sử dụng 2 lệnh sao chép và dán. Để sao chép công thức bằng 2 lệnh trên, bạn có thể thực hiện thao tác sau:
- Bước 1: Mở bảng tính chứa ô công thức bạn cần copy > Click chuột vào ô chứa công thức > Nhấn tổ hợp phím Ctrl + C tại ô đó.
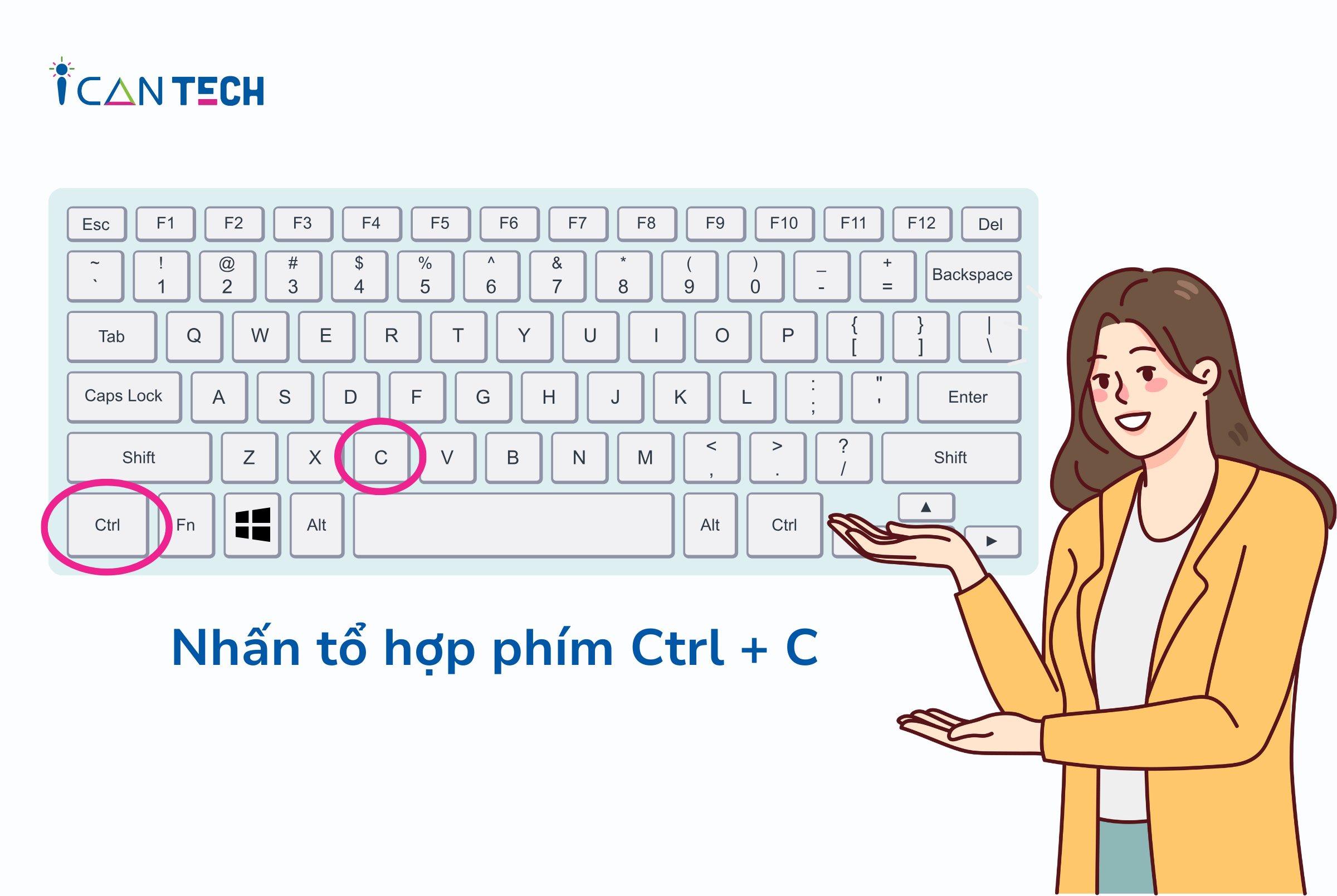
- Bước 2: Di chuyển con chuột tới vị trí bạn cần dán công thức > Nhấn tổ hợp phím Ctrl + V để đặt công thức.
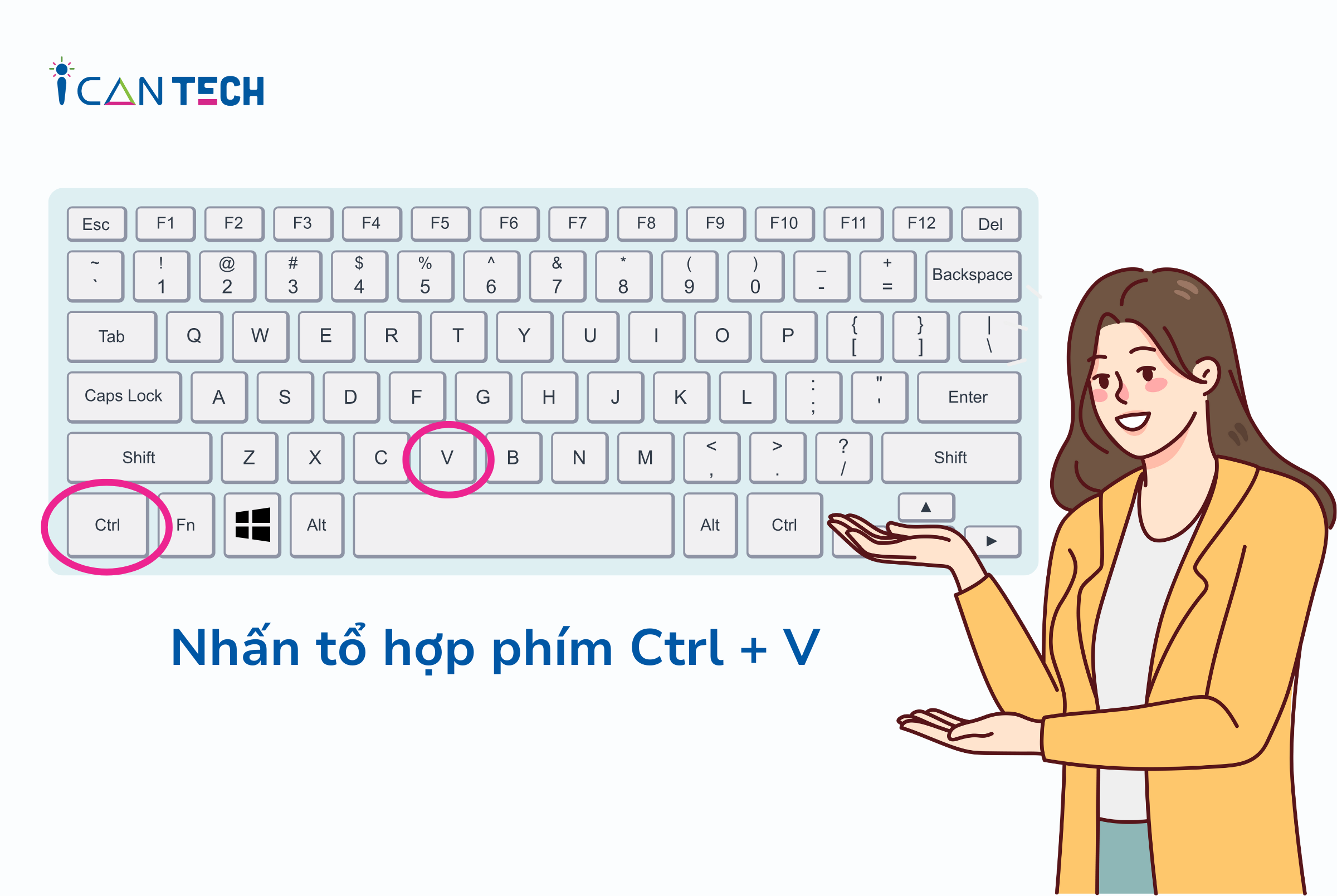
Vậy là bạn đã hoàn thành xong thao tác sao chép công thức trong Excel bằng lệnh cực đơn giản. Tuy nhiên ở cách làm này, dữ liệu của bạn phải là giá trị tuyệt đối thì mới có thể dán công thức tới ô khác. Trong trường hợp, dữ liệu không phải là giá trị tuyệt đối, Excel sẽ báo lỗi.
2. Cách copy công thức trong Excel bằng cách kéo giá trị
Bạn có thể sao chép công thức bằng thao tác đơn giản là sử dụng chuột để kéo các giá trị trong bảng tính. Cách này thường áp dụng với các sheet không có nhiều dữ liệu. Để copy công thức trong Excel bằng cách kéo giá trị, ta thực hiện các thao tác sau:
- Bước 1: Mở bảng tính chứa ô công thức bạn cần copy > Click chuột vào ô chứa công thức > Giữ chuột trái ở ô vuông nhỏ góc dưới của ô.
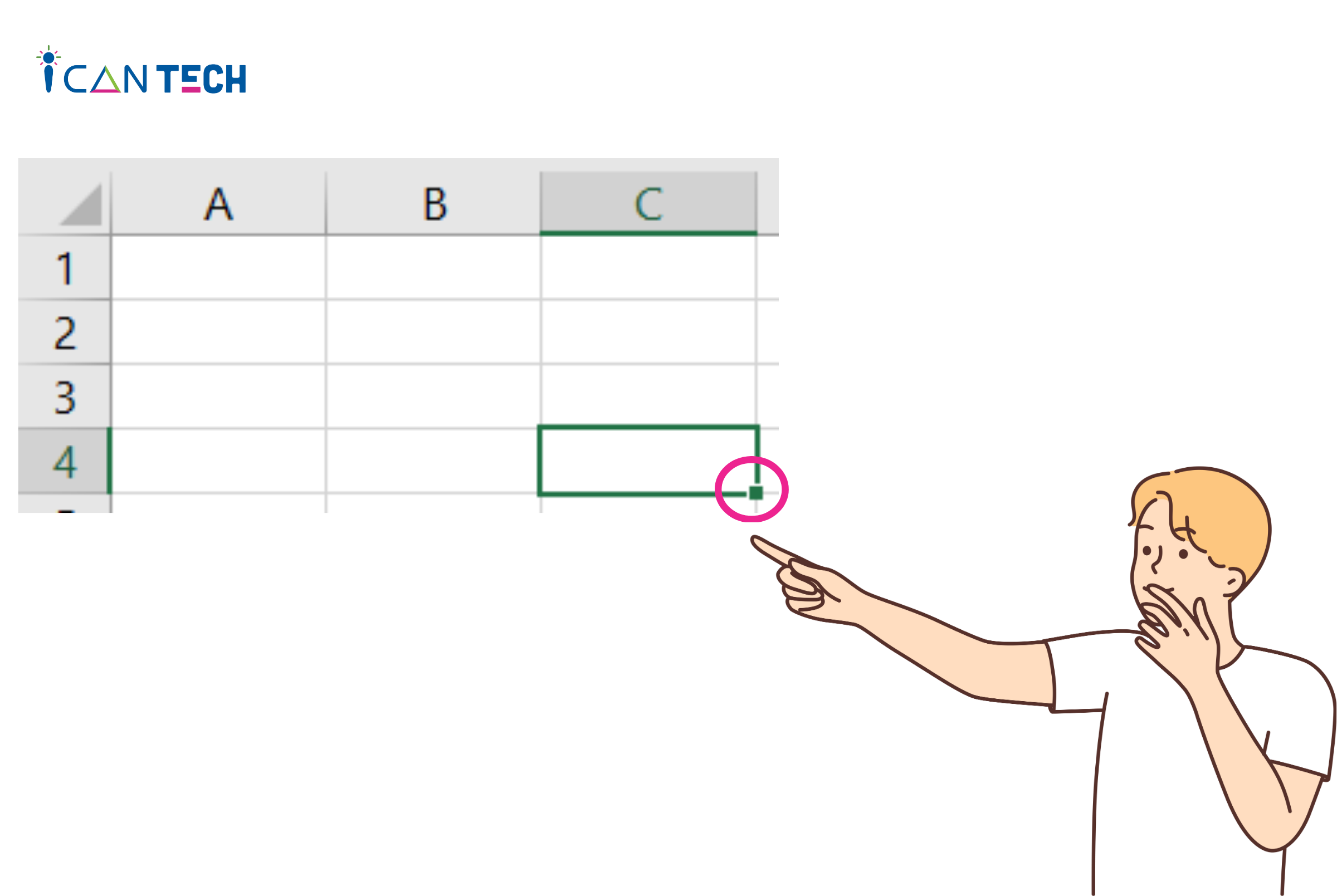
- Bước 2: Sử dụng chuột kéo và thả đến các ô bạn muốn áp dụng công thức.
Trên đây là các thao tác đơn giản giúp bạn copy công thức trong Excel bằng cách kéo thả tuy nhiên, thao tác kéo thả này chỉ có thể áp dụng đối với các dữ liệu theo cột. Đối với các dữ liệu theo hàng ngang, bạn bắt buộc phải chuyển thành dạng cột để dễ dàng sao chép.
3. Cách copy công thức trong Excel bằng cách nhấp chuột
Sao chép công thức trong Excel bằng cách nhấp chuột là một trong những thao tác đơn giản nhất giúp người dùng copy dữ liệu một cách dễ dàng. Cách làm này thường áp dụng với các sheet có nhiều dữ liệu theo dạng cột. Để copy dữ liệu bằng cách nhấp chuột, bạn hãy thực hiện các thao tác sau:
- Bước 1: Mở bảng tính chứa ô công thức bạn cần copy > Click chuột vào ô chứa công thức
- Bước 2: Click chuột trái 2 lần vào ô vuông nhỏ ở góc dài bên trái của ô có chứa công thức. Sau đó dữ liệu sẽ tự động điền vào các ô bên dưới.
4. Cách sao chép công thức trong Excel bằng cách sử dụng Fill Handle
Fill Handle là thao tác sao chép công thức áp dụng cho một dải ô. Cách làm này giúp người dùng tiết kiệm thời gian sao lại công thức ở bất kỳ vị trí nào trong một cột. Để copy công thức bằng cách sử dụng Fill Handle, ta thực hiện các thao tác sau:
- Bước 1: Mở bảng tính chứa ô công thức bạn cần copy > Click chuột vào ô chứa công thức
- Bước 2: Chọn dấu cộng màu đen ở góc dưới bên phải của ô chứa công thức > Kéo biểu tượng đó tới bất kỳ vị trí nào trong dải ô mà bạn muốn sao chép.
5. Cách sao chép công thức trong Excel bằng tính năng Find and Replace
Ngoài ra, bạn có thể sao chép công thức trong bảng tính bằng cách sử dụng tính năng Find and Replace. Bạn có thể thực hiện các thao tác sau:
- Bước 1: Mở bảng tính chứa ô công thức bạn cần copy > Bôi đen các ô chứa công thức mà bạn cần sao chép
- Bước 2: Nhấn tổ hợp phím Ctrl F để mở thư mục Find and Replace > Nhập xxx vào ô “=” > Chọn Replace All.
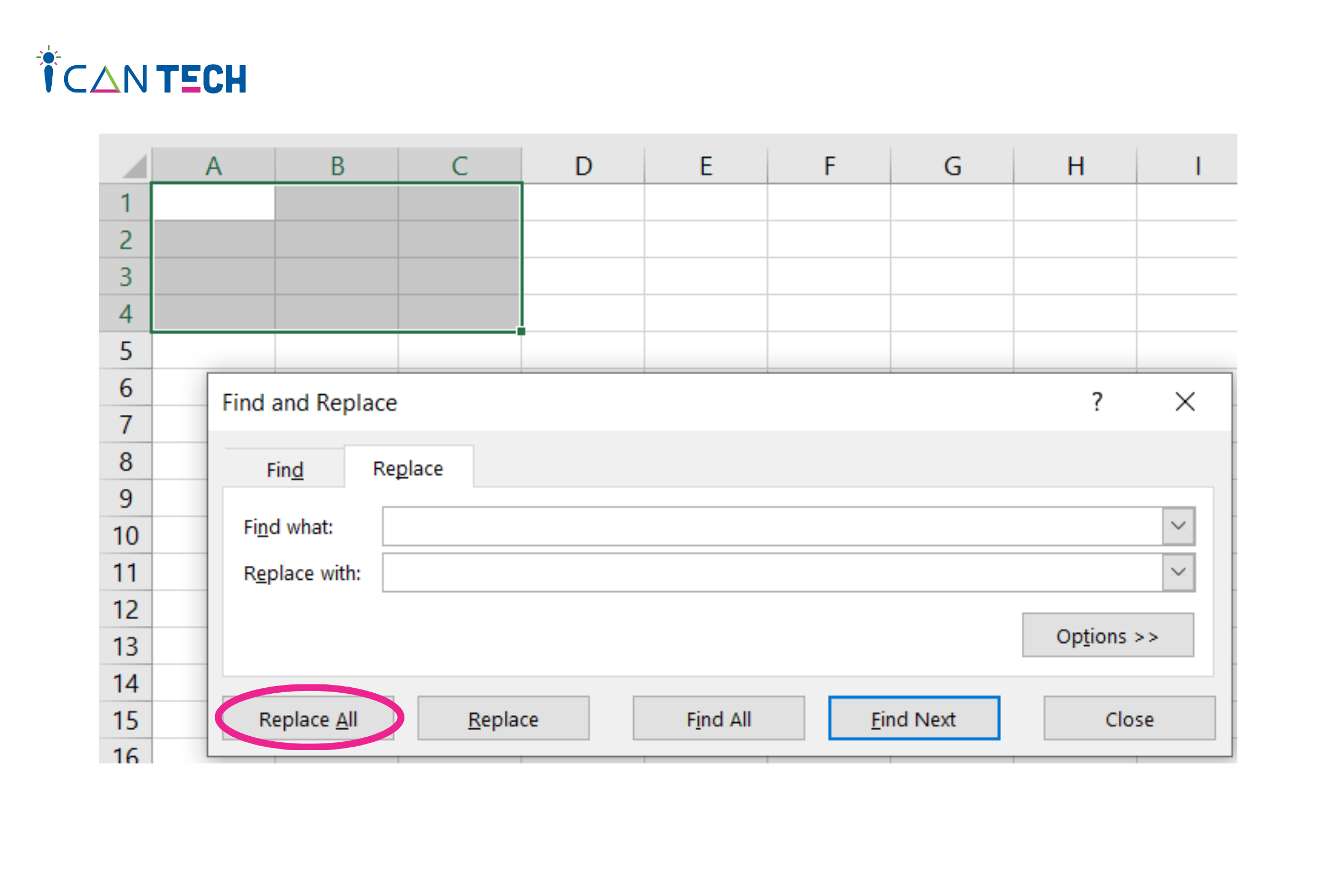
- Bước 3: Nhấn Ctrl C để sao chép công thức và dán chuỗi văn bản sang vị trí mới bằng Ctrl V.
- Bước 4: Chọn dải ô chứa công thức > Giữ Ctrl và bôi đen các ô cần sao chép công thức để thay thế chuỗi ký tự xxx thành dấu bằng. Tiếp tục thực hiện các thao tác ngược lại ở Bước 2. Kết quả là ở 2 dãy ô tương ứng sẽ có công thức y hệt nhau.
6. Lời Kết
Như vậy, ICANTECH đã giới thiệu cho bạn 5 cách copy công thức trong Excel vô cùng đơn giản, hiệu quả. Nếu cảm thấy bài viết hữu ích, hãy theo dõi ICANTECH để sưu tầm những thông tin hữu ích về tin học văn phòng bạn nhé!
Cảm ơn bạn đã đọc bài viết, nếu bạn đang quan tâm đến học lập trình thì hãy tham khảo ngay các khóa học lập trình dưới đây tại ICANTECH nhé
Nguồn ảnh: ICANTECH.
Tags
Excel
