
Google Sheet
3989
28/11/2023
Cách định dạng có điều kiện trong Google Sheet giúp bạn làm việc hiệu quả hơn
Tính năng Định dạng có điều kiện (Conditional Formatting) giúp bạn phân biệt dữ liệu giữa các ô và giá trị của ô trang tính. Bên cạnh đó còn giúp báo cáo dữ liệu của bạn trở nên có màu sắc, có điều kiện tương quan, tạo nên một dữ liệu làm việc chung rất hiệu quả. Vậy làm thế nào để áp dụng định dạng có điều kiện trong Google Sheet? Đừng bỏ qua bài viết này của ICANTECH nhé!
1. Định dạng có điều kiện trong Google Sheet là gì?
Google Sheet là ứng dụng trang tính chứa rất nhiều dữ liệu khác nhau, từ nhiều nguồn thông tin khác nhau. Để có thể theo dõi, đánh giá một cách trực quan hơn, tính năng Định dạng có điều kiện trong Google Sheet sẽ giúp bạn làm tốt điều đó.
Định dạng có điều kiện sẽ giúp bạn thay đổi nhận diện các ô trang tính bằng cách phân loại, xác thực giá trị với các thang quy chuẩn như dữ liệu số, văn bản, ngày tháng năm... nói đơn giản hơn bạn định dạng ô với điều kiện do bạn đặt ra. VD: Nếu như ô B2 có chứa giá trị lớn hơn 10, hãy đổi màu nền bằng màu xanh lá.
Tính năng này giúp mọi giá trị, dữ liệu trong trang tính Google Sheet sẽ hiện hữu một cách trực quan hơn, sắc nét hơn, giúp cho người đọc dễ so sánh và có đánh giá tương quan.
2. Cách định dạng có điều kiện trong Google Sheet sử dụng hàm tô màu
Định dạng có điều kiện sử dụng hàm tô màu thường được sử dụng nhiều nhất trong các báo cáo dữ liệu, báo cáo kinh doanh để cho thấy sự tương quan về mức độ tăng trưởng của số liệu. Vậy làm thế nào để sử dụng hàm tô màu này trong Google Sheet?
Cách 1: Sử dụng hàm tô màu đơn sắc
- Bước 1: Mở file Google Sheet cần định dạng và chọn vùng dữ liệu cần đặt điều kiện.
- Bước 2: Bôi đen vùng dữ liệu hay bảng dữ liệu cần đặt điều kiện.
- Bước 3: Trên thanh công cụ, ấn nút Định dạng - kéo xuống Định dạng có điều kiện
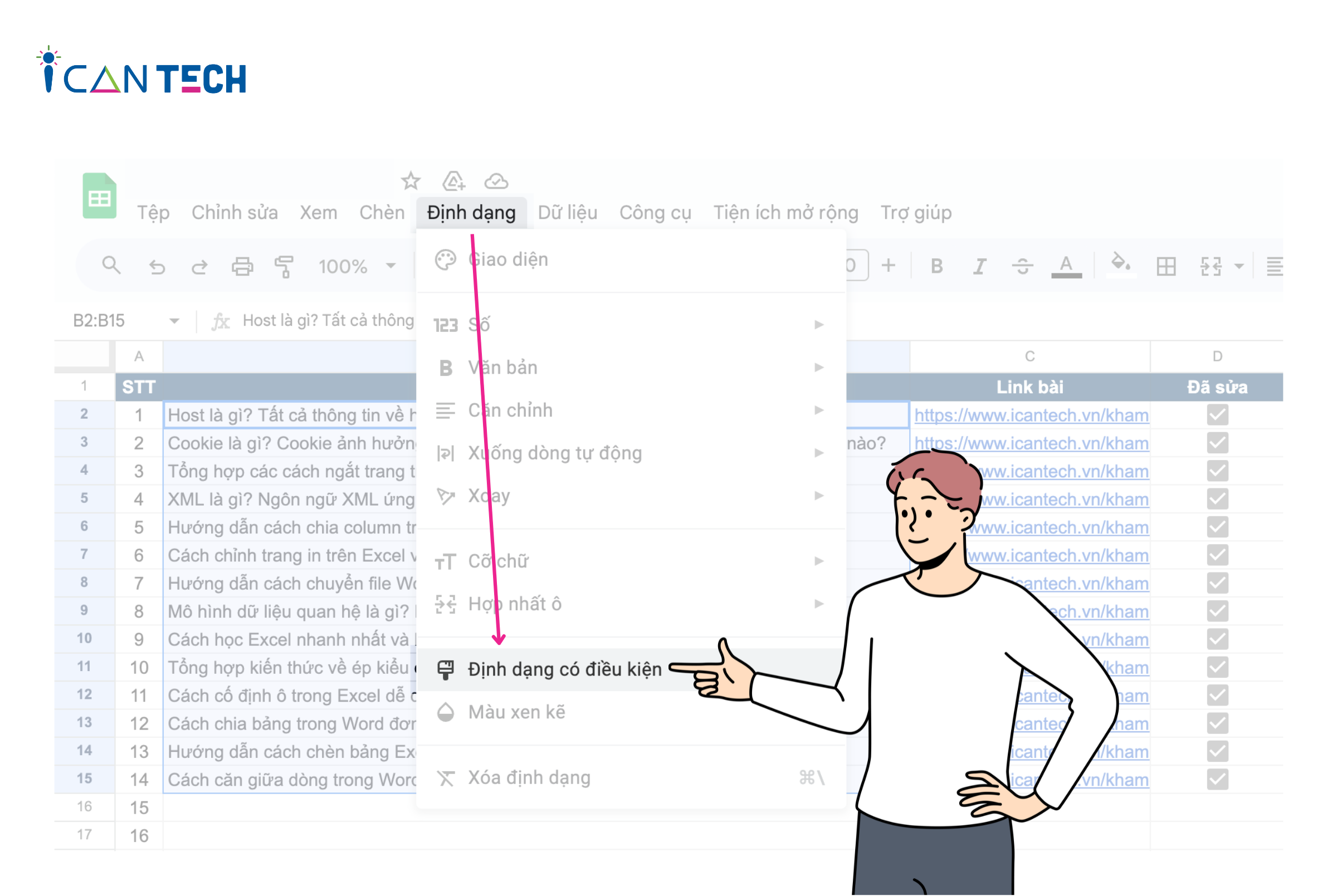
- Bước 4: Một cửa sổ Quy tắc định dạng có điều kiện hiện lên bên phải màn hình. Ở ô Quy tắc định dạng, bạn kéo xuống Công thức tùy chỉnh là.
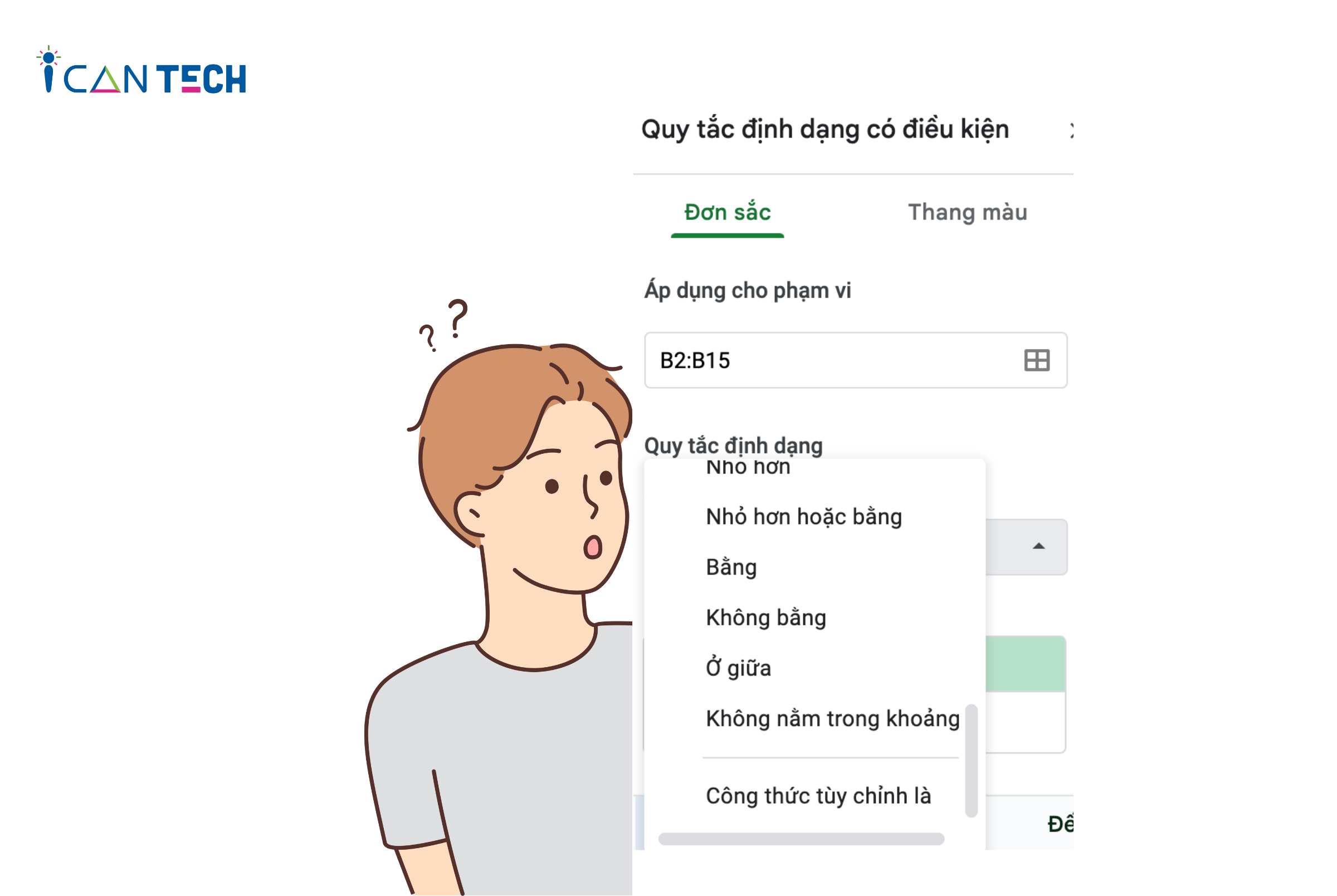
- Bước 5: Điền công thức tham chiếu dữ liệu mà bạn muốn tô màu, sau đó nhập $ để khoá lại cột tham chiếu.
- Bước 6: Bạn có thể thay đổi màu ở biểu tượng Tô màu tại ô Kiểu định dạng theo ý thích và ấn nút Đã xong để hiển thị dữ liệu đã định dạng.
Cách 2: Sử dụng định dạng thang màu
- Bước 1: Tương tự mở tính năng Định dạng có điều kiện - chọn Thang màu (Color Scale)
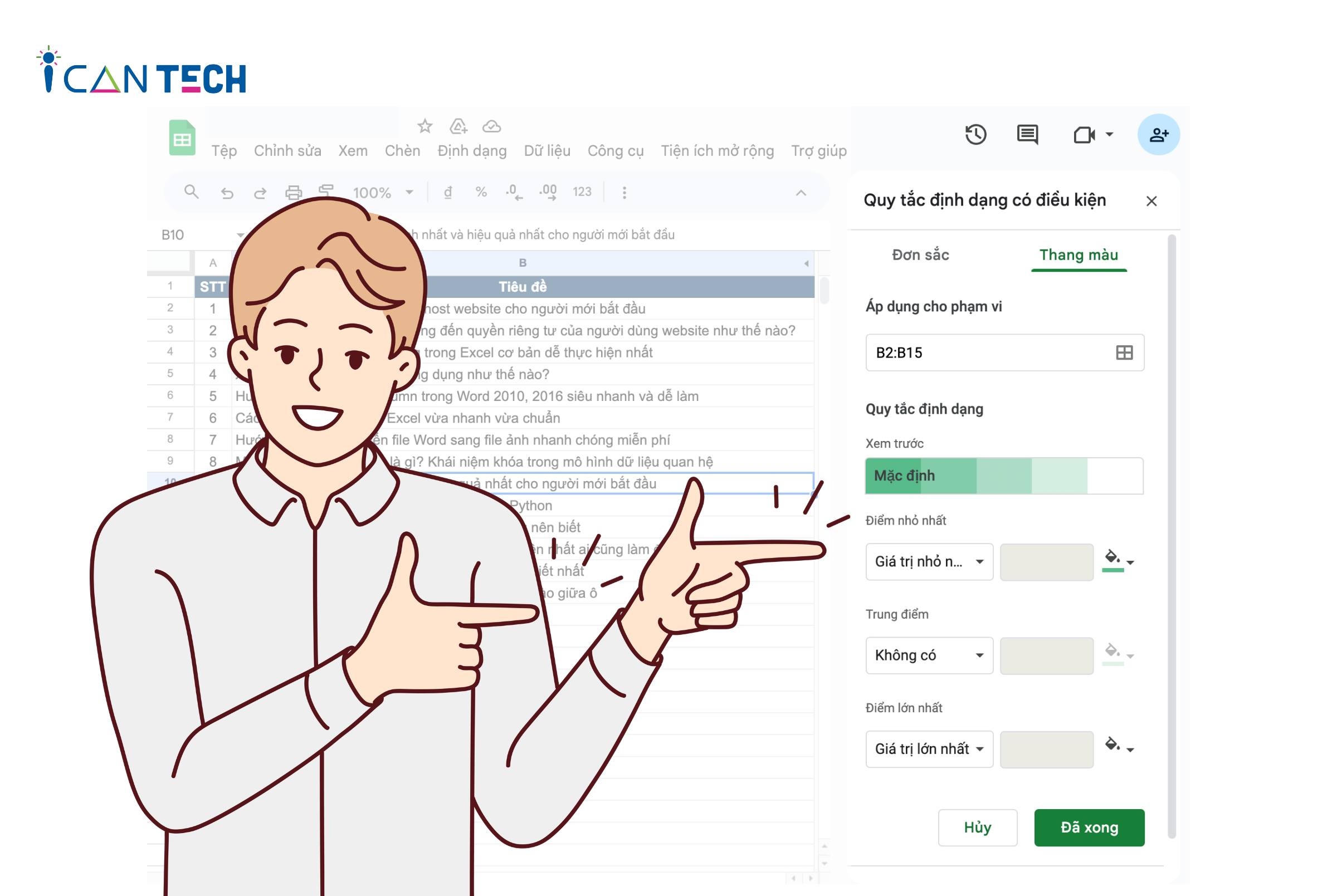
- Bước 2: Chọn vùng phạm vi bạn muốn đặt quy tắc có điều kiện.
- Bước 3: Bạn tự điền giá trị nhỏ nhất và giá trị điểm lớn nhất theo định dạng số, phần trăm.
- Bước 4: Bạn có thể lựa chọn định dạng màu sắc, thang màu theo ý muốn.
- Bước 5: Ấn nút Đã xong để lưu lại mọi thay đổi.
3. Cách định dạng có điều kiện trong Google Sheet trên toàn bộ hàng
Cách 1: Lựa chọn một giá trị làm ngưỡng
- Bước 1: Bôi đen vùng dữ liệu, phạm vi mà bạn muốn định dạng có điều kiện
- Bước 2: Ấn chọn nút Định dạng trên thanh công cụ và chọn Định dạng có điều kiện
- Bước 3: Ấn chọn Công thức tuỳ chỉnh là rồi sau đó chọn hàng dữ liệu làm định dạng. VD: Chọn cột F2, ấn dấu $ để khóa khung tham chiếu rồi đặt ngưỡng lớn hơn 50 => =$F2 >50.
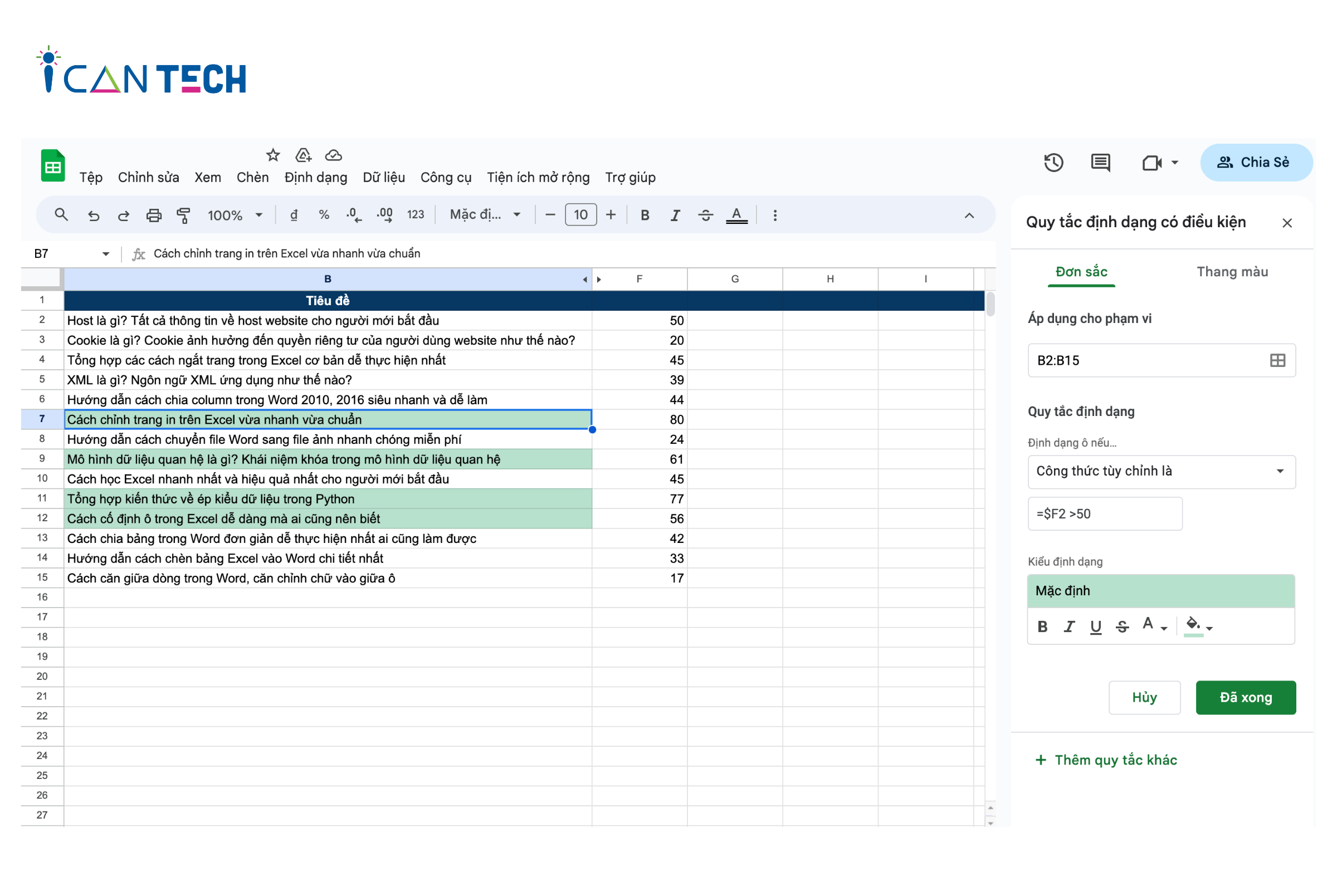
3.1. Cách định dạng số trong Google Sheet
- Bước 1: Lựa chọn vùng phạm vi dữ liệu muốn định dạng số trong Google Sheet.
- Bước 2: Ấn vào nút Định dạng - sau đó chọn Số - chọn sang Định dạng số tùy chỉnh.
- Bước 3: Một cửa sổ Định dạng số tùy chỉnh hiện lên, kéo xuống các lựa chọn phù hợp và ấn Áp dụng để lưu mọi thay đổi.
3.2. Cách xác thực dữ liệu trong Google Sheet
- Bước 1: Chọn vùng dữ liệu cần định dạng có điều kiện và xác thực dữ liệu
- Bước 2: Trên thanh công cụ, ấn chọn Dữ liệu (Data) và kéo chọn Xác thực dữ liệu (Data Validation)
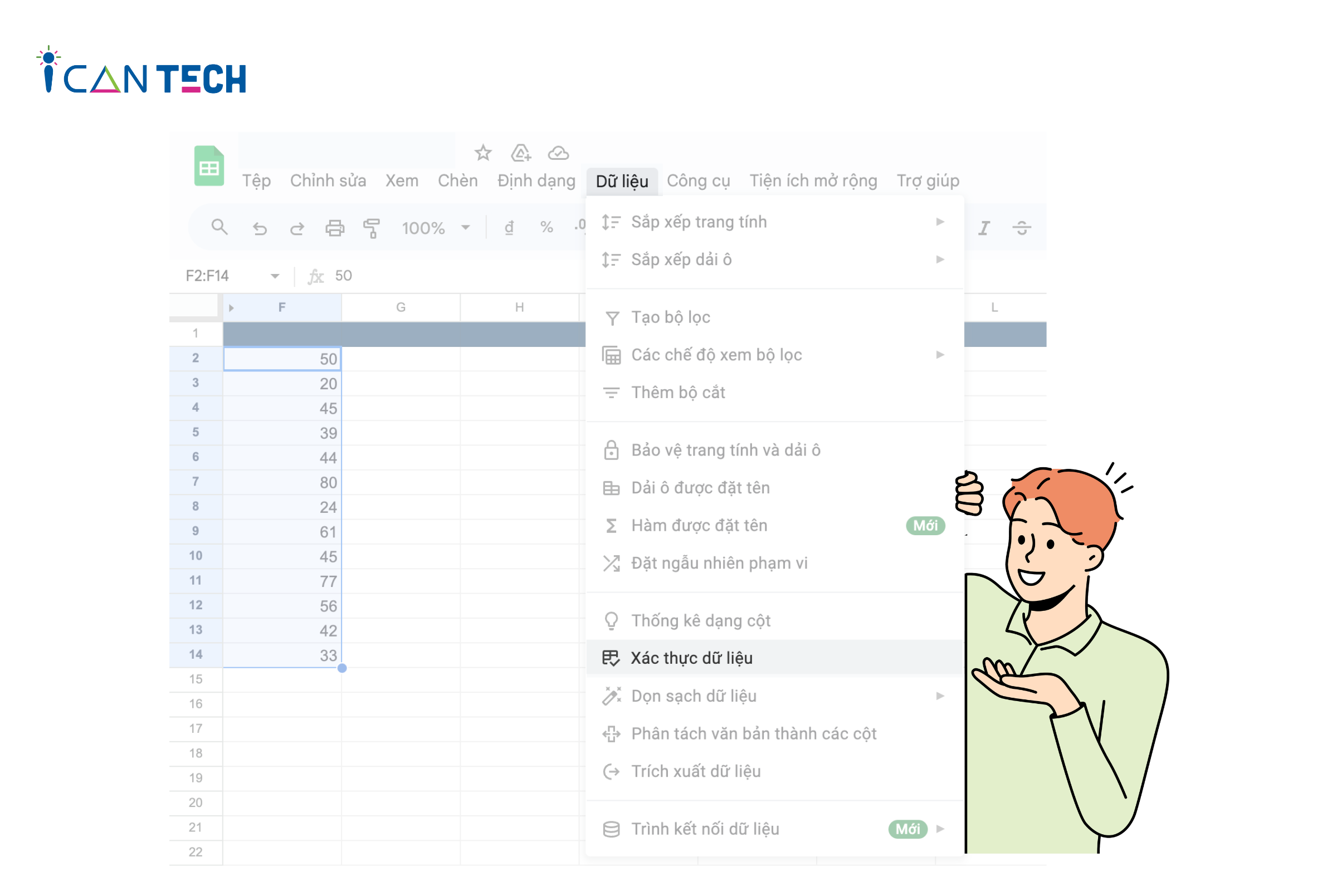
- Bước 3: Một cửa sổ Xác thực dữ liệu hiện lên. Bạn có thể lựa chọn Dải ô, Tiêu chí (bao gồm Số, Văn bản, ngày tháng, hộp kiểm,...)
- Bước 4: Nếu bạn lựa chọn Tiêu chí về số, bạn có thể chọn thêm xác thực dữ liệu trong khoảng từ bao nhiêu đến bao nhiêu tuỳ theo mong muốn của bạn. Sau đó ấn lưu để tạo dữ liệu cho vùng phạm vi bạn đã chọn.
4. Lời Kết
Trên đây là các cách cơ bản để bạn vừa có thể hiểu rõ hơn về định dạng có điều kiện trong Google Sheet vừa có thể áp dụng chúng vào file dữ liệu của mình. Đừng quên theo dõi ICANTECH để không bỏ qua các tips hay ho về tin học văn phòng này nhé!
Cảm ơn bạn đã đọc bài viết, nếu bạn đang quan tâm đến học lập trình thì hãy tham khảo ngay các khóa học lập trình dưới đây tại ICANTECH nhé
Nguồn ảnh: ICANTECH.
Tags
Google Sheet
