
Kiến thức công nghệ
1653
02/11/2023
Hướng dẫn 4 cách đổi tên máy tính Win 10 đơn giản, nhanh chóng
Bạn muốn thay đổi tên máy tính Win 10 vì tên cũ không còn phù hợp? Bạn muốn đổi tên máy tính vì trước đó máy tính sử dụng tên của một người khác? Rất đơn giản, bạn có thể học cách đổi tên admin máy tính win 10 thông qua những chia sẻ và hướng dẫn dưới đây của ICANTECH. Cùng tìm hiểu cách đổi tên máy tính Win 10 ngay nhé!
1. Đổi tên máy tính Win 10 với tài khoản Microsoft
1.1. Đổi tên máy tính Win 10 với tài khoản Microsoft là gì?
Đổi tên máy tính với tài khoản Microsoft là cách cách đổi tên máy tính win 10 thông dụng nhất, được nhiều người lựa chọn sử dụng vì vô cùng nhanh chóng và dễ dàng.
1.2. Các bước đổi tên máy tính Win 10 với tài khoản Microsoft
Để đổi tên máy tính Win 10 với tài khoản Microsoft của bạn, bạn cần thực hiện theo đầy đủ các bước sau:
- Bước 1: Bạn nhấn chọn biểu tượng Windows trên thanh công cụ bên dưới và nhấn chọn mục Settings - Cài đặt. Hoặc bạn nhập từ khóa “Settings” tại mục tìm kiếm của Windows, sau đó click chuột hai lần để chọn Settings. Khi danh sách các mục trong phần Settings đã hiện lên, bạn nhấn chọn mục Accounts - Tài khoản.

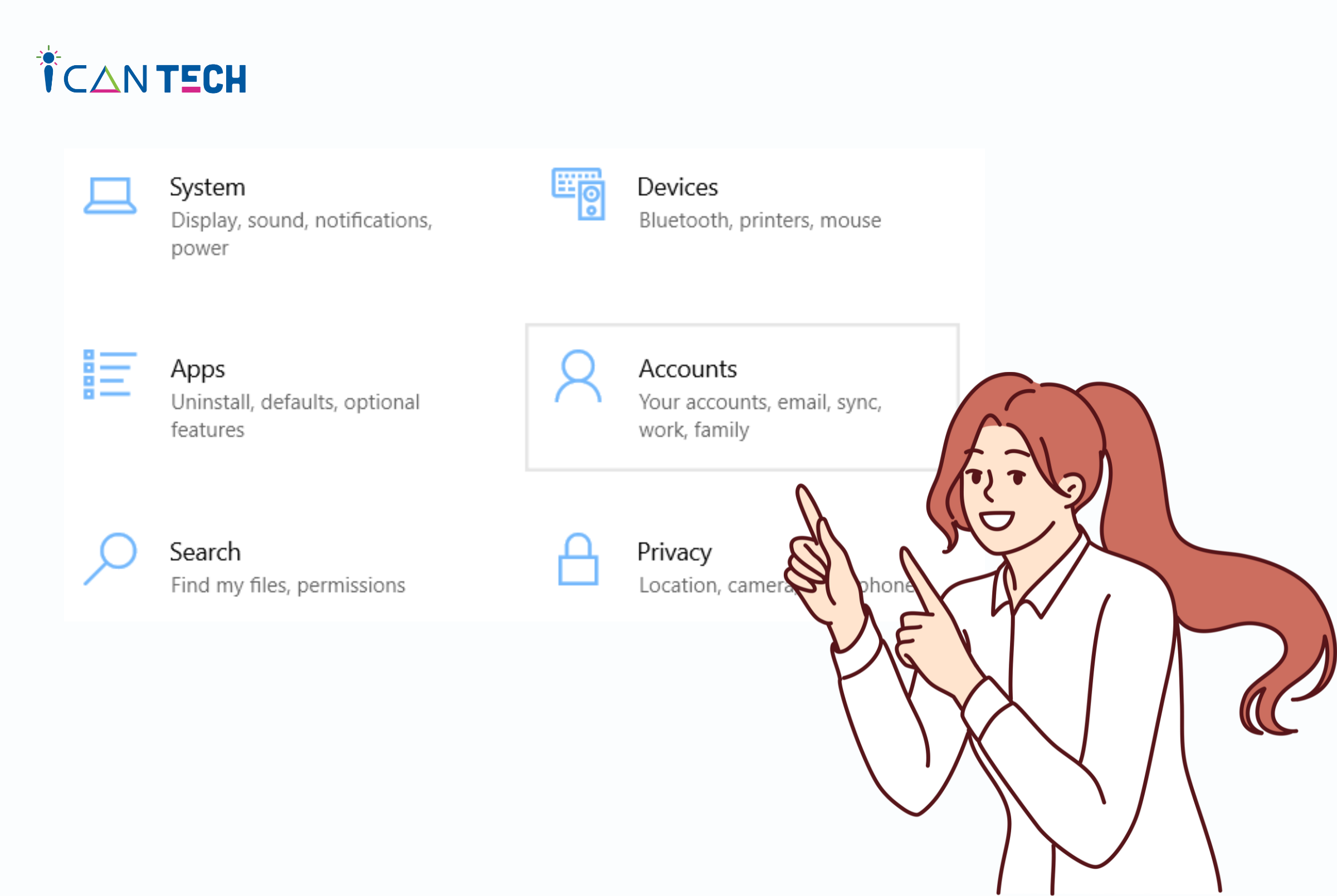
- Bước 2: Sau khi danh mục các nội dung trong mục Accounts - Tài khoản hiện lên, bạn nhấn chọn mục Info. Tiếp đó, bạn nhấn chọn mục Manage my Microsoft Account.
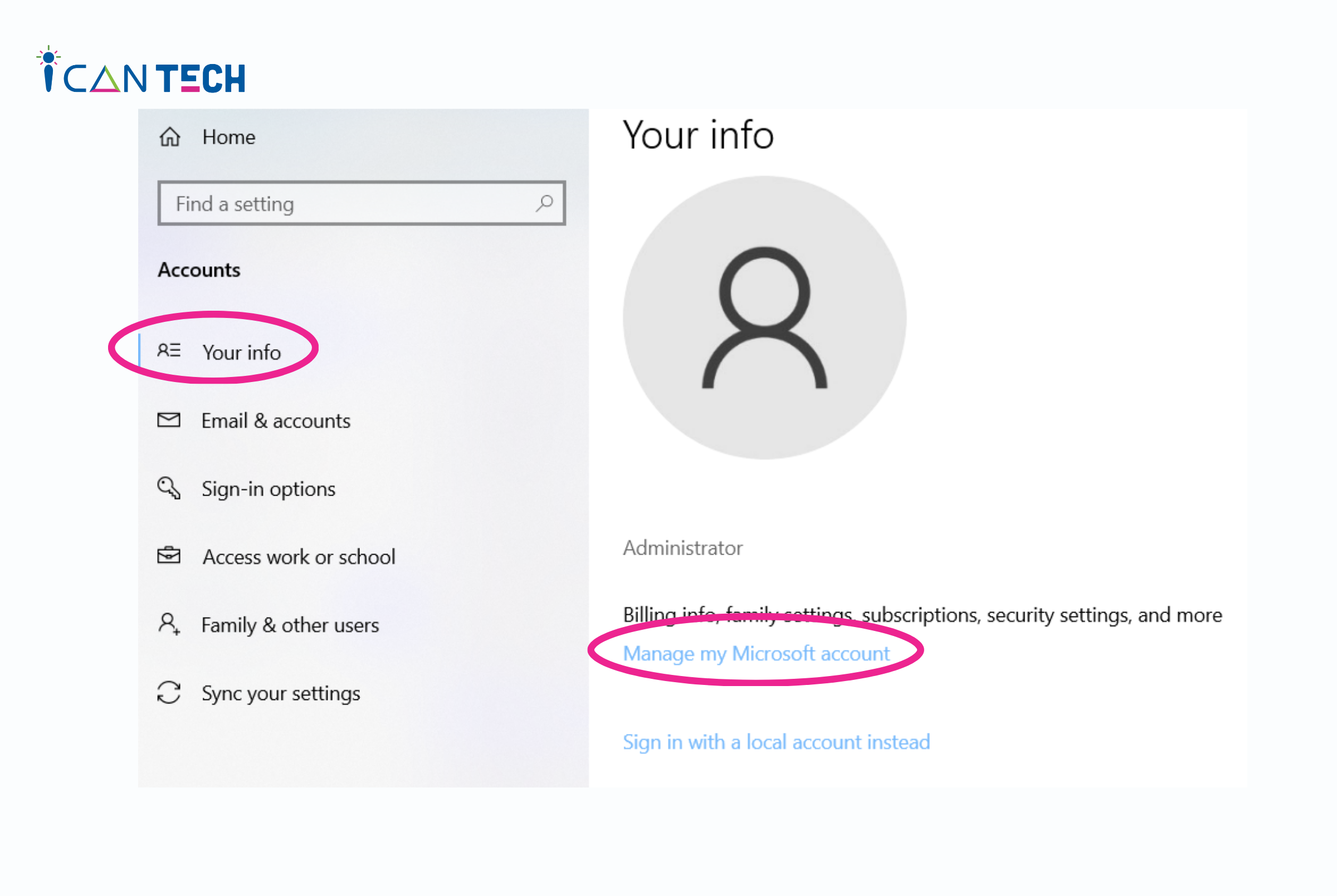
- Bước 3: Sau khi hoàn thành bước 2, máy tính của bạn sẽ cần một khoảng thời gian để tải dữ liệu. Khi đã hoàn thành quá trình tải trong trình duyệt, bạn nhấn chọn vào tên tài khoản đã hiện lên trên màn hình.
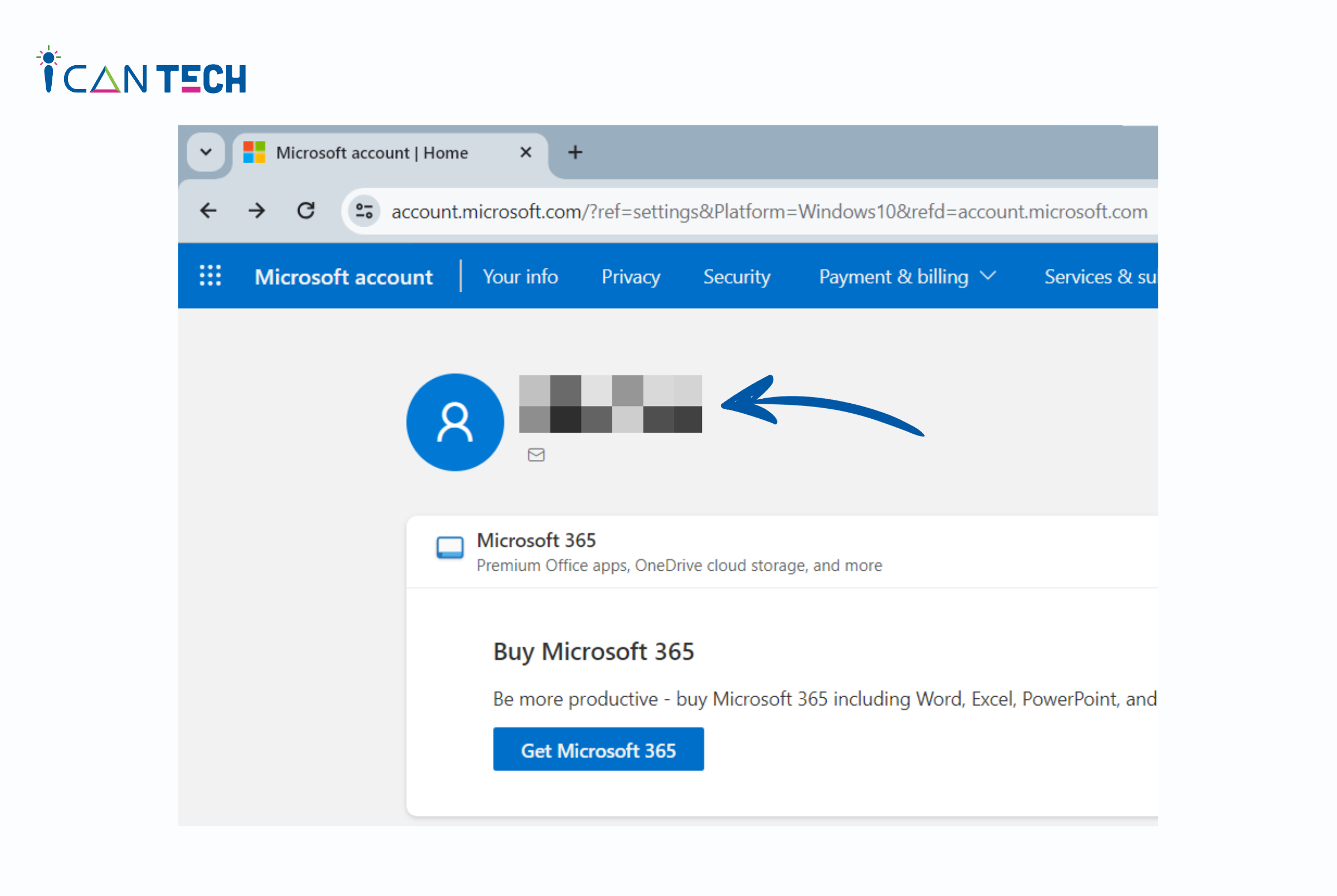
- Bước 4: Sau khi nhấn chọn vào tên tài khoản Microsoft sẽ có dòng chữ “Edit name” hiện ra phía bên dưới tên tài khoản. Lúc này, bạn nhấn chọn “Edit name”.
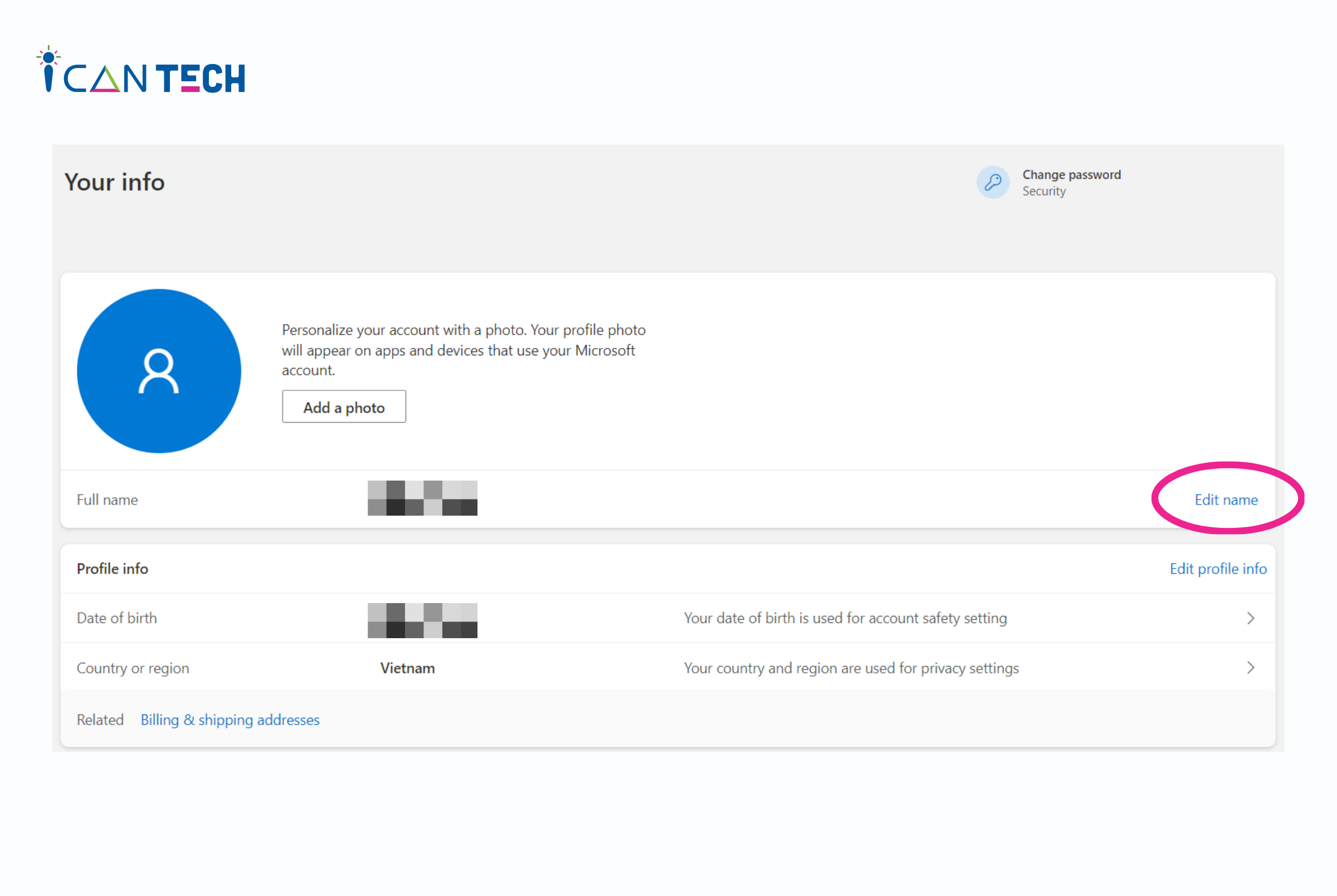
- Bước 5: Khi các nội dung edit name hiện lên, bạn cần điền đầy đủ nội dung vào các mục này, trong đó:
- First name là Họ của bạn;
- Last name là tên của bạn (bạn cũng có thể gõ tên kèm tên đệm);
Tiếp đó, bạn nhập đúng mã xác nhận tương ứng vào ô bên dưới. Sau đó, bạn nhấn chọn ô Save để lưu lại tên tài khoản bạn vừa thay đổi.
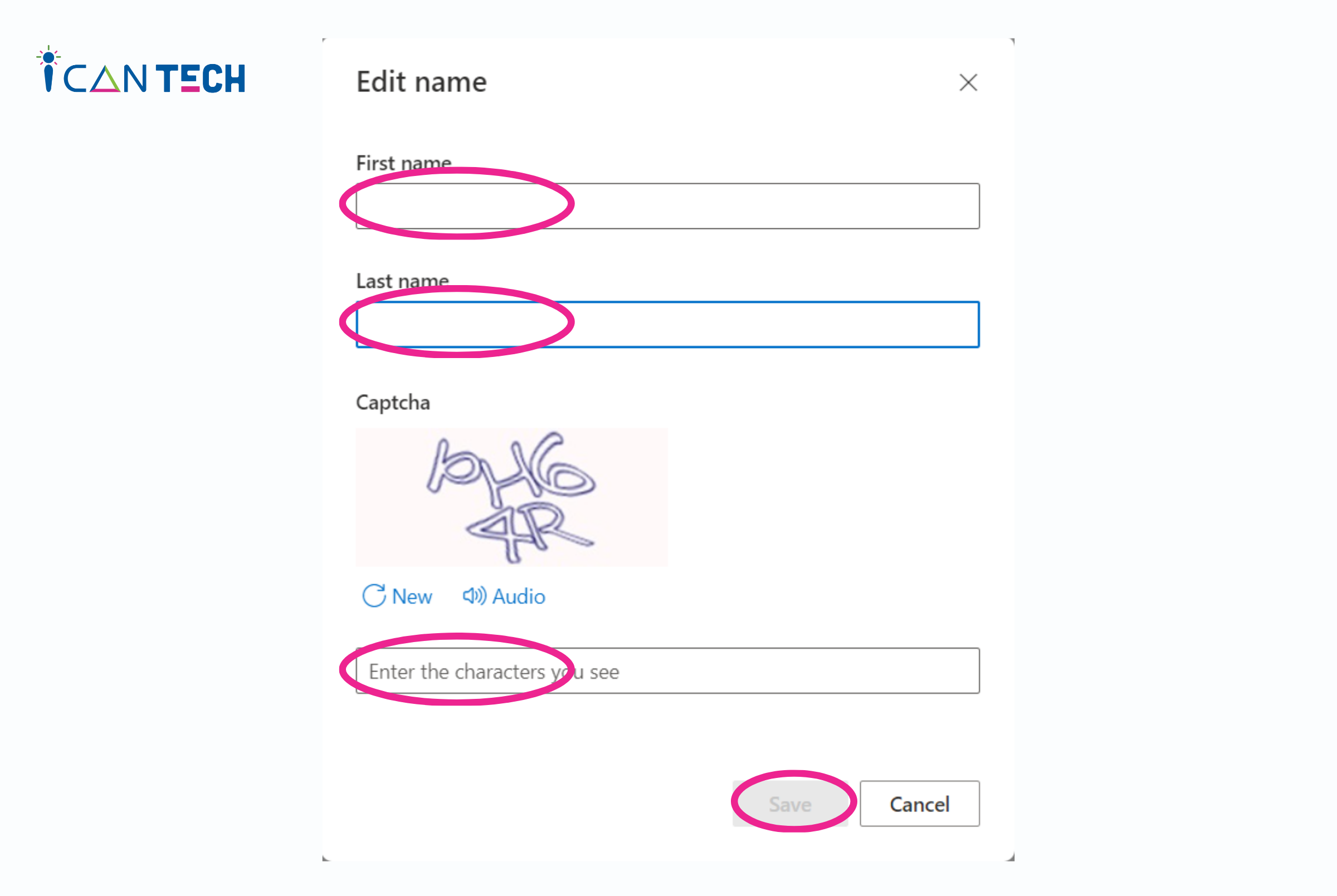
Vậy là bạn đã hoàn thành quá trình đổi tên máy tính Win 10 với tài khoản Excel rồi. Thật đơn giản và nhanh chóng phải không nào? Còn nếu bạn thấy cách đổi tên Admin trên máy tính Win 10 này vẫn chưa thực sự phù hợp với bạn thì hãy tham khảo tiếp các cách sau nhé!
2. Đổi tên máy tính Win 10 với công cụ Control Panel
2.1. Công cụ Control Panel là gì?
Bên cạnh việc đổi tên máy tính Win 10 với tài khoản Microsoft, bạn cũng có thể đổi tên máy tính Win 10 bằng các tính năng hữu hiệu trong công cụ Control Panel của hệ thống điều khiển. Đây là trung tâm hỗ trợ người dùng trên máy tính Windows với các chức năng như thêm/xóa, kiểm soát, cài đặt mạng,...
2.2. Các bước đổi tên máy tính Win 10 với Control Panel
Để đổi tên máy tính bằng công cụ Control Panel, bạn cần thực hiện theo lần lượt các bước sau:
- Bước 1: Bạn tìm kiếm từ khóa Control Panel ở mục tìm kiếm của Windows, sau đó click để chọn Control Panel. Khi công cụ Control Panel đã được mở, bạn nhấn chọn mục User Accounts.
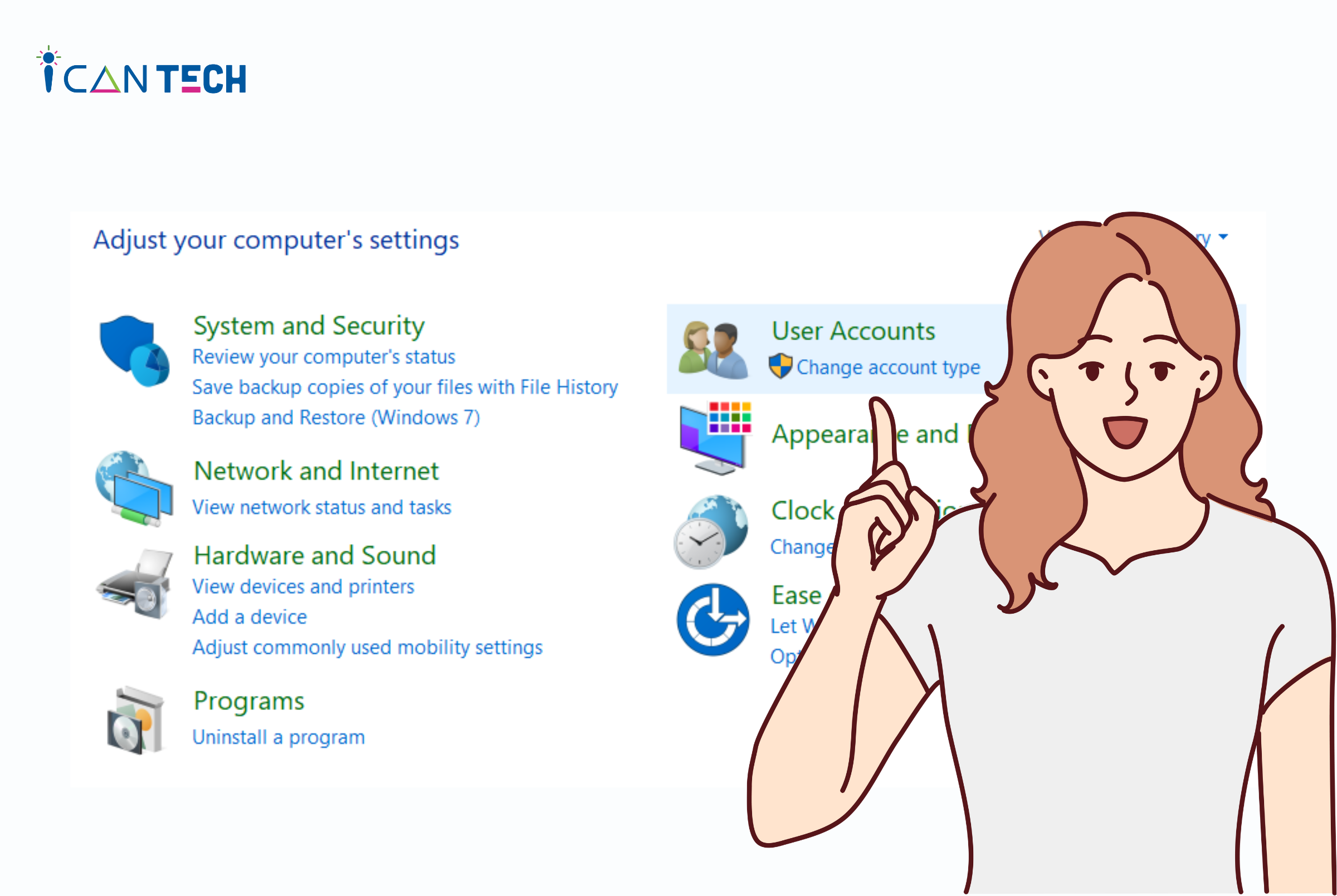
- Bước 2: Tại danh mục của phần User Accounts, bạn nhấn chọn lệnh Change your account name.
- Bước 3: Sau khi hoàn thành bước 2, bạn chỉ cần gõ tên mới bạn muốn đổi vào ô trống và nhấp chuột vào Change name để thay đổi tên máy tính Win 10.
Trên thực tế, cách đổi tên máy tính Win 10 với công cụ Control Panel này có thể sử dụng cho cả các dòng máy tính Win 7 và Win 11.
3. Đổi tên máy tính Win 10 với công cụ Local Users and Groups
3.1. Công cụ Local Users and Group là gì?
Tương tự như hai cách đổi tên cho máy tính Win 10 trên, chúng ta cũng có thể thay đổi tên trên máy tính với công cụ Local Users and Groups. Đây là công cụ quản lý máy tính cơ bản, cho phép người dùng truy xuất tài nguyên hoặc không.
3.2. Các bước đổi tên máy tính với Local Users and Groups
Để thay đổi tên trên máy tính Win 10 theo cách này, bạn cần thực hiện theo các bước sau:
- Bước 1: Bạn cần mở công cụ Run trên máy tính bằng cách ấn chọn tổ hợp phím tắt Windows (biểu tượng cửa sổ trên máy tính) + phím R.
- Bước 2: Tại mục Open của hộp thoại Run, bạn gõ cụm từ sau “lusrmgr.msc”. Tiếp đó, bạn ấn chọn OK để mở công cụ đổi tên user Win 10.
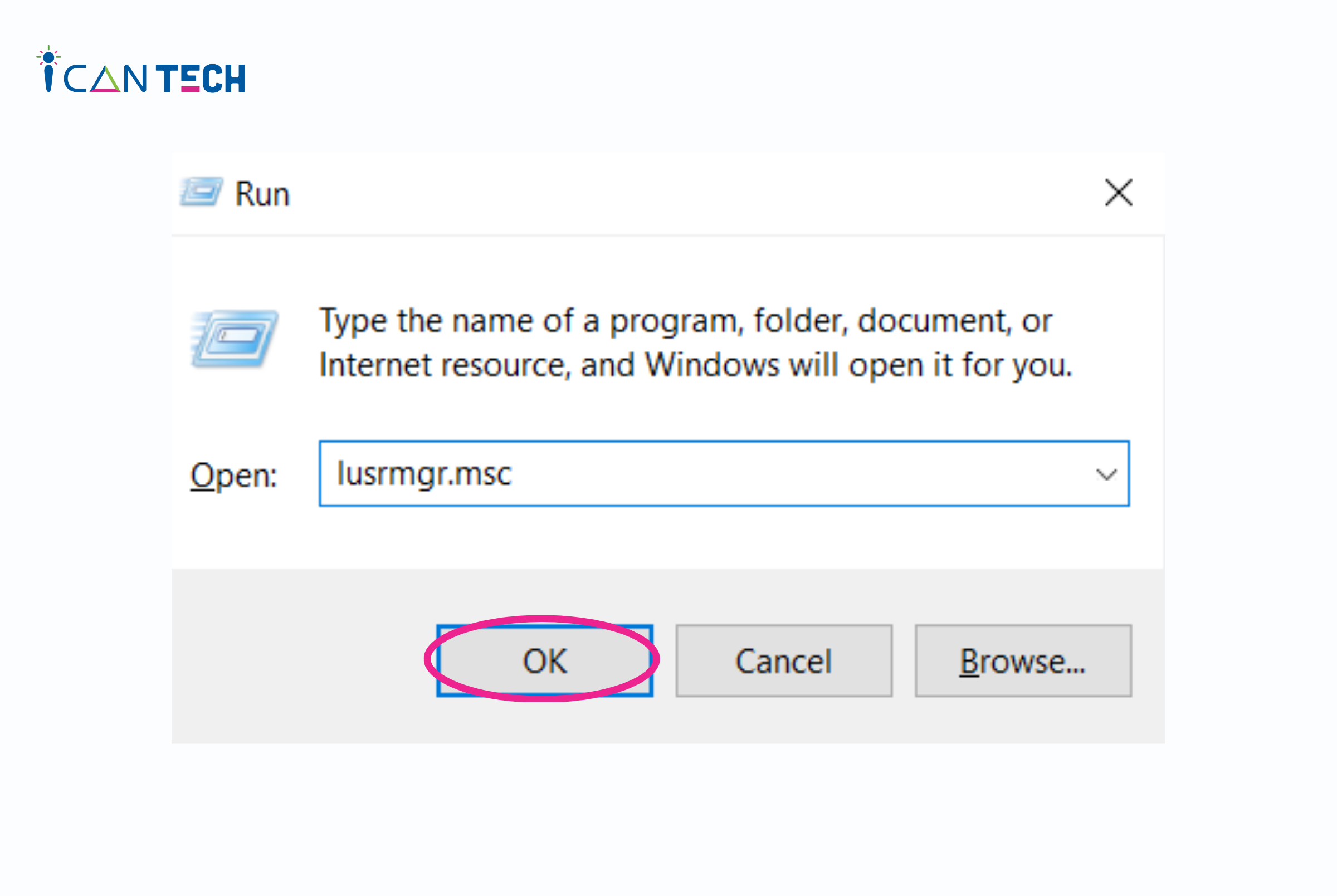
- Bước 3: Sau khi bạn hoàn thành bước 2, hộp công cụ Local Users and Groups. Lúc này, bạn chỉ cần nhấp chuột chọn mục Users. Khi ấy các tài khoản trong máy tính của bạn sẽ hiện ra, bạn chọn đúng user bạn muốn đổi tên rồi click chọn chuột phải, chọn Rename.
- Bước 4: Bạn gõ tên tài khoản bạn muốn đổi tại mục Rename, sau đó nhấn OK hoặc Save để lưu lại tất cả những thay đổi bạn đã thực hiện.
4. Đổi tên máy tính Win 10 với Netplwiz
4.1. Netplwiz là gì?
Công cụ Netplwiz là một công cụ hữu dụng nhưng không được phổ biến và ít được sử dụng với máy tính Win 10. Tuy nhiên, bạn hoàn toàn có thể sử dụng công cụ này để thay đổi tên máy tính Win 10.
4.2. Các bước đổi tên máy tính Win 10 với Netplwiz
Để đổi tên máy tính với Netplwiz, bạn cần thực hiện lần lượt theo các bước sau:
- Bước 1: Bạn chọn vào cửa sổ tìm kiếm của Windows và gõ từ khóa “Netplwiz”. Sau đó, bạn nhấn chọn Netplwiz. Tiếp theo bạn mở công cụ quản lý tài khoản để thay đổi tên tài khoản bằng cách chọn mục Open.
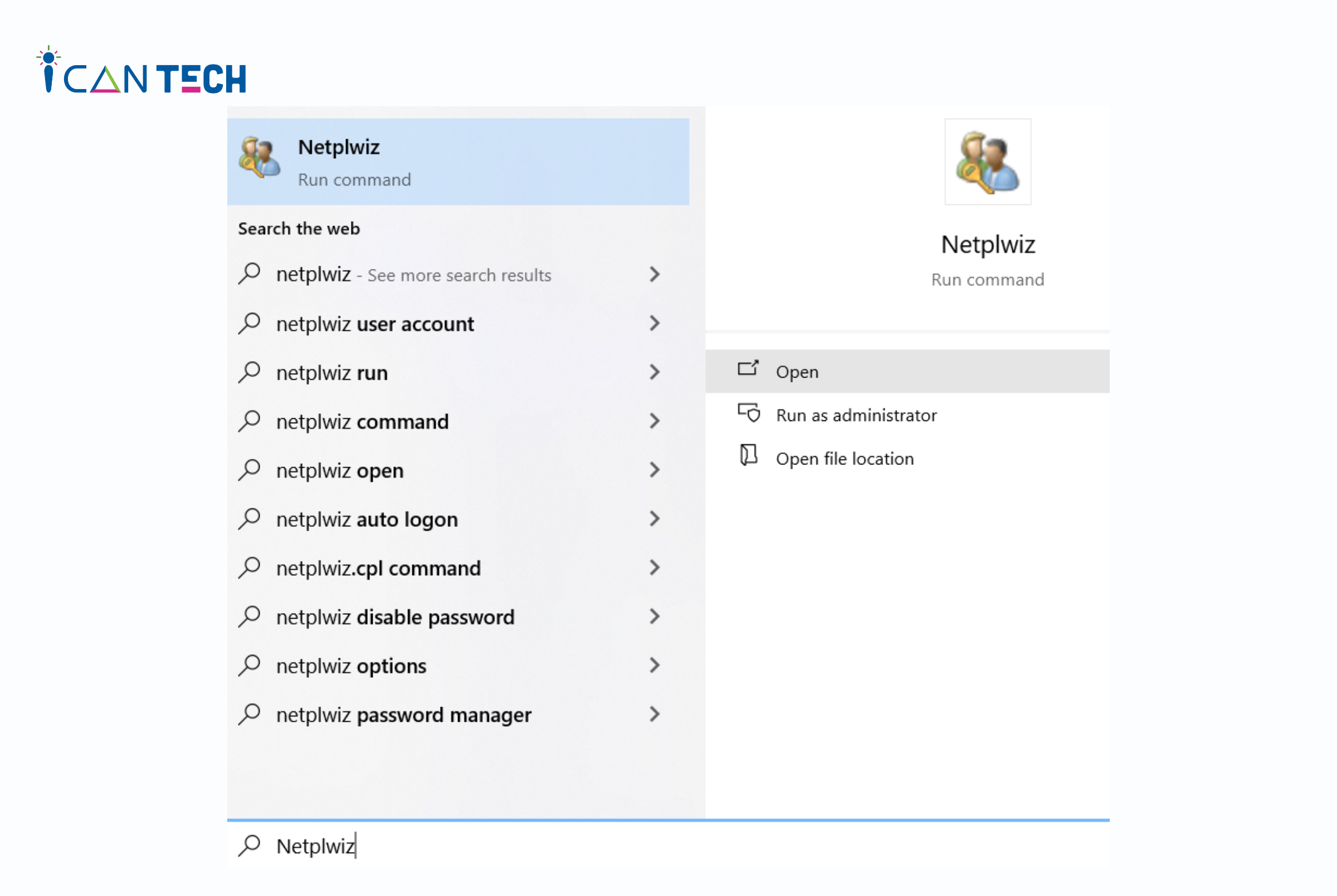
- Bước 2: Tại phần Users sẽ hiển thị đầy đủ các tài khoản trong máy tính của bạn. Lúc này, bạn nhấn chọn tài khoản bạn muốn đổi tên, sau đó, ấn chọn Properties.
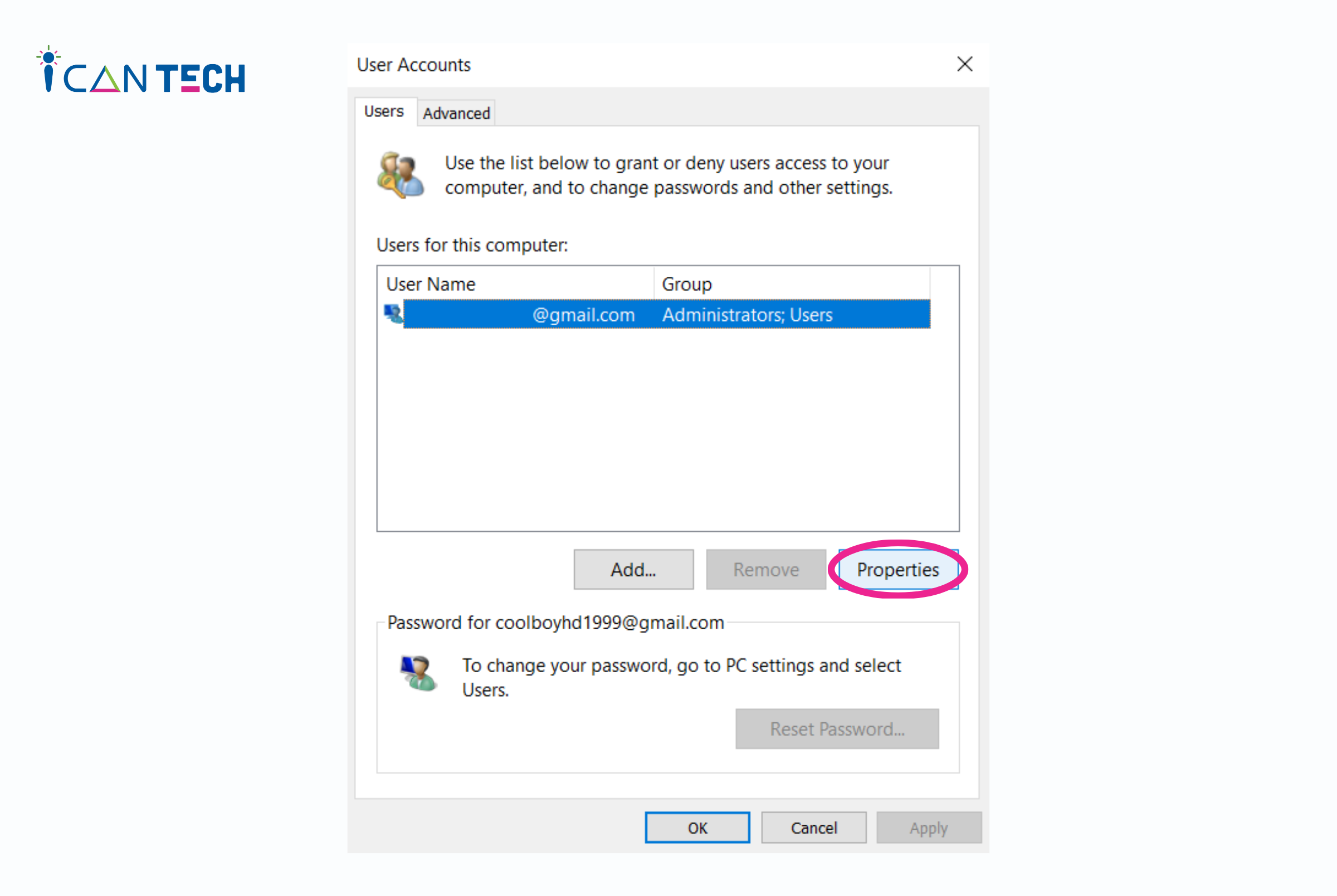
- Bước 3: Bạn nhập tên mới bạn muốn đổi và ô trống, sau đó nhấn OK rồi nhấn Apply.
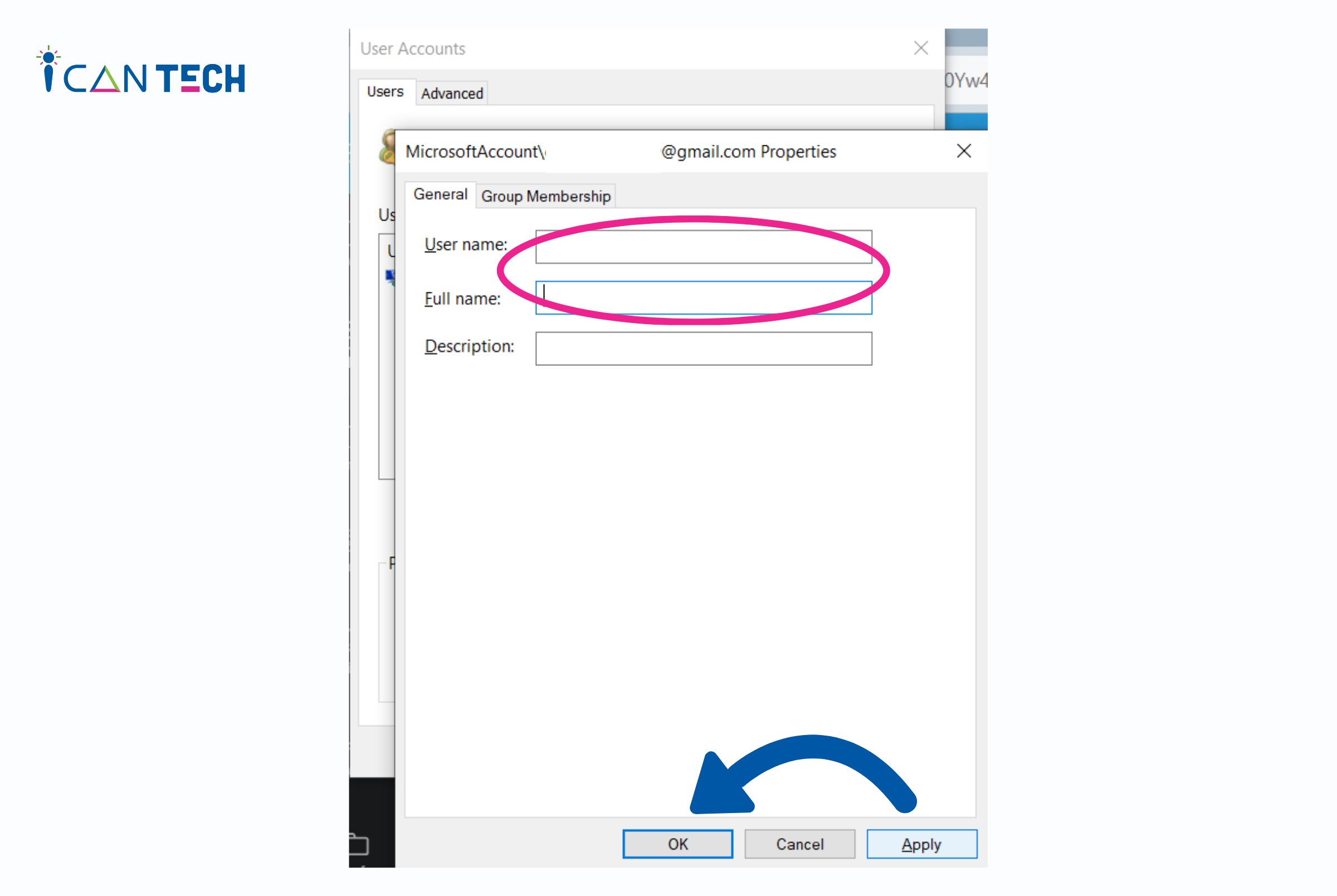
5. Lời Kết
Như vậy, ICANTECH đã hướng dẫn bạn 4 cách đổi tên tài khoản máy tính Win 10 nhanh chóng, đơn giản và dễ dàng. Chúc bạn thực hiện thành công!
Nếu bạn đang quan tâm đến học lập trình thì hãy tham khảo ngay các khóa học lập trình online dưới đây tại ICANTECH nhé
Nguồn ảnh: ICANTECH.
Tags
Kiến thức công nghệ
