
Excel
2558
15/12/2023
Hướng dẫn sử dụng freeze trong Excel để cố định dòng, cột hiệu quả
Trong một trang chính chứa rất nhiều dữ liệu, bạn cảm thấy khó chịu vì mỗi khi kéo chuột các tiêu đề của dòng, cột thường bị ẩn mất. Đừng lo lắng, hãy tham khảo cách freeze trong Excel được ICANTECH giới thiệu trong bài viết dưới đây nhé!
1. Hướng dẫn cách freeze dòng trong Excel
1.1. Cách freeze một dòng trong Excel
Để cố định dòng đầu tiên trong Excel, bạn thực hiện theo hai bước dưới đây:
- Bước 1: Tại bảng tính, chọn View và ấn tiếp Freeze Panes rồi chọn Freeze Top Row
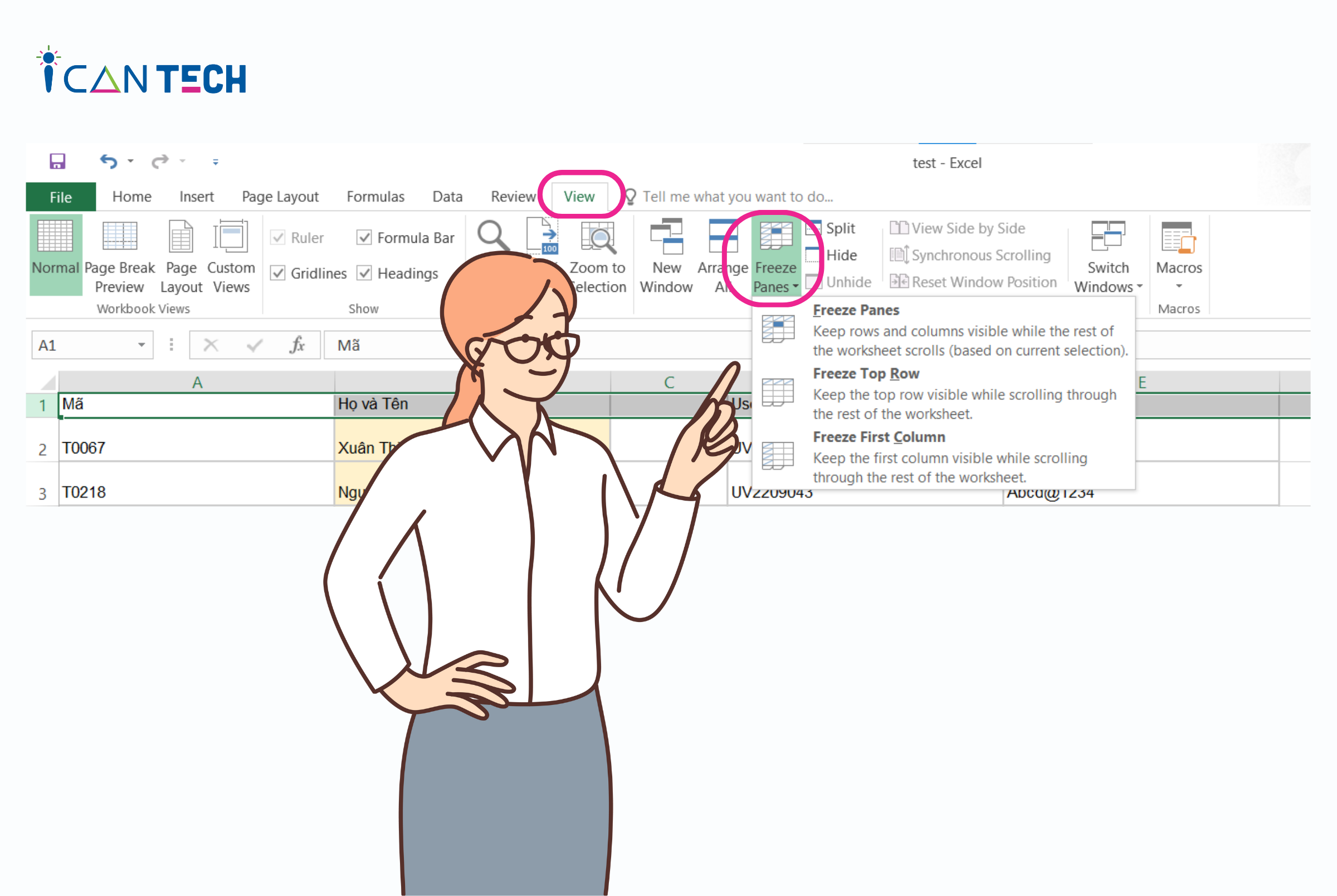
- Bước 2: Sau khi hoàn tất, bạn có thể thấy dòng đầu tiên được cố định bằng một đường kẻ sẫm màu
1.2. Cách freeze nhiều dòng trong Excel
Để sử dụng freeze panes trong Excel, bạn thực hiện theo hai bước sau:
- Bước 1: Tại bảng Excel, xác định dòng cần cố định và chọn ô đầu tiên của dòng cần cố định
- Bước 2: Tại thanh công cụ, chọn thẻ View và chọn freeze panes để hoàn tất freeze nhiều dòng trong Excel
Cũng giống cố định dòng đầu tiên, cách freeze hàng trong Excel sẽ được đánh dấu bằng một đường kẻ đậm hơn so với các đường kẻ khác.
2. Hướng dẫn cách freeze cột trong Excel
2.1. Cách freeze một cột trong Excel
Để cố định một cột trong Excel, bạn thực hiện theo hai bước sau:
- Bước 1: Tại bảng Excel, tại một ô bất kỳ chọn View > Freeze Panes và chọn Freeze First Column
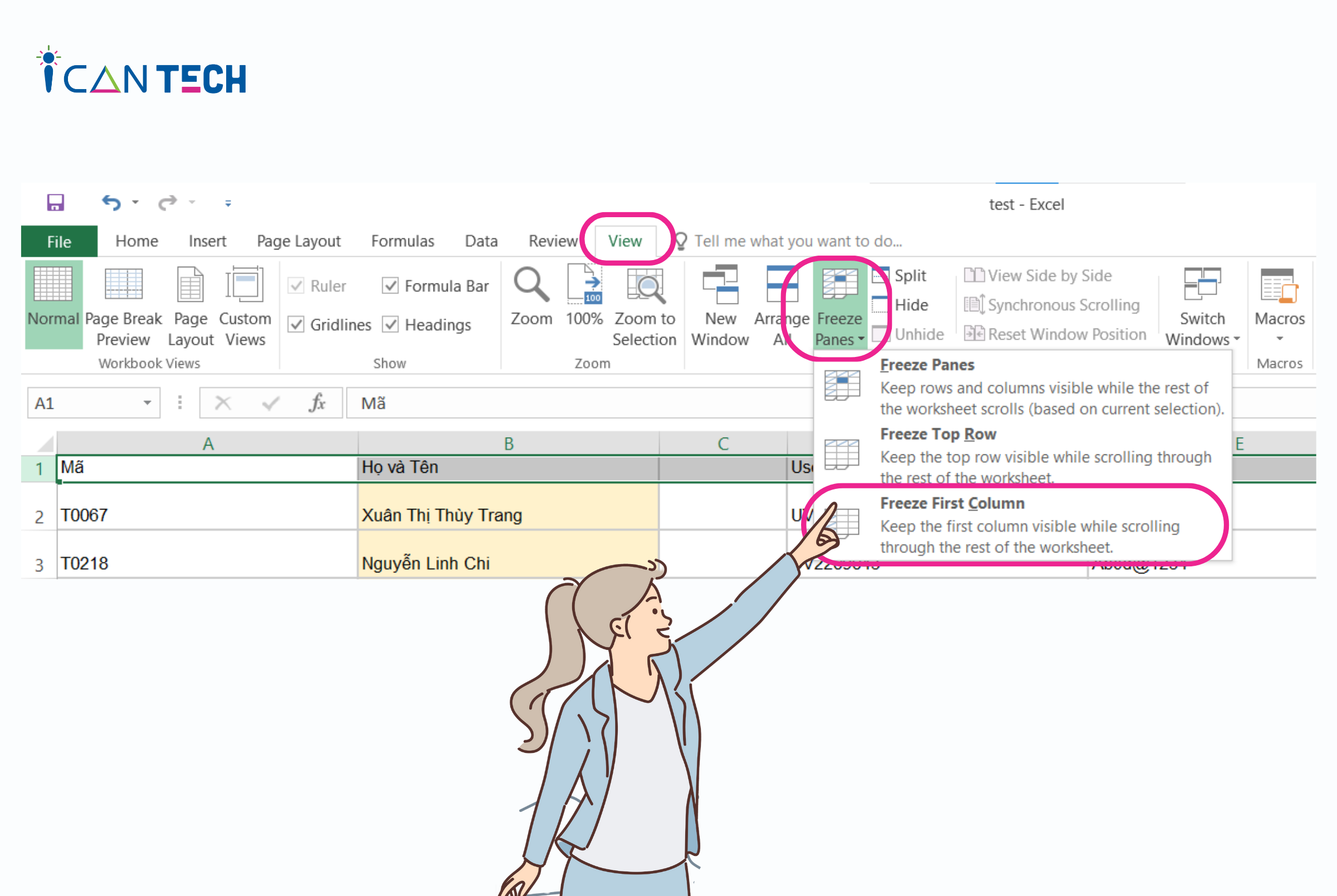
- Bước 2: Sau khi hoàn tất cố định cột, bạn sẽ nhìn cột được đánh dấu bằng đường kẻ đậm
2.2. Cách freeze nhiều cột trong Excel
Để cố định nhiều cột trong Excel, bạn thực hiện theo hai bước sau:
- Bước 1: Tại bảng Excel chọn ô cần định. Ví dụ: Khi cần cố định 2 cột đầu của một bảng, bạn chọn ô C3
- Bước 2: Tại thanh công cụ, chọn thẻ View và ấn Freeze Panes
Tương tự cách freeze một cột trong Excel, các cột cố định thường sẽ có vạch đậm hơn so với các cột khác.
**Trên đây là hướng dẫn cách freeze panes trong Excel 2016
3. Cách freeze trong Excel cho nhiều dòng và cột
Bên cạnh việc cố định cho một dòng hay một cột, Excel cũng hỗ trợ bạn cố định nhiều dòng và cột cùng lúc. Để thực hiện, bạn làm theo các bước sau:
- Bước 1: Tại bảng Excel, xác định dòng và cột muốn cố định rồi chọn ô dưới dòng cuối và ô bên phải cột cuối
- Bước 2: Tại thanh công cụ, chọn View và lần lượt ấn Freeze Panes và Freeze Panes
**Trên đây là hướng dẫn cách sử dụng freeze panes trong Excel 2010
4. Hướng dẫn xoá freeze panes trong Excel
Khi muốn xoá các cột đã cố định trong một bảng tính, bạn thực hiện theo các bước sau:
- Bước 1: Tại bảng Excel, chọn View
- Bước 2: Chọn Freeze Panes và ấn Unfreeze Panes để hoàn tất bỏ cố định dòng và cột
5. Lời Kết
Như vậy, ICANTECH đã hướng dẫn bạn cách freeze trong Excel chi tiết cho hàng và cột. Hi vọng bạn sẽ áp dụng thành công các cách trên để tối ưu cho bảng Excel dễ nhìn và đẹp mắt.
Cảm ơn bạn đã đọc bài viết, nếu bạn đang quan tâm đến học lập trình thì hãy tham khảo ngay các khóa học lập trình dưới đây tại ICANTECH nhé
Nguồn ảnh: ICANTECH.
Tags
Excel
