
Excel
2126
29/11/2023
Bỏ túi cách sử dụng hàm so sánh trong Excel đơn giản, hiệu quả
Để so sánh 2 cột dữ liệu với nhau trong Excel chính xác và tiết kiệm thời gian nhất người ta thường sử dụng hàm để so sánh. Trong bài viết này, ICANTECH sẽ giới thiệu cho bạn cách sử dụng hàm so sánh trong Excel cực đơn giản và hiệu quả.
1. Khi nào cần sử dụng hàm so sánh giá trị trong Excel
Người ta thường sử dụng hàm so sánh khác nhau trong Excel với mục đích:
- Kiểm tra các giá trị khác nhau giữa hai cột dữ liệu. Ví dụ: Bạn đang muốn so sánh giá của sản phẩm gạo giữa năm 2020 và 2022 để thấy được sự biến độ giá của sản phẩm này từ đó đưa ra được mức giá dự kiến cho năm 2024.
- Kiểm tra các giá trị giống nhau giữa hai cột dữ liệu. Ví dụ: Bạn muốn so danh sách các thí sinh đăng ký cuộc thi mùa 1 với các thí sinh đã tham gia thi xem có thí sinh nào đã đăng ký mà chưa tham gia thi hay không.
- So sánh số liệu giữa hai cột. Ví dụ: Bạn muốn kiểm tra xem cột dữ liệu nào đang bị thiếu, thừa so với số liệu quy định.
2. Cách sử dụng hàm so sánh trong Excel
Trong Excel, bạn có thể sử dụng nhiều hàm để so sánh các cột với nhau như: VLOOKUP, IF… nhưng dưới đây ICANTECH sẽ hướng dẫn chi tiết cho bạn 2 hàm so sánh trong Excel đơn giản, dễ sử dụng nhất.
2.1. Sử dụng hàm Exact
Hàm Exact là hàm được dùng để so sánh các chuỗi văn bản trong Excel. Trong trường hợp, hai chuỗi văn bản có giá trị, nội dung trùng nhau 100% thì kết quả được trả về là True hoặc nếu chuỗi văn bản có giá trị và nội dung khác nhau thì kết quả sẽ được trả về là False.
Lưu ý: Hàm Exact phân biệt cả chữ hoa và chữ thường trong quá trình so sánh.
Cấu trúc của hàm Exact như sau: = EXACT(Text 1, Text 2)
Trong đó:
- Text 1: là chuỗi văn bản mà bạn cần so sánh.
- Text 2: là chuỗi văn bản 2 mà bạn cần so sánh với Text 1.
- Text 1, Text 2 là các chuỗi văn bản cần được so sánh bắt buộc phải có trong hàm.
Ví dụ minh họa:
Để so sánh được chuỗi dữ liệu của cột 1 và cột 2, bạn nhập công thức =EXACT(D4,E4)
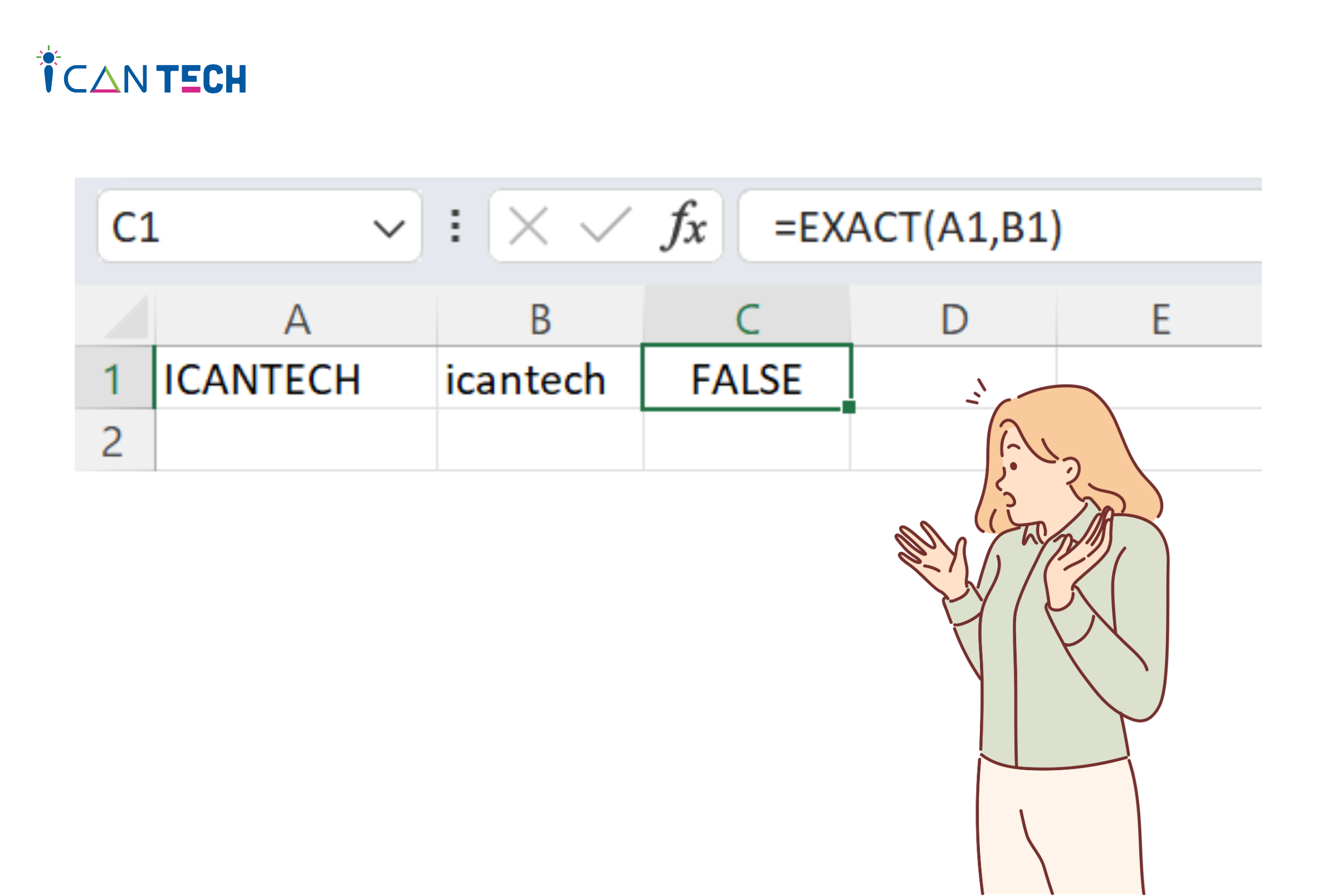
Khi đó kết quả sẽ trả cho ta là False vì dữ liệu ở ô D4 và ô E2 không hoàn toàn trùng khớp với nhau.
Tương tự với các kết quả bên dưới, nếu chuỗi dữ liệu ở cột 1 và cột 2 hoàn toàn giống nhau, cột kết quả sẽ trả về là True, còn nếu chuỗi dữ liệu ở 2 cột khác nhau dù chỉ một ký tự cột kết quả sẽ trả về là False.
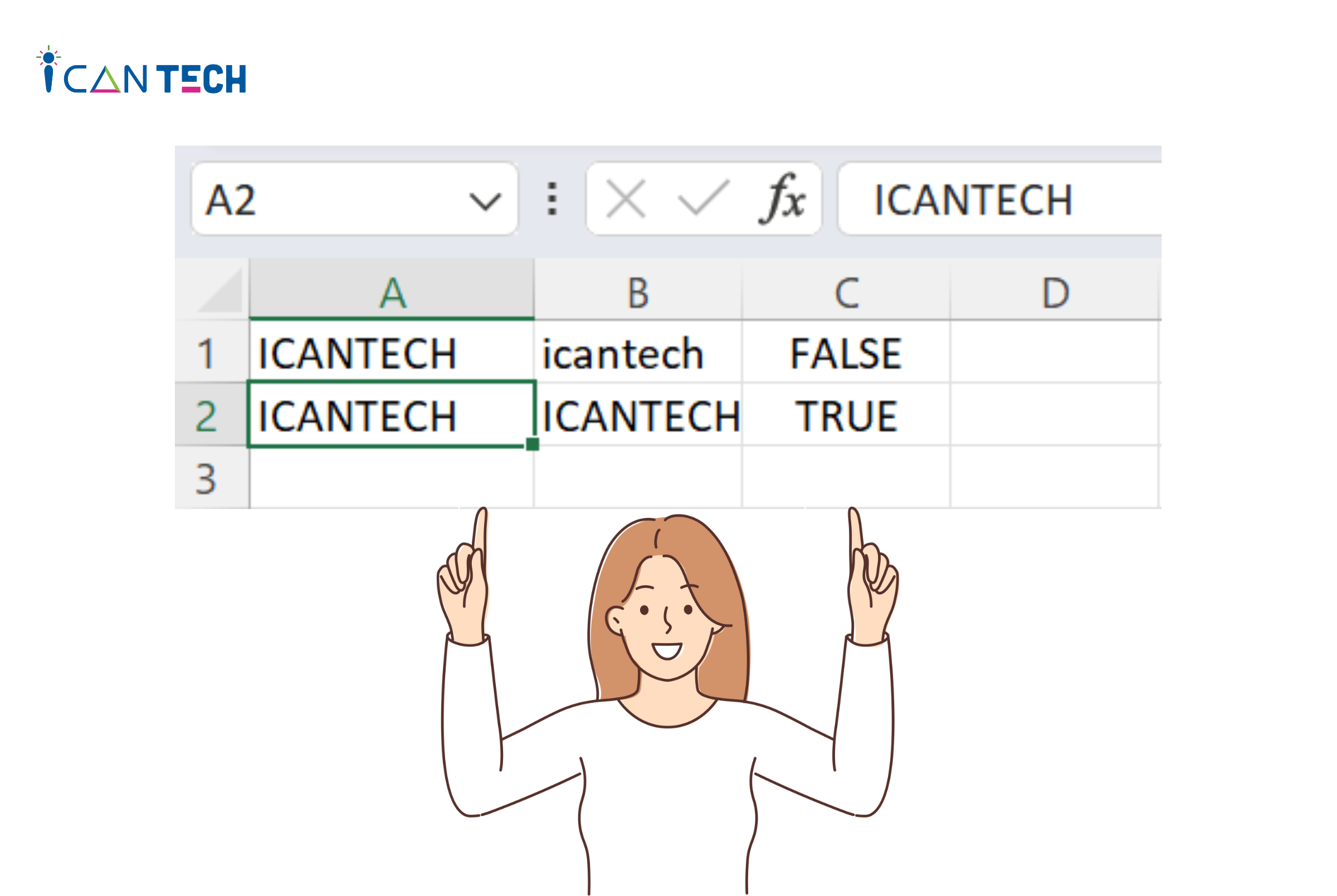
Lưu ý: Đối với hàm Exact, bạn không thể so sánh các giá trị trong cùng một cột dữ liệu.
2.2 Sử dụng hàm Countif
Ngoài hàm so sánh Exact, bạn có thể sử dụng lệnh so sánh trong Excel Countif để kiểm tra dữ liệu hai cột khác nhau. Tương tự với chức năng của Exact, Countif là hàm so sánh. Khi sử dụng Countif bạn phải đặt thêm điều kiện để Excel có thể trả về kết quả thỏa mãn với yêu cầu của bạn.
Cấu trúc của hàm Countif như sau: =COUNTIF(Range, Criteria)
Trong đó:
- Range: Phần chứa dữ liệu bạn cần so sánh.
- Criteria: Điều kiện để so sánh các dữ liệu với nhau
- Range, Criteria là các tham số bắt buộc phải có trong hàm.
Để thực hiện so sánh Countif, bạn thực hiện các bước như sau:
- Bước 1: Để thuận tiện cho việc thực hiện hàm, hãy đặt tên cho các cột dữ liệu của bạn. Nhấp 2 lần chuột vào ô bạn muốn đặt tên > Nhập tên bất kỳ > Chọn Enter.
- Bước 2: Tương tự, bạn đặt tên cho cột dữ liệu 2.
- Bước 3: Bôi đen cột dữ liệu 1 > Chọn Home > Chọn Conditional Formating > Chọn New Rule > Chọn Use a formula to determine which cells to format.
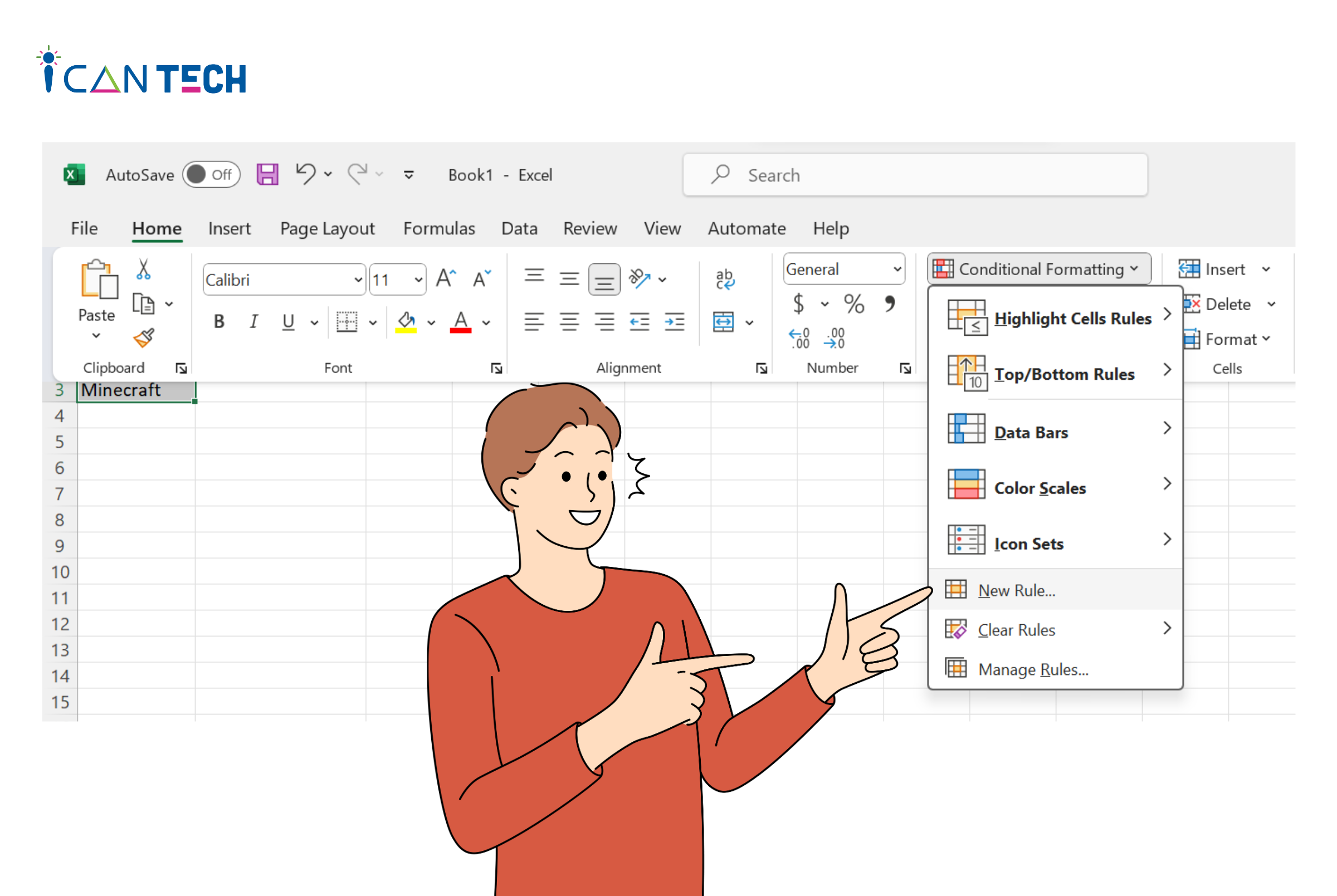
- Bước 4: Nhập công thức =COUNTIF(Tên cột dữ liệu 2, ô bất kỳ)=0. Sau đó chọn Format
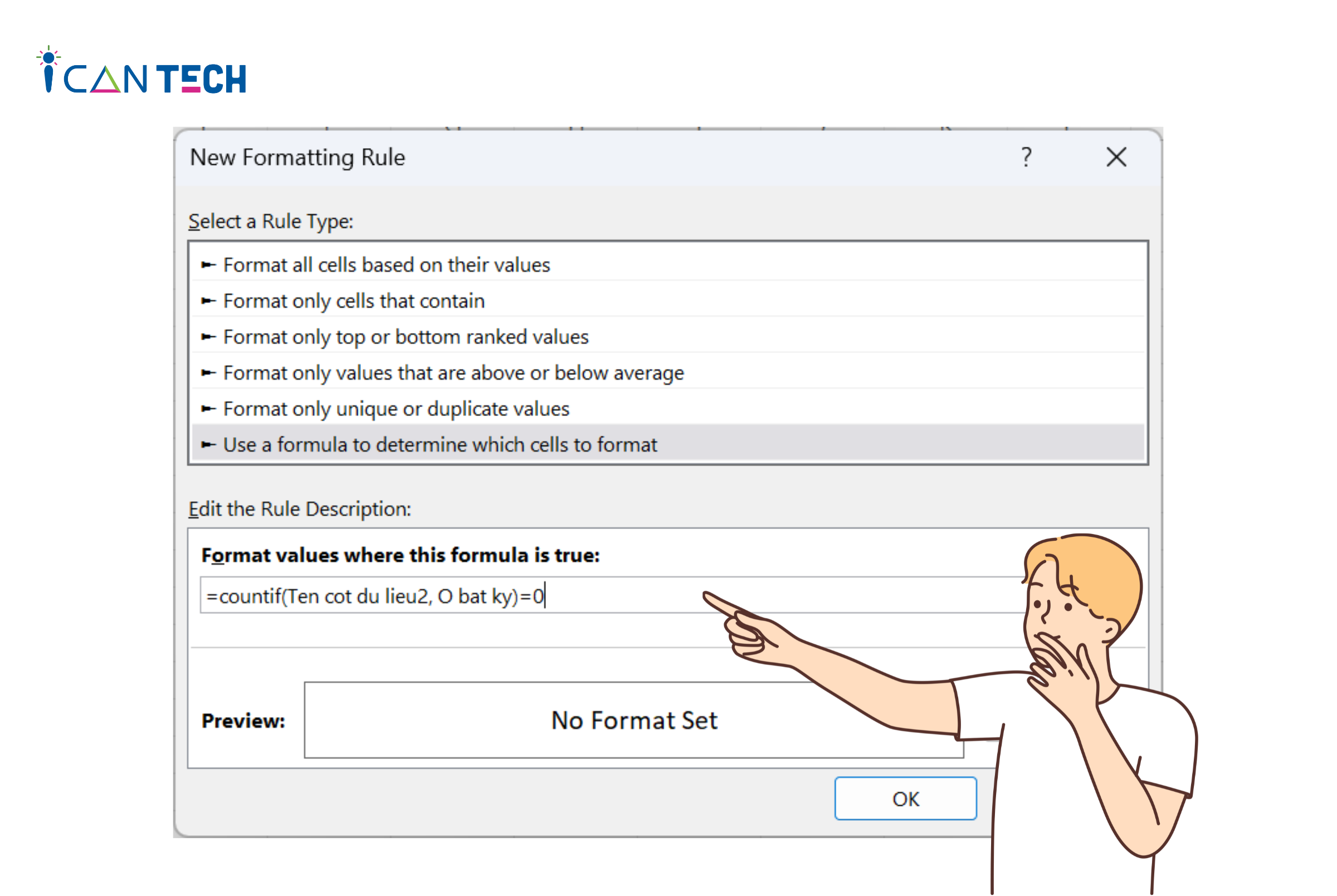
- Bước 5: Trong thư mục Format Cells, chọn Fill > Chọn OK để hoàn tất quá trình.
3. Lời Kết
Trong bài viết này, ICANTECH đã hướng dẫn bạn cách sử dụng hàm so sánh trong Excel và nêu rõ một vài ví dụ minh cơ bản.
Cảm ơn bạn đã đọc bài viết, nếu bạn đang quan tâm đến học lập trình thì hãy tham khảo ngay các khóa học lập trình online dưới đây tại ICANTECH nhé!
Nguồn ảnh: ICANTECH.
Tags
Excel
