
Excel
7174
29/11/2023
Hướng dẫn sử dụng hàm tìm ký tự trong Excel
File Excel thường được tạo lập với kết cấu dữ liệu đa dạng và dung lượng dữ liệu lớn. Bởi vậy, khi bạn biết cách sử dụng hàm tìm kiếm chữ trong Excel hay hàm tìm kiếm chuỗi ký tự trong Excel thì quá trình làm việc với Excel của bạn sẽ trở nên đơn giản và dễ dàng. Trong bài viết này, hãy cùng ICANTECH sẽ chia sẻ với bạn 3 cách sử dụng hàm tìm kiếm ký tự trong Excel, cùng tìm hiểu ngay nhé!
1. Hàm Tìm kiếm ký tự là gì? Lợi ích của việc sử dụng hàm tìm ký tự trong Excel
Hàm dò tìm chuỗi trong Excel hay Hàm tìm text trong Excel đều gọi chung là hàm tìm kiếm ký tự trong Excel. Những hàm này giúp bạn có thể tìm ký tự trong chuỗi Excel một cách nhanh chóng với những thao tác đơn giản, dễ dàng. Với những hàm này bạn hoàn toàn có thể tìm chữ trong Excel, tìm từ trong chuỗi Excel hay thậm chí là tìm cả đoạn văn bản trong file Excel của bạn.
Hàm tìm kiếm ký tự trong Excel cũng có thể kết hợp với các hàm khác giúp các thao tác của bạn trên Excel trở nên thuận tiện, dễ dàng hơn.
2. Hướng dẫn sử dụng hàm tìm kiếm ký tự trong Excel
Trên thực tế, có nhiều hàm tìm text trong Excel. Tuy nhiên ở bài viết này ICANTECH chỉ đề cập đến 3 cách tìm ký tự trong Excel đơn giản và phổ biến nhất. Cùng khám phá ngay nào!
2.1. Tìm kiếm ký tự trong Excel với hàm FIND
Hàm Find là hàm Excel phổ biến nhất được sử dụng để tìm kiếm ký tự. Để tìm ký tự trong chuỗi Excel với hàm Find, bạn cần thực hiện theo các bước sau:
(Ví dụ, bạn đang muốn tìm ký tự “T” tại ô B5)
- Bước 1: Bạn mở file Excel và lựa chọn 1 ô trống bất kỳ để nhập hàm theo công thức sau “=FIND(“T”, B5).
- Bước 2: Bạn nhấn chọn phím Enter để hiển thị kết quả. Khi đó, kết quả sẽ hiển thị là “1”, kết quả này có nghĩa là ký tự “T” là ký tự thứ 1 tại ô B5.
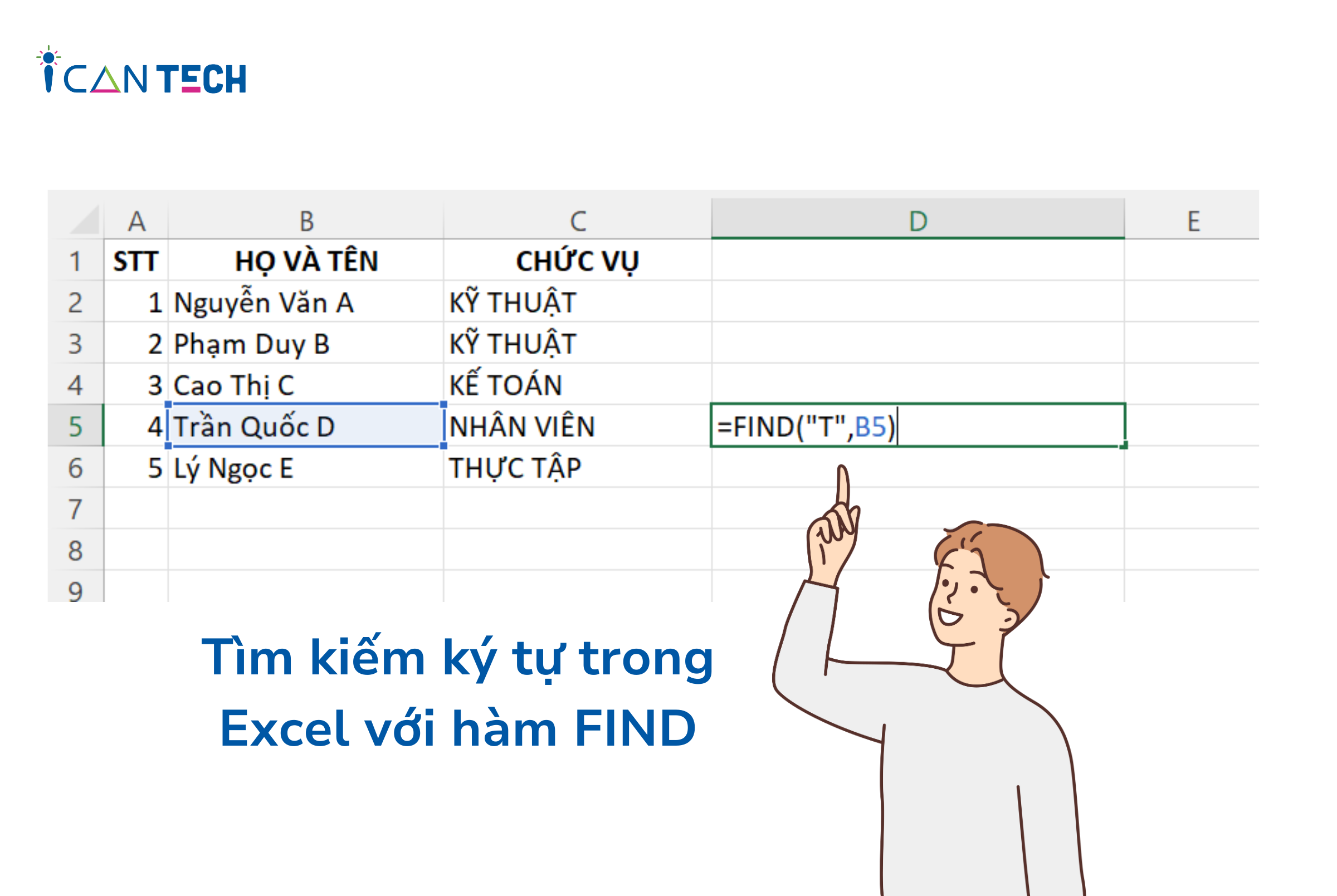
Tương tự như vậy, bạn có thể tìm kiếm 1 từ hoặc 1 đoạn văn bản trong Excel theo công thức trên. Ví dụ, bạn muốn tìm kiếm từ “Phạm” tại ô B5 thì bạn chỉ cần nhập công thức “=FIND(“Phạm”,B5). Sau đó nhấn Enter để hiển thị kết quả.
Nếu bạn muốn sử dụng hàm tìm kiếm ký tự trong Excel để tìm kiếm theo điều kiện cho trước thì bạn vẫn có thể sử dụng hàm FIND để thực hiện. Ví dụ, bạn muốn tìm kiếm ký tự “C” tại ô B4 nhưng ký tự này phải nằm sau vị trí số 3, bạn cần thực hiện theo các bước sau:
- Bước 1: Tại một ô trống bất kỳ trong bảng Excel, bạn nhập hàm theo công thức sau “=FIND(“C”,B4,3)”.
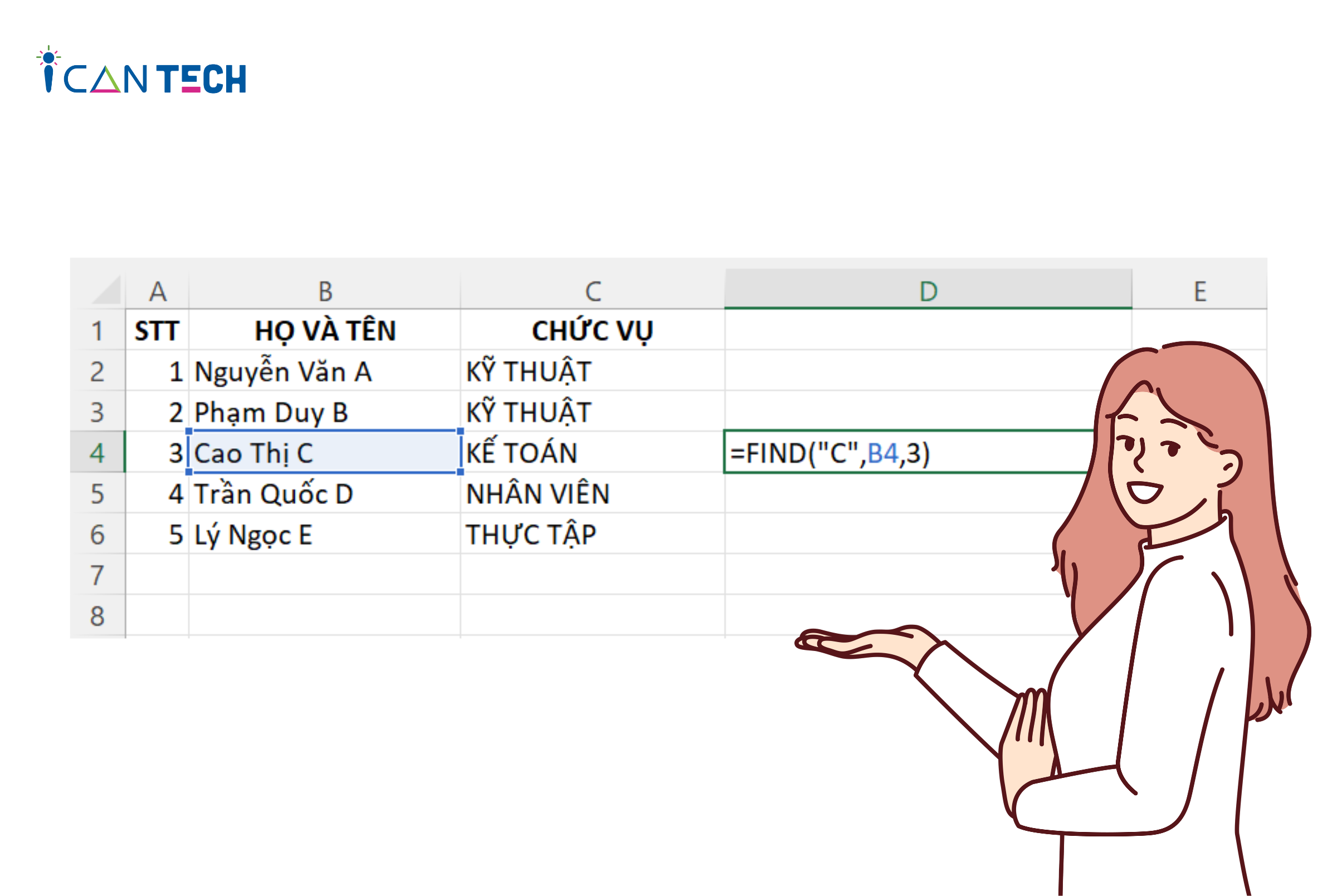
- Bước 2: Bạn nhấn chọn phím Enter để hiển thị kết quả. Lúc này, hàm Find sẽ cho ra kết quả là vị trí số 9 vì ký tự A tại vị trí số 1 không thỏa mãn điều kiện nằm sau vị trí số 5.
Ngoài ra, bạn cũng có thể sử dụng hàm FIND kết hợp với một số hàm khác trong Excel để dễ dàng hơn trong các thao tác tìm kiếm có điều kiện. Cụ thể, bạn có thể áp dụng cách tìm kiếm ký tự trong Excel cùng hàm LEFT theo hướng dẫn sau:
Ví dụ: Bạn muốn tìm kiếm ký tự đầu tiên trong ô B3 theo thứ tự từ trái qua phải cho đến khi xuất hiện ký tự dấu cách.
- Bước 1: Tại một ô trống bất kỳ trong bảng Excel bạn nhập hàm theo cú pháp sau “-LEFT(B3,FIND(“ “,B3)-1)”. Trong đó, LEFT là hàm yêu cầu tham chiếu kết quả từ trái qua phải; B3 là ô tính lấy kết quả; FIND là hàm tìm kiếm ký tự; -1 là khoảng cách tương ứng với giá trị -1.
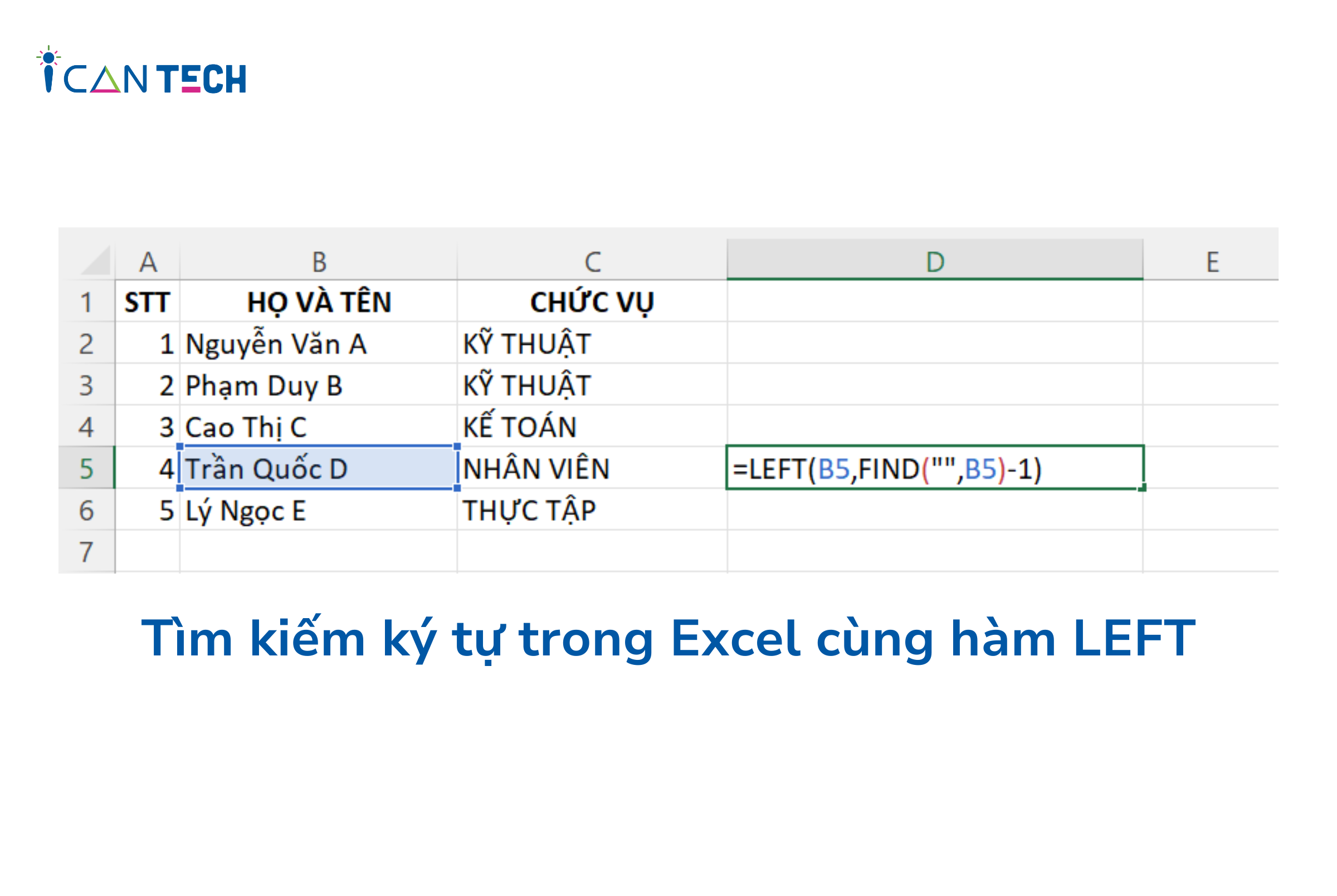
- Bước 2: Bạn nhấn chọn nút Enter để hiển thị kết quả.
Như vậy, chỉ với việc sử dụng hàm tìm kiếm ký tự FIND bạn đã có thể thực hiện rất nhiều thao tác tìm kiếm trên Excel một cách nhanh chóng và dễ dàng.
2.2. Tìm kiếm ký tự trong Excel với hàm HLOOKUP
HLOOKUP là hàm tìm kiếm chuỗi ký tự trong Excel, công thức hàm là:
= HLOOKUP(ký tự cần tìm kiếm, diện tích bảng, số hàng)
Hàm tìm kiếm ký tự HLOOKUP được sử dụng nhiều trong các báo cáo, thống kê bán hàng,... Bạn có thể tìm hiểu kỹ hơn về những lợi ích của hàm HLOOKUP thông qua ví dụ tìm kiếm chỉ tiêu của các loại hàng hóa sau:
Ví dụ: Bạn đang cần tìm kiếm chỉ tiêu bán hàng của mặt hàng “AB1” tại ô A2, bạn cần thực hiện theo các bước sau:
- Bước 1: Tại ô D4 bạn nhập công thức hàm là “=HLOOKUP(B2;A$10:$D$11;2;1) để xác định chỉ tiêu bán hàng của mặt hàng tại ô A2.
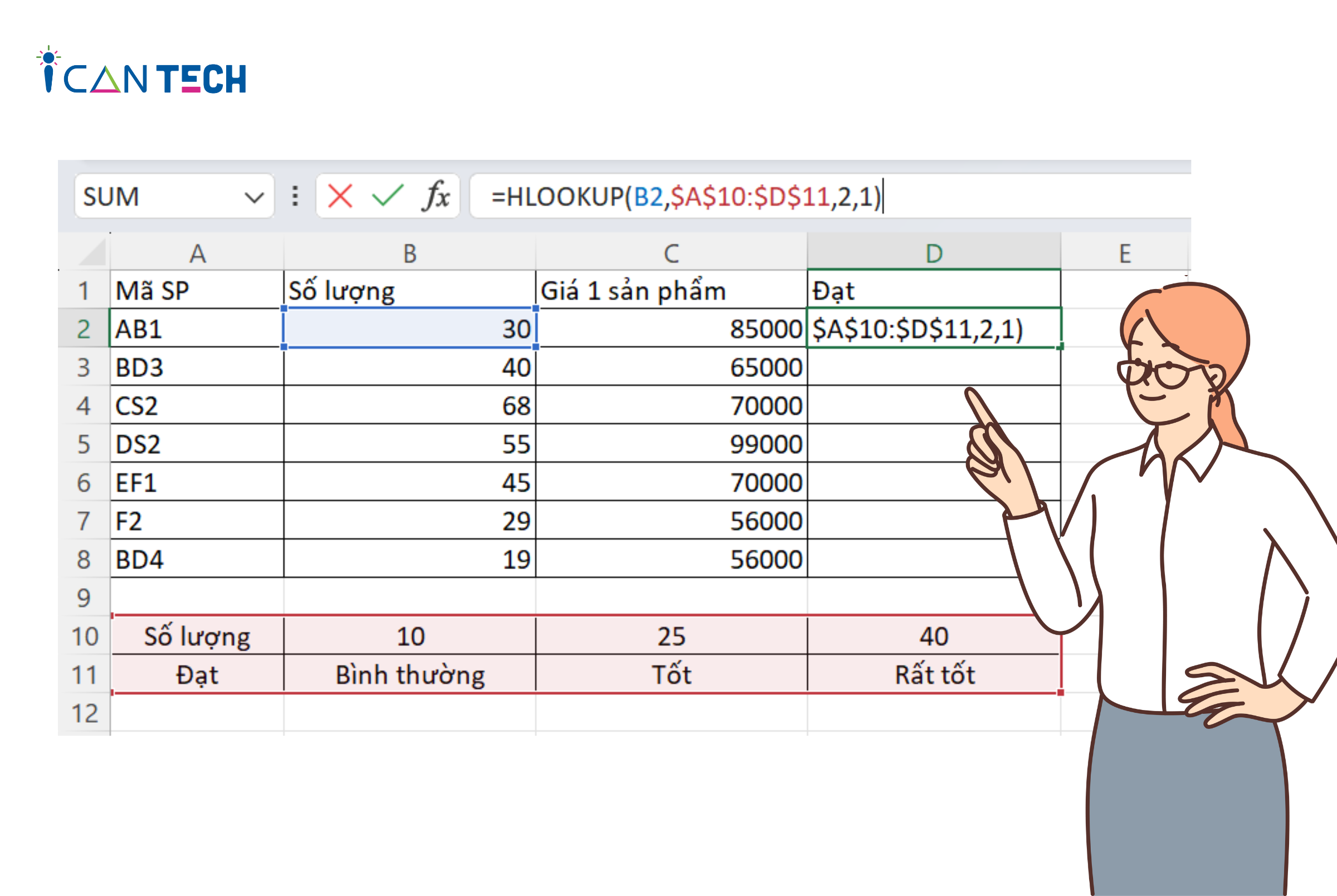
- Bước 2: Bạn nhấn chọn nút Enter để hiển thị kết quả. Khi đó, kết quả sẽ hiển thị Tốt.
- Bước 3: Sau bước 2, bạn chỉ cần kéo xuống các ô còn lại để sao chép công thức. Khi ấy toàn bộ chỉ tiêu của các mặt hàng còn lại sẽ hiển thị.
2.3. Tìm kiếm ký tự trong Excel với hàm SEARCH
Nếu bạn gặp khó khăn trong việc sử dụng hàm FIND và hàm HLOOKUP thì bạn có thể sử dụng hàm SEARCH để tìm kiếm ký tự trong Excel. Để hiểu rõ hơn về hàm tìm kiếm ký tự trong Excel - SEARCH, bạn có thể theo dõi 1 ví dụ sau. Ví dụ: Bạn muốn tìm kiếm ký tự “F” trong ô A6 thì bạn cần thực hiện các bước sau:
- Bước 1: Bạn gõ ký tự muốn tìm kiếm là “F” vào ô A9. Sau đó, tại ô trống A10, bạn nhập hàm theo công thức sau “=SEARCH(A9;A6)”.
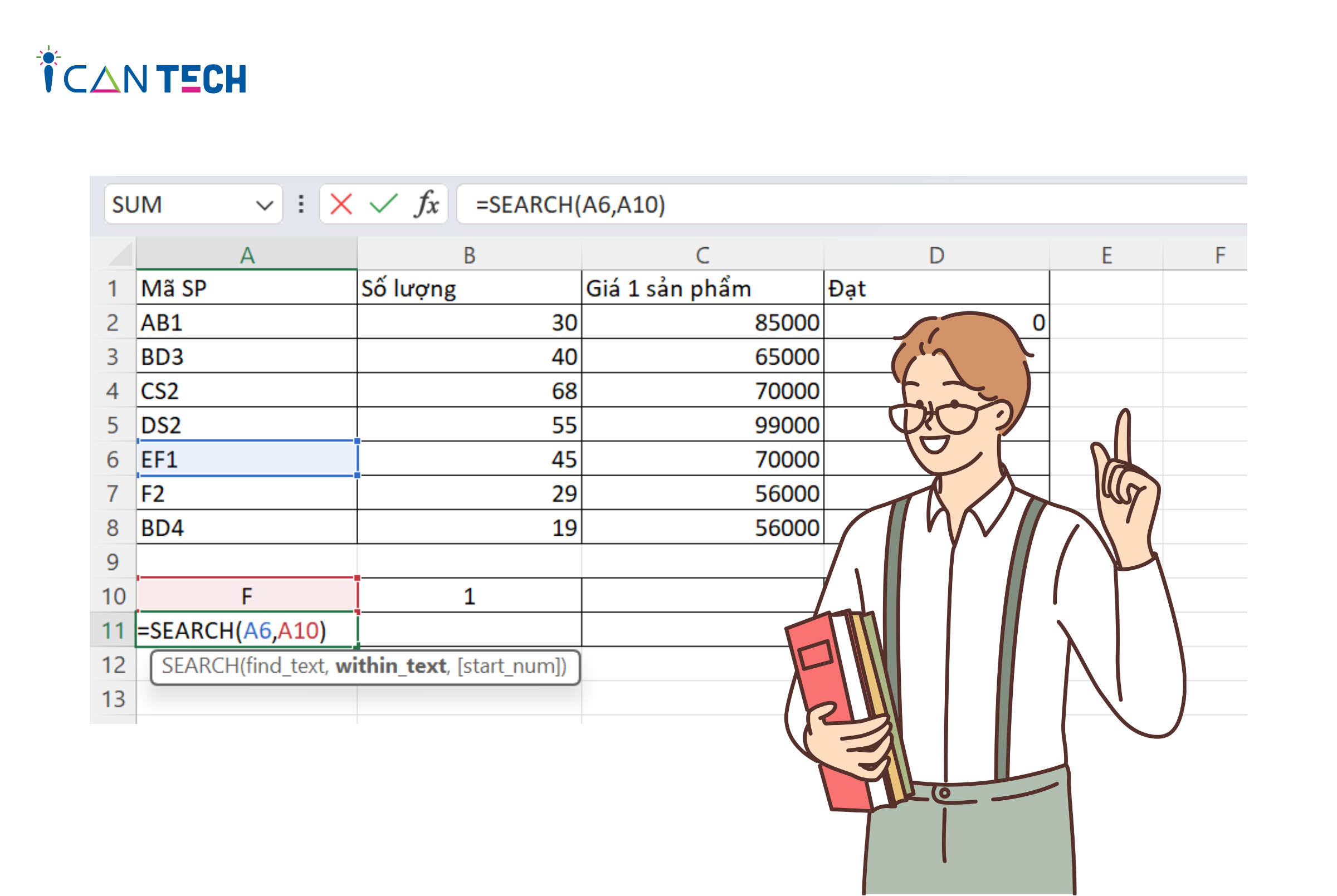
- Bước 2: Bạn nhấn chọn nút Enter để hiển thị kết quả tìm kiếm. Khi đó hệ thống sẽ hiển thị vị trí của ký tự “F” tại ô A6 trong file Excel của bạn.
Lưu ý là kết quả hiển thị sẽ bao gồm cả vị trí của dấu cách trong bảng Excel.
3. Lời Kết
Như vậy, ICANTECH đã hướng dẫn bạn 3 cách tìm ký tự trong Excel đơn giản, nhanh chóng và hiệu quả.
Cảm ơn bạn đã đọc bài viết, nếu bạn đang quan tâm đến học lập trình thì hãy tham khảo ngay các khóa học lập trình dưới đây tại ICANTECH nhé
Nguồn ảnh: ICANTECH.
Tags
Excel
