
Excel
2695
05/12/2023
Hướng dẫn sử dụng hàm Vlookup có điều kiện trong Excel
Nếu bạn là một người thường xuyên sử dụng Excel, chắc chắn bạn sẽ biết đến những công dụng vô cùng hữu ích của các hàm tính trên phần mềm này. Một trong số đó phải kể đến hàm VLOOKUP dò tìm với nhiều điều kiện trong Excel. Có thể bạn đã biết cách sử dụng hàm VLOOKUP cơ bản nhưng để sử dụng hàm VLOOKUP nhiều điều kiện và hàm VLOOKUP 2 điều kiện thì hãy cùng tìm hiểu qua những chia sẻ của ICANTECH nhé!
1. Hàm VLOOKUP có điều kiện là gì?
Hàm VLOOKUP có điều kiện được sử dụng để dò tìm các giá trị trong bảng Excel theo chiều dọc và theo thứ tự từ trái qua phải. Bởi thế VLOOKUP còn được gọi với một số tên gọi khác như: hàm dò tìm 2 điều kiện, hàm dò tìm nhiều điều kiện... Người ta thường dùng hàm VLOOKUP có điều kiện để tham chiếu giá trị cần tìm kiếm với tất cả những giá trị có xuất hiện trong bảng Excel.
1.1. Hàm VLOOKUP 2 điều kiện
Hàm VLOOKUP hai điều kiện là hàm tính được sử dụng để dò tìm các giá trị với hai điều kiện cho trước. Bởi vậy hàm VLOOKUP 2 điều kiện còn được gọi với một số tên gọi khác như hàm VLOOKUP 2 giá trị hay lệnh VLOOKUP 2 điều kiện. So với hàm VLOOKUP nhiều điều kiện thì hàm VLOOKUP 2 điều kiện có công thức và cách sử dụng đơn giản hơn rất nhiều.
1.2. Hàm VLOOKUP nhiều điều kiện
Tương tự, ta cũng có thể suy luận được rằng hàm VLOOKUP nhiều điều kiện là hàm tính được sử dụng để dò tìm các giá trị với nhiều hơn 2 điều kiện cho trước. Khi sử dụng hàm VLOOKUP dò tìm với nhiều điều kiện trong Excel, người dùng cần xác định đầy đủ và chính xác tất cả những điều kiện để giá trị tìm kiếm chính xác.
2. Cách sử dụng hàm VLOOKUP có điều kiện
So với các hàm SUM, MAX, MIN, AND, OR, IF thì cách dùng hàm VLOOKUP có điều kiện có phần khó thực hiện và phúc tạp hơn. Tuy nhiên bạn hoàn toàn có thể sử dụng hàm VLOOKUP có điều kiện một cách thành thạo nhờ việc ghi nhớ công thức sau:
=VLOOKUP(giá trị dùng để dò tìm;bảng chứa tất cả các giá trị bạn muốn dò tìm;vị trí của cột có giá trị bạn muốn dò tìm;[phạm vi dữ liệu tìm kiếm])
Với phạm vi giá trị tìm kiếm dữ liệu, bạn có thể dò tìm tương đối với giá trị 0 hoặc dò tìm tuyệt đối với giá trị 1. Dưới đây là 1 ví dụ minh họa với hàm VLOOKUP có điều kiện trong Excel:
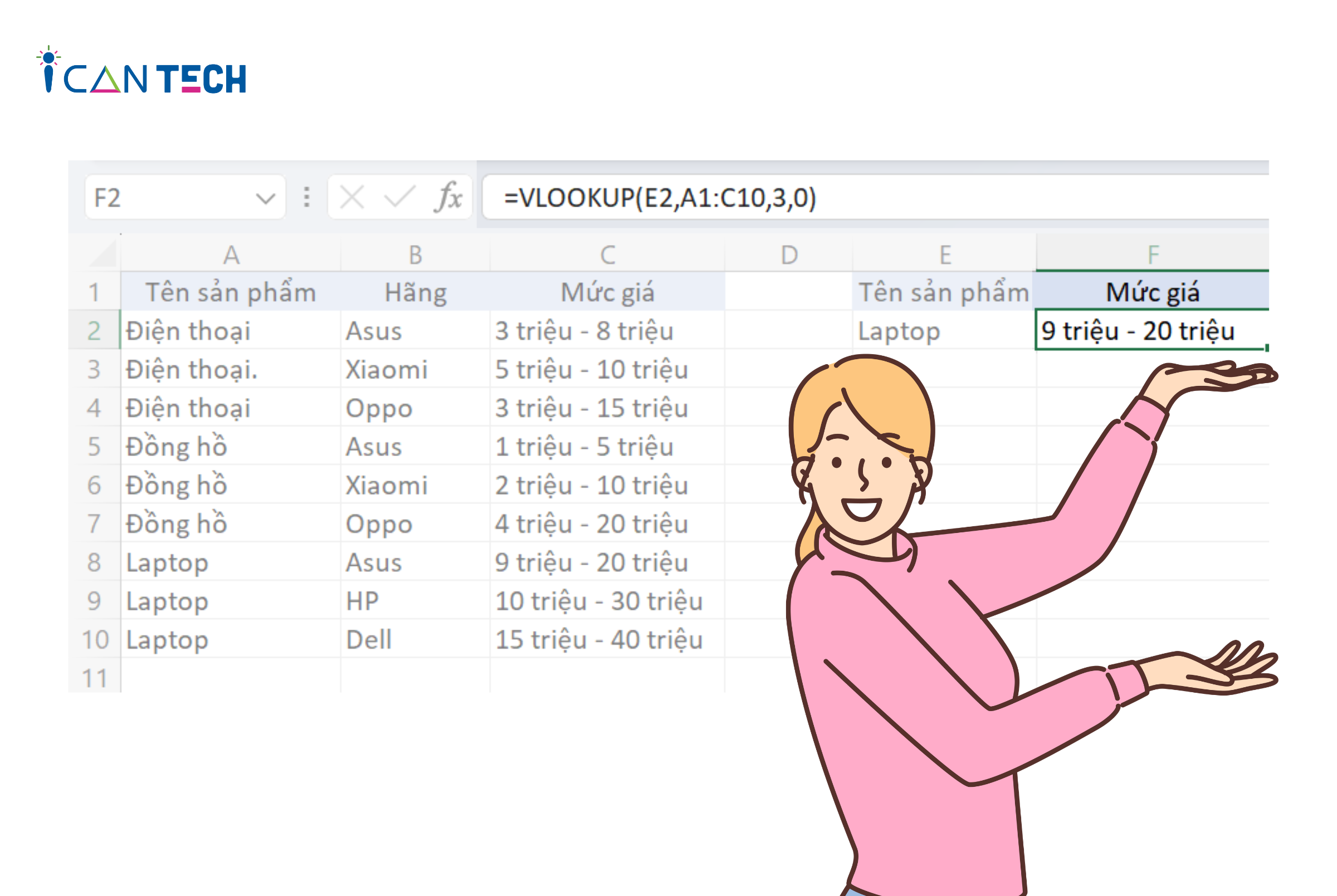
Trong nội dung bài chia sẻ dưới đây, ICANTECH sẽ hướng dẫn bạn cách dùng hàm VLOOKUP 2 điều kiện với côt phụ và lệnh Choose, cùng tìm hiểu ngay nhé!
2.1. Sử dụng hàm VLOOKUP có điều kiện với cột phụ
Ví dụ bạn cần xác định giá trị của các sản phẩm trong bảng dưới đây, để sử dụng hàm VLOOKUP có điều kiện bằng cột phụ, bạn cần thực hiện theo lần lượt các bước sau:
- Bước 1: Tạo lập một cột phụ ngoài bảng để lần lượt ghép tên sản phẩm và các nhãn hiệu với nhau theo công thức. Tại đây, bạn chỉ cần tạo công thức & giữa hai ô có giá trị tương ứng, sau đó kéo sao chép công thức với những ô còn lại.
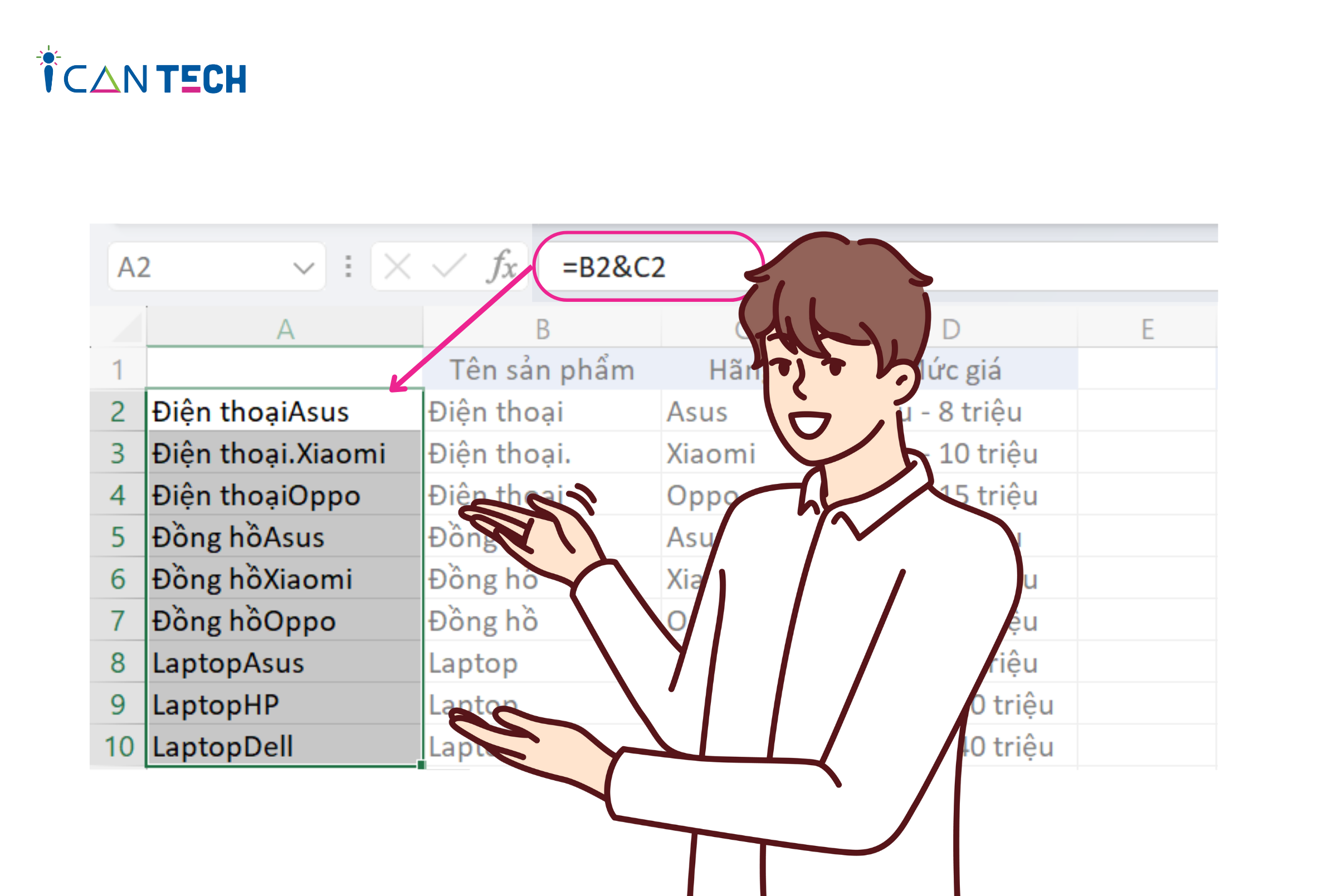
- Bước 2: Theo bảng trên, tại ô tính C14, bạn nhập hàm VLOOKUP để dò tìm giá trị theo bảng cột phụ theo công thức sau: =(C12&C13;A2:D10,4,0)
Trong đó:
- C12&C13 là Công thức ghép tên sản phẩm tại 2 ô có giá trị tương ứng
- A2:D10: là cột phụ chứa những giá trị cầm tham chiếu
- 4: là vị trí của cột hiển thị dữ liệu Mức giá
- 0: là kiểu dò tìm mang giá trị tương đối.
Sau khi đã nhập đúng và đủ công thức hàm, hệ thống sẽ trả về kết quả “3 triệu - 15 triệu”. Đây chính là giá trị bạn cần tìm kiếm.
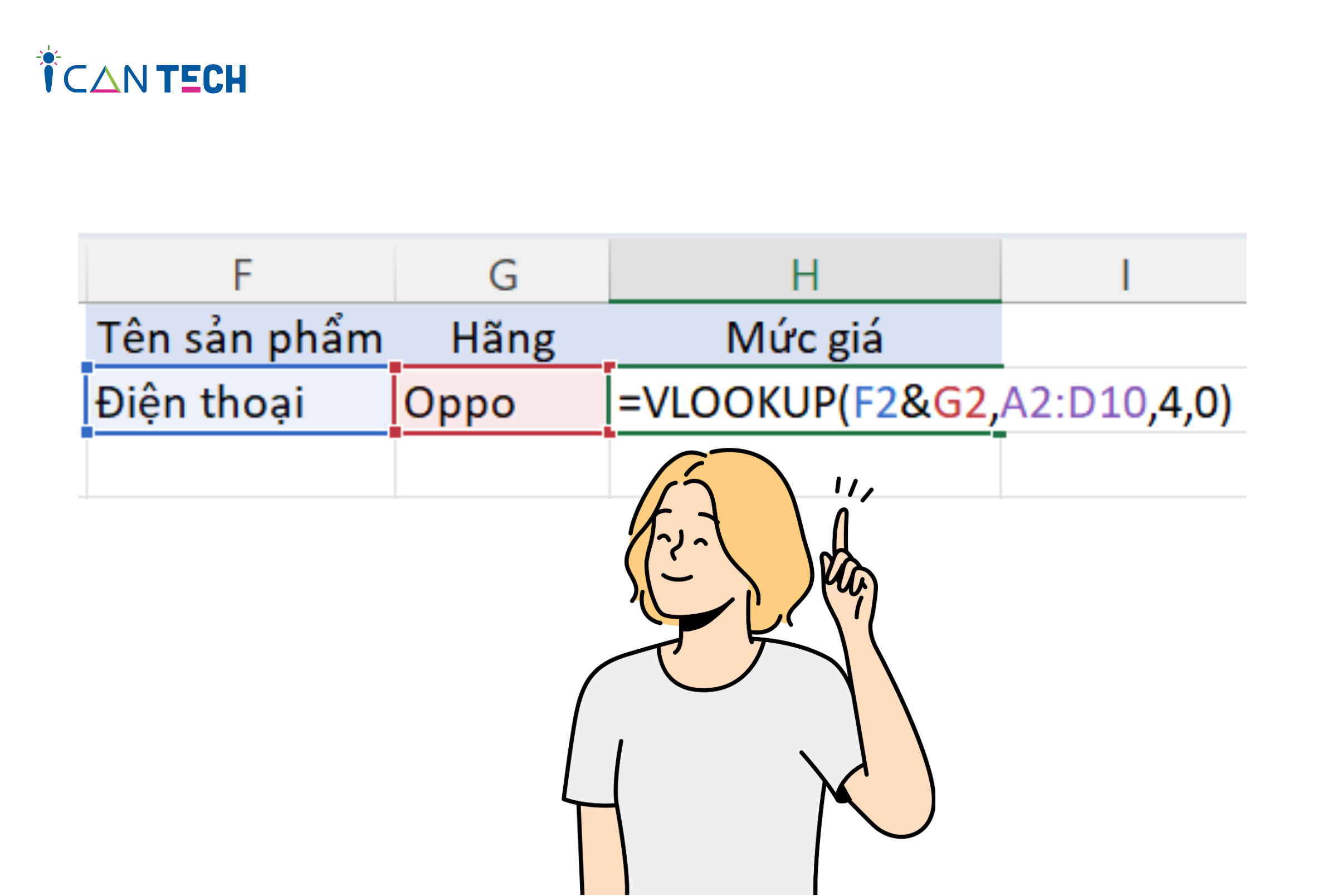
2.2. Sử dụng hàm VLOOKUP có điều kiện với lệnh CHOOSE
Ví dụ nếu bạn muốn sử dụng hàm VLOOKUP có điều kiện với lệnh CHOOSE để xác định các giá trị mức giá của từng sản phẩm theo nhãn hiệu trong bảng dưới đây thì bạn cần thực hiện theo lần lượt các bước sau:
- Bước 1: Tại một ô trống bất kỳ trong bảng Excel, có thể là ô trống mà bạn muốn hiển thị kết quả, bạn nhập hàm VLOOKUP theo công thức sau:
=VLOOKUP(B12&B13,CHOOSE({1,2},A2:A10&B2:B10.C2:C10),2,0)
Trong đó:
- B12&B13: là công thức dùng để ghép tên nhãn hiệu và sản phẩm tại 2 ô tương ứng.
- CHOOSE({1,2},A2:A10&B2:B10.C2:C10): kaf bảng tính được tạo từ công thức để dò tìm thay vì tạo lập cột phụ.
- 2: là vị trí của cột Mức giá trong bảng tính Excel
- 0: là kiểu dò tìm mang giá trị tương đối
- Bước 2: Sau khi đã hoàn thành công thức, bạn chỉ cần nhấn nút Enter để hiển thị kết quả. Khi đó, kết quả được trả về sẽ là “2 triệu - 10 triệu”.
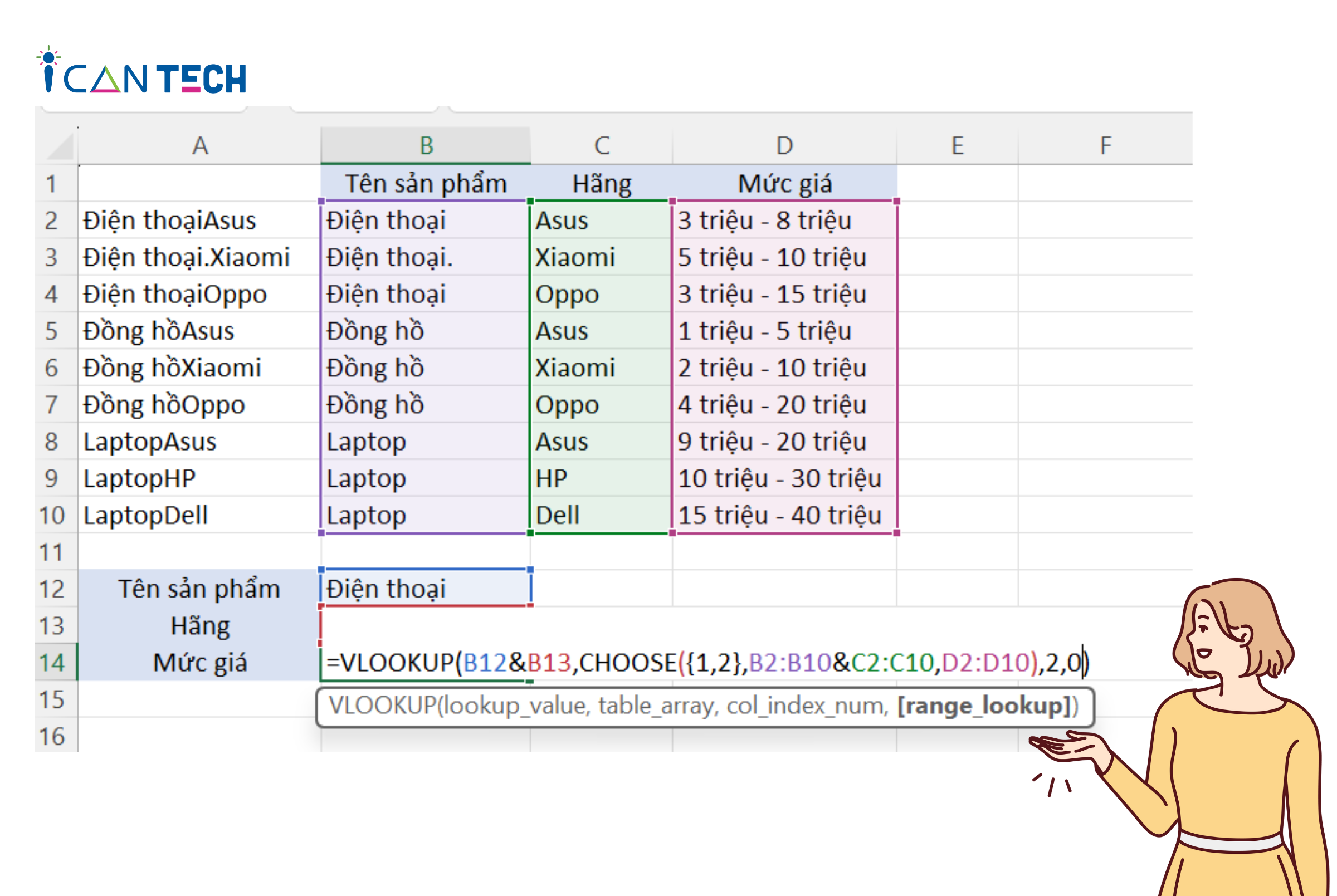
3. Một số câu hỏi thường gặp với hàm VLOOKUP có điều kiện
Dưới đây là một số câu hỏi và câu trả lời cho những câu hỏi thường gặp khi sử dụng hàm VLOOKUP có điều kiện trong Excel:
- Khi sử dụng hàm VLOOKUP có điều kiện cần lưu ý những điều gì?
Trả lời: Khi sử dụng hàm VLOOKUP có điều kiện, hàm VLOOKUP 2 điều kiện và hàm VLOOKUP nhiều điều kiện cần lưu ý một số điều sau:
- Nhập đúng công thức hàm và các giá trị tham chiếu, đặc biệt là thứ tự của các dấu phẩy và dấu ngoặc trong công thức để hàm tính trả kết quả chính xác.
- Nên sử dụng cột phụ với hàm VLOOKUP nhiều điều kiện để trán xảy ra những nhầm lẫn không đáng có.
- Kiểm tra kỹ lại công thức hàm trước khi nhấn Enter để hiển thị kết quả.
- Công thức cụ thể của hàm CHOOSE là gì?
Trả lời: Hàm CHOOSE thường được sử dụng kết hợp với hàm VLOOKUP có điều kiện trong Excel, bạn có thể sử dụng hàm CHOOSE một cách thuần thục và dễ dàng theo công thức sau:
=CHOOSE(chỉ số mà bạn muốn hiển thị kết quả, giá trị tham chiếu 1 bắt buộc, [giá trị tham chiếu 2 không bắt buộc],...)
4. Lời Kết
Như vậy, ICANTECH đã giúp bạn có những công thức tối ưu khi sử dụng hàm VLOOKUP có điều kiện. Mong rằng những chia sẻ của chúng tôi sẽ giúp bạn đạt được hiệu quả cao trong công việc.
Cảm ơn bạn đã đọc bài viết, nếu bạn đang quan tâm đến học lập trình thì hãy tham khảo ngay các khóa học lập trình dưới đây tại ICANTECH nhé!
Nguồn ảnh: ICANTECH.
Tags
Excel
