
Excel
10121
15/09/2023
Bật mí các cách hiện Sheet trong Excel dễ thao tác
Các tab Sheet trong Excel có chức năng giúp người dùng quản lý được số lượng Sheet đang dùng một cách nhanh chóng và dễ dàng. Tuy nhiên, đôi khi do một số vấn đề nào đó mà Excel không hiển thị các Sheet. Vậy nguyên nhân do đâu? Làm thế nào để hiện Sheet trong Excel? Tham khảo bài viết để được ICANTECH giải đáp chi tiết nhé!
1. Excel không hiện Sheet do đâu?
Trong trang tính có tích hợp tính năng hiển thị nhiều Sheet làm việc hỗ trợ tốt nhất cho người dùng trong việc xử lý khối lượng dữ liệu lớn. Excel không hiện Sheet xuất phát từ rất nhiều lý do. Những nguyên nhân chính gây ra tình trạng này phải kể đến là:

- Các Sheet đã bị ẩn đi: Trang tính chỉ cho phép người dùng xử lý lượng lớn dữ liệu trong cùng một file. Có nhiều người tạo ra rất nhiều Sheet để làm việc. Tuy nhiên trong Excel người dùng có quyền ẩn chúng đi để tiện cho nhu cầu làm việc hoặc đôi lúc sơ ý bạn đã bấm ẩn chúng đi. Chính vì thế, khi gặp trường hợp này nhiều bạn tưởng rằng trang tính không hiện Sheet trong Excel.
- File Excel bị khoá: Trong Excel người dùng hoàn toàn có thể sử dụng tính năng khoá Sheet để bảo mật thông tin. Nếu như bạn sử dụng thủ thuật này thì đương nhiên Excel sẽ không hiển thị các sheet.
- Hiển thị tab Sheet đã bị tắt: Việc vô tình tắt hiển thị tab Sheet đi cũng là một những lý do khiến cho Excel không hiển thị Sheet.
- Khung làm việc trong Excel đã bị sắp xếp: Trong Excel, người dùng có thể tuỳ biến, sắp xếp những công cụ hiển thị trong cửa sổ làm việc phù hợp với nhu cầu. Thậm chí, bạn có thể lưu lại các thiết lập của mình trong tập tin Workspace để sử dụng khi cần. Nếu như sử dụng chung một máy tính hoặc mở nhầm Workbook tuỳ biến của ai đó sẽ có thể khiến Excel không hiển thị Sheet.
2. Hướng dẫn các bước hiện Sheet trong Excel
Đôi khi, khi làm việc với trang tính, chúng ta lỡ bấm nhầm vào đâu đó làm mất các Sheet làm việc nhưng không biết khắc phục. Làm sao để hiện các Sheet trong Excel? Nếu bạn gặp phải tình trạng này khi làm việc trên trang tính thì có thể thao tác theo hướng dẫn sau:
- Bước 1: Trong giao diện trang tính Excel, bạn hãy di chuột đến thanh công cụ và chọn File.
- Bước 2: Giao diện mới xuất hiện, bạn hãy chọn mục Options, rồi chọn Advanced.
- Bước 3: Tiếp tục giao diện mới hiện lên, bạn click vào mục Display options for this workbook, sau đó bạn tiếp tục thao tác di chuột đến mục Show sheet Tabs, rồi nhấn vào OK hoặc Enter là xong.
Tóm tắt lại các bước: Chọn File ➜ Options ➜ Advanced ➜ Truy cập mục Display Options For This Workbook ➜ Show Sheet Tabs ➜ Nhấn OK là hoàn thành các bước hiển thị Sheet trong Excel.
3. Thao tác hiện Sheet trong Excel
Thao tác hiển thị các Sheet trong Excel hoặc ẩn thì làm như thế nào. Để giúp người dùng có thêm nhiều thao tác sử dụng trang tính, ICANTECH sẽ hướng dẫn chi tiết các bước ẩn và hiển thị các Sheet trong Excel như sau:
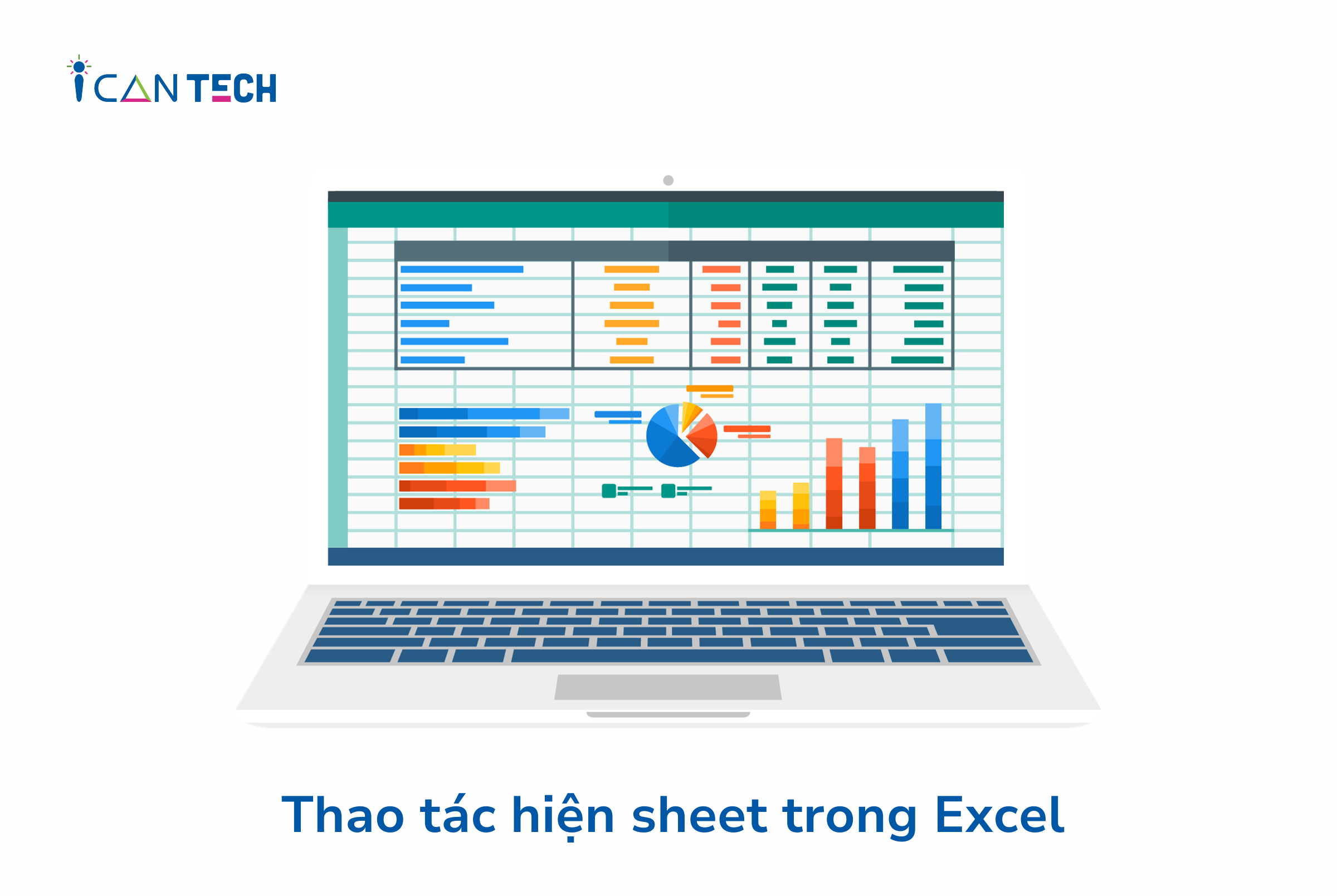
3.1. Các bước hiện Sheet trong Excel bằng thanh công cụ
Nếu muốn làm mất hiển thị Sheet trong Excel thì bạn chỉ cần nhấn chuột phải vào ô mà mình muốn ẩn đi, sau đó di chuột chọn Hide là được. Ngược lại, nếu muốn hiển thị lại các Sheet thì chỉ cần nhấn chuột phải vào Sheet cần hiện, rồi chọn mục Unhide là được.
Lưu ý:
- Khi màn hình làm việc của trang tính hiển thị thanh tab sheet thì mặc định phải có ít nhất một Sheet cần được hiển thị trên giao diện máy tính của bạn. Tất nhiên, bạn hoàn toàn không thể ẩn đi Sheet này được.
- Bạn hoàn toàn có thể ẩn nhiều Sheet cùng một lúc nhưng không thể thao tác hiển thị hết các Sheet cùng một lúc được.
3.2. Hiện Sheet bằng Code trong mục Visual Basic Editor
Với những bạn nào đã quen với việc sử dụng Visual Basic Editor trong Excel thì có thể sử dụng tính năng này để ẩn hiện Sheet trong Excel. Cách thức thực hiện như sau:
Bạn cần tạo ra một Module mới trong Visual Basic Editor để sử dụng được đoạn code đó bằng cách bấm tổ hợp phím Alt + F11, chọn Insert/Module.
Mặc dù công cụ này cũng khá hữu dụng trong việc xử lý những dữ liệu phức tạp. Tuy nhiên, đây lại là công cụ không dễ dùng với nhiều người.
3.3. Sử dụng phím tắt để hiện Sheet trong Excel
Một trong những cách để ẩn hiện Sheet trong Excel mà bạn có thể tham khảo đó là sử dụng phím tắt. Cách thực hiện như sau:
Bạn hãy ấn tổ hợp phím ALT + H + O + U + S để ẩn Sheet không dùng đến trong Excel.Còn nếu muốn hiển thị lại các Sheet trong trang tính thì bạn chỉ cần nhấn tổ hợp các phím ALT + H + O + U + H.
Như vậy, ICANTECH đã hướng dẫn chi tiết các cách hiện Sheet trong Excel khá đơn giản, dễ thao tác mà ai cũng có thể thực hiện được. Hi vọng, những chia sẻ này sẽ là kiến thức hữu ích hỗ trợ cho những người thường xuyên làm việc trong Work, Excel xử lý dữ liệu một cách nhanh chóng và dễ dàng.
Nguồn ảnh: ICANTECH.
Tags
Excel
