
Excel
2055
11/12/2023
Hướng dẫn lập trình Excel VBA cho người mới bắt đầu
Thông thường chúng ta sẽ chỉ sử dụng Excel để lưu trữ, tính toán, tổng hợp hay phân tính dữ liệu nhưng liệu bạn có biết chúng ta hoàn toàn có thể lập trình Excel. VBA chính là công cụ được sử dụng để lập trình Excel. Vậy lập trình visual basic trong Excel là gì và làm thế nào để lập trình VBA trên Excel? Hãy cùng tìm hiểu qua những chia sẻ trong bài viết này của ICANTECH nhé!
1. VBA Excel là gì?
Trước khi đi vào nội dung hướng dẫn lập trình Excel, bạn cần phải chuẩn bị cho bản thân những kiến thức cơ bản về VBA - ngôn ngữ lập trình trong Excel. VBA là tên viết tắt của cụm từ Tiếng Anh Visual Basic for Applications là một loại ngôn ngữ lập trình thông dụng trong Microsoft Office. VBA cho phép người dùng tạo macro, thực thi mã nguồn được sử dụng trong tài liệu và thêm hộp tin nhắn mới. Nếu sử dụng thành thục và hiệu quả VBA, người dùng hoàn toàn có thể nâng cấp các chức năng của Excel, thoát khỏi tấm vỏ bọc của các chức năng cơ bản thông thường.
Bởi VBA là một loại ngôn ngữ lập trình của Microsoft nên VBA đã được cài đặt sẵn trong các ứng dụng như Word, Excel, Powerpoint. Vì vậy, bạn sẽ không cần phải cài đặt VBA cho máy tính khi lập trình VBA trên Excel.
2. Hướng dẫn lập trình Excel VBA
Để lập trình Excel VBA, bạn cần làm quen với nhiều thao tác lập trình, trong đó có một số thao tác lập trình cơ bản sau:
2.1. Lập trình VBA trên Excel bằng Developer Controls
Thao tác cơ bản nhất khi hướng dẫn lập trình Excel là thao tác truy cập vào Developer Controls trong Excel. Developer là tab công cụ hiển thị đầy đủ các chức năng của VBA, bởi vậy nếu ứng dụng Excel của bạn chưa hiển thị tab này thì bạn cần phải cài đặt hiển thị nó trước khi lập trình VBA trong Excel.
Để mở và cài đặt VBA trên Excel, bạn cần thực hiện theo các bước sau:
- Bước 1: Bạn mở ứng dụng Excel và nhấn chọn mục Home ở góc trên bên trái, nằm ở vị trí đầu tiên trên thanh công cụ.
- Bước 2: Tại tab Home, bạn nhấn chọn Options để mở các mục tùy chọn của Excel. Tiếp theo, khi các mục trong Options đã hiện lên, bạn tìm kiếm và nhấn chọn Customize. Sau đó, bạn nhấn chọn mục Developer để hoàn tất quá trình cài đặt hiển thị VBA trên Excel.
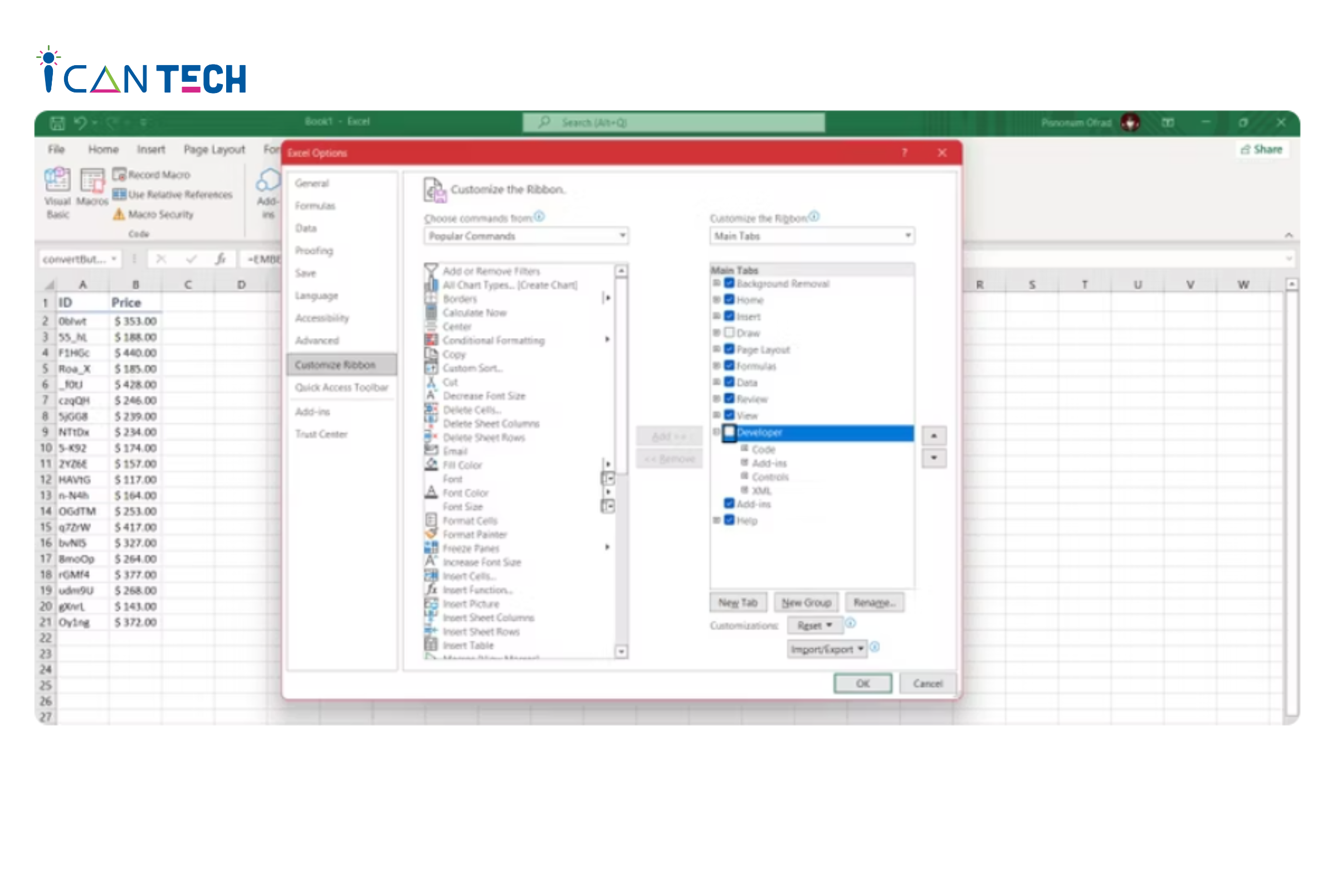
Ngoài ra, bạn cũng có thể thực hiện cài đặt VBA trên Excel bằng cách nhấn chọn chuột phải sau đó chọn Customize Ribbon.
2.2. Hướng dẫn tạo một nút
Nội dung tiếp theo mà chúng tôi muốn chia sẻ với bạn trong phần hướng dẫn lập trình Excel là cách tạo một nút trong Excel với VBA. Khi cần tạo công cụ chuyển đổi tiền tệ trên Excel, đầu tiên bạn cần phải tạo thêm một nút mới, nút này sẽ được đính kèm mã code của Excel VBA để có thể thực hiện chuyển đổi.
Để tạo nút mới trong Excel, bạn cần thực hiện theo các bước sau:
- Bước 1: Bạn mở Excel và chọn file Excel có chứa dữ liệu bạn muốn chuyển đổi. Sau đó, bạn nhấn chọn tab Developer (Lưu ý: quá trình này phải thực hiện sau khi bạn đã hoàn thành các thao tác cài đặt Developer tại phần 1).
- Bước 2: Trong các danh mục hiện lên tại tab Developer, bạn nhấn chọn mục Controls, sau đó nhấn chọn Insert.
- Bước 3: Để tạo thêm một nút mới, bạn nhấn chọn mục ActiveX Controls, sau đó nhấn chọn mục ActiveX Command Button. Cuối cùng bạn thực hiện vẽ một nút trên trang tính để hoàn thành quá trình tạo nút mới.
Tuy nhiên, nút mới được tạo này sẽ được cài đặt ở chế độ mặc định. Vì vậy, bạn cần thực hiện thêm một số bước sau để thay đổi tính năng của nút:
- Bước 1: Nhấn chọn vào nút mới vừa tạo, tiếp đó click vào chuột phải để chọn Properties.
- Bước 2: Tại mục Properties, bạn có thể lựa chọn đổi tên cho nút tại mục Name. Lưu ý rằng mục tên này không phải là những chữ cái sẽ hiển thị ở trên nút mà là tên gọi của nút khi được đọc trong mã code VBA của bạn.
- Bước 3: Bạn nhấn chọn Caption để thay đổi tên mà bạn muốn hiển thị trên nút.
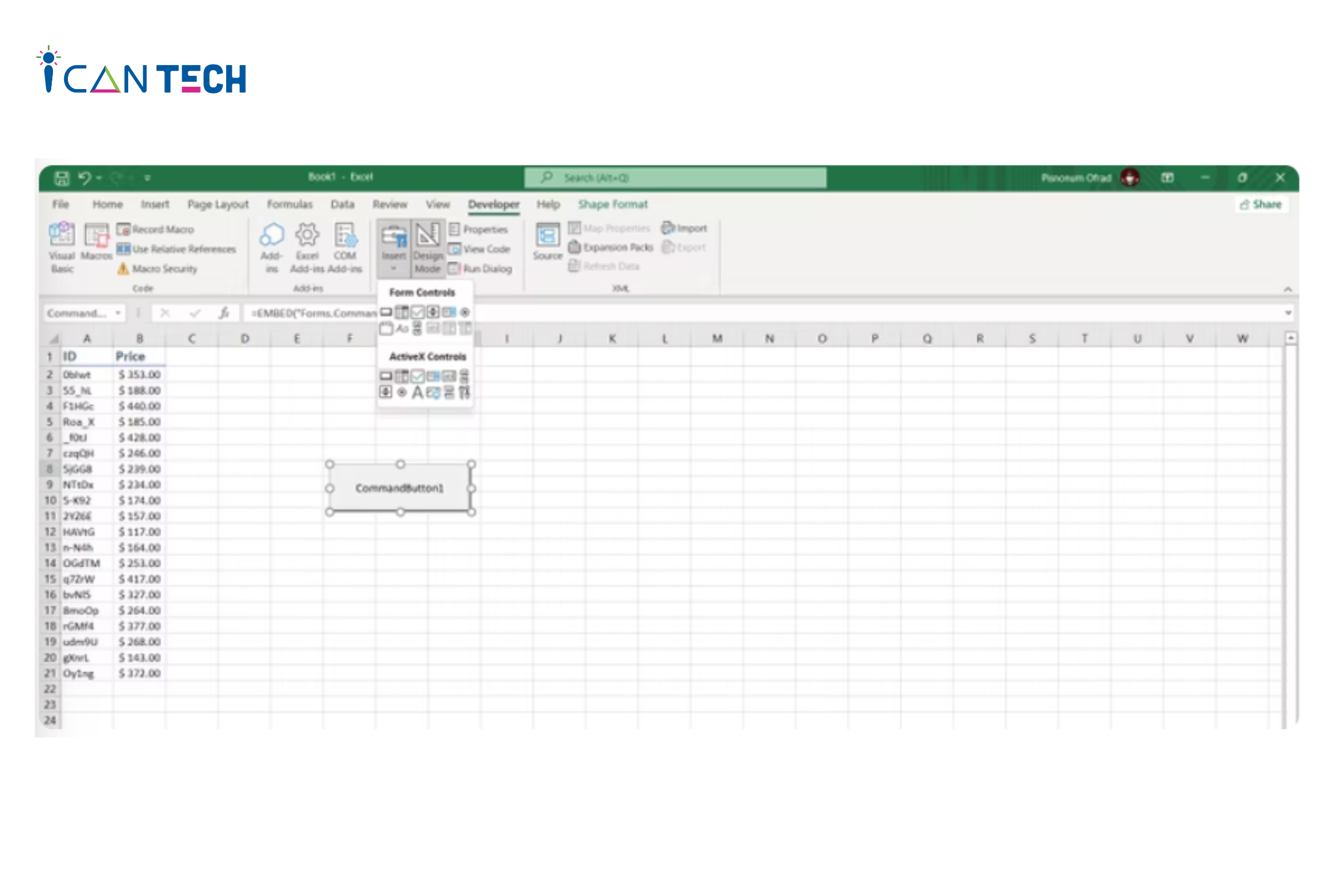
2.3. Hướng dẫn thêm một số code
Ở nội dung tiếp theo trong phần hướng dẫn lập trình Excel này, ICANTECH sẽ hướng dẫn bạn cách thêm một số code trong Excel. Để chắc chắn rằng bạn có thể thêm code trong Excel, bạn cần kiểm tra xem mục Design Mode trong tab Developer đã được kích hoạt hay chưa. Nếu Chế độ thiết kế này đã được kích hoạt, bạn hãy nhấn chọn 2 lần vào mục này để hiển thị cửa sổ dưới đây:
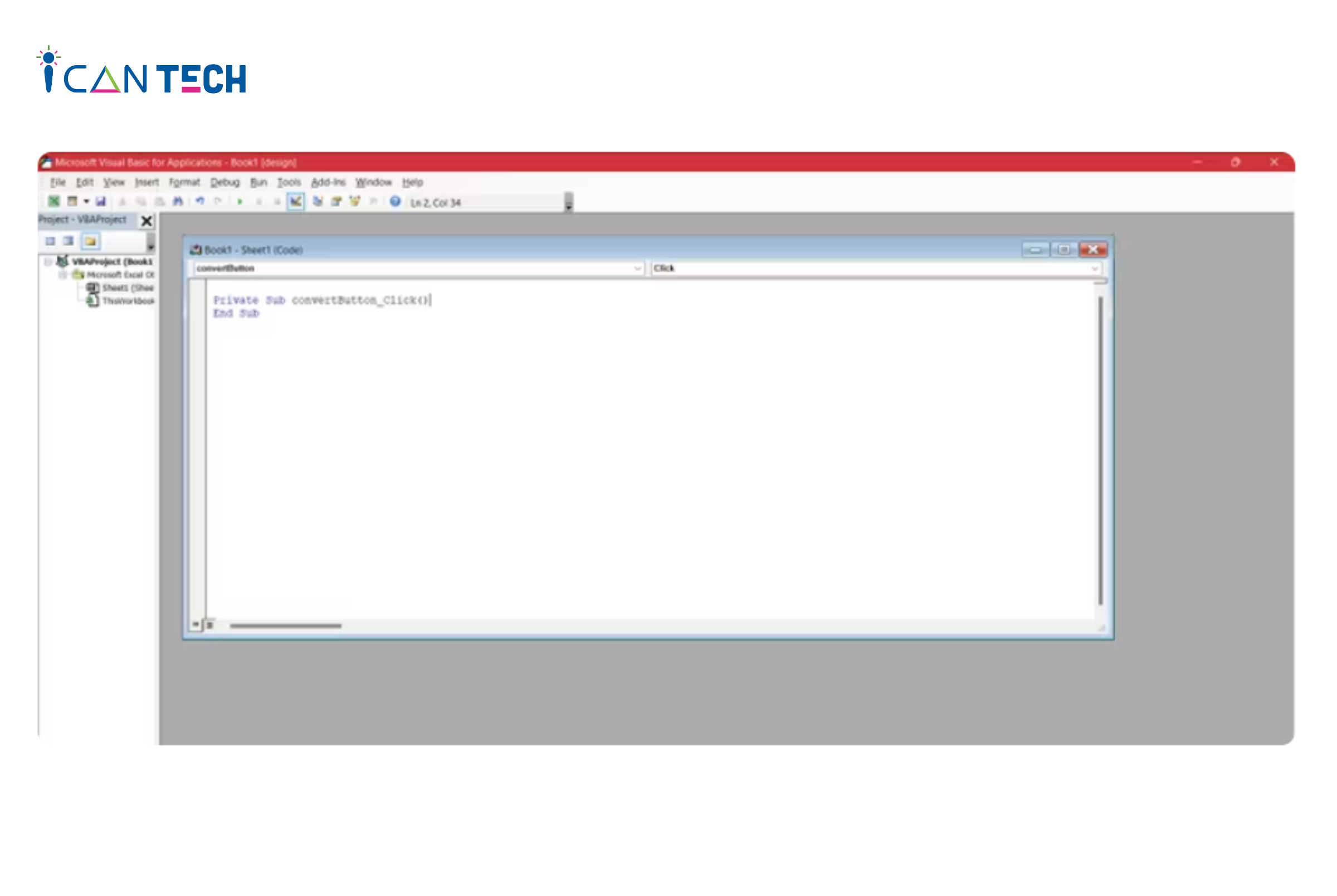
Tại đây, bạn có thể thêm một số code cơ bản mà bạn thường xuyên sử dụng để thuận tiện hơn cho quá trình làm việc của bạn sau này. Những mã code được nhập tại đây sẽ được lưu lại và bạn có thể sử dụng chúng cho những phần tính toán, phân tích dữ liệu tiếp theo mà không cần nhập lại code.
Tuy nhiên, quá trình học viết code trên Excel được xem là khá phức tạp. Bởi vậy, nếu có thể bạn hãy sử dụng những code có sẵn và thay đổi chúng cho phù hợp với nhu cầu sử dụng của bạn.
2.4. Hướng dẫn kiểm tra công việc của bạn
Sau khi hoàn thành các bước hướng dẫn lập trình Excel đã nói ở trên, bạn cần kiểm tra lại xem mã code của bạn đã chính xác chưa bằng cách tắt tính năng Design Mode để dừng chỉnh sửa với tất cả các hoạt động trong Excel. Tiếp theo, bạn nhấn chọn 1 ô tính bất kỳ và nhấn vào nút mới vừa tạo. Khi đó, kết quả chuyển đổi sẽ hiển thị, việc của bạn là kiểm tra lại xem kết quả này đã chính xác hay chưa. Nếu kết quả là chính xác thì có nghĩa là bạn đã dùng đúng mã code, còn nếu kết quả chưa chính xác, bạn nên kiểm tra lại phần tạo nút và thêm mã code của mình trong những nội dung lập trình trước đó.
3. Lời Kết
Như vậy, ICANTECH đã hướng dẫn bạn những thao tác cơ bản nhất để lập trình Excel với VBA. Tất nhiên, việc học lập trình visual basic trong Excel này không phải là một quá trình đơn giản, quá trình này đòi hỏi sự nghiên cứu tỉ mỉ và rèn luyện của bạn. Hy vọng rằng những nội dung hướng dẫn lập trình Excel cơ bản của chúng tôi sẽ có ích với bạn.
Cảm ơn bạn đã đọc bài viết, nếu bạn đang quan tâm đến học lập trình online thì hãy tham khảo ngay các khóa học lập trình dưới đây tại ICANTECH nhé
Nguồn ảnh: ICANTECH.
Tags
Excel
