
Word
2045
11/10/2023
Hướng dẫn đặt mật khẩu, khóa file Word không cho chỉnh sửa
Tính năng khóa file Word là một trong những công dụng đặc biệt mà các ứng dụng của Microsoft mang lại cho người dùng. Mặc dù tính năng khóa file Word có thể dễ dàng thực hiện và đem lại hiệu quả bảo mật tốt nhưng vẫn có nhiều người sử dụng chưa biết đến tính năng ưu việt này. Trong bài viết này, ICANTECH sẽ giúp bạn tìm hiểu cách lock file Word không cho người khác chỉnh sửa một cách nhanh chóng và hiệu quả nhé!
1. Lợi ích của việc đặt mật khẩu, khóa file Word
Nếu bạn chưa chưa tìm hiểu về tính năng khóa file Word thì có thể là do bạn chưa biết đến những lợi ích đặc biệt mà tính năng này mang lại cho người dùng. Cụ thể:
- Khóa file Word giúp dữ liệu của bạn được đảm bảo sự an toàn và tính bảo mật, bởi người khác cần phải nhập đúng mật khẩu thì mới có thể xem được nội dung file word của bạn.
- Khóa file Word không cho chỉnh sửa giúp bạn kiểm soát được nội dung của file, tránh trường hợp dữ liệu bị thay đổi không theo mong muốn của bạn.
- Khóa file Word giúp bạn kiểm soát và giới hạn được số lượng và đối tượng có thể xem, chỉnh sửa file tài liệu của bạn.
Bởi vậy, với những người làm văn phòng sở hữu nhiều tài liệu quan trọng, họ luôn chọn cách lock file word để đảm bảo tính bảo mật cho dữ liệu của mình.
2. Hướng dẫn đặt mật khẩu, khóa file Word và gỡ bỏ mật khẩu đã đặt
Khóa file Word có nhiều lợi ích tích cực, vậy sử dụng Word bao lâu nay bạn đã biết cách lock file Word chưa? Cùng tìm hiểu ngay nhé!
2.1. Hướng dẫn đặt mật khẩu, khóa file Word
Dưới đây là hướng dẫn cách khóa file Word 2010, Word 2013, Word 2016, các bạn hãy cùng theo dõi và thực hiện theo những bước sau:
- Bước 1: Truy cập và ứng dụng Word trên máy tính và mở file Word cần khóa. Sau đó, bạn nhấn chọn tab File ở góc trên bên trái màn hình.
- Bước 2: Bạn ấn chọn mục Save as (ở bên dưới mục Save và bên trên mục Print). Sau đó, bạn cần chọn đúng vị trí mà bạn muốn lưu file.
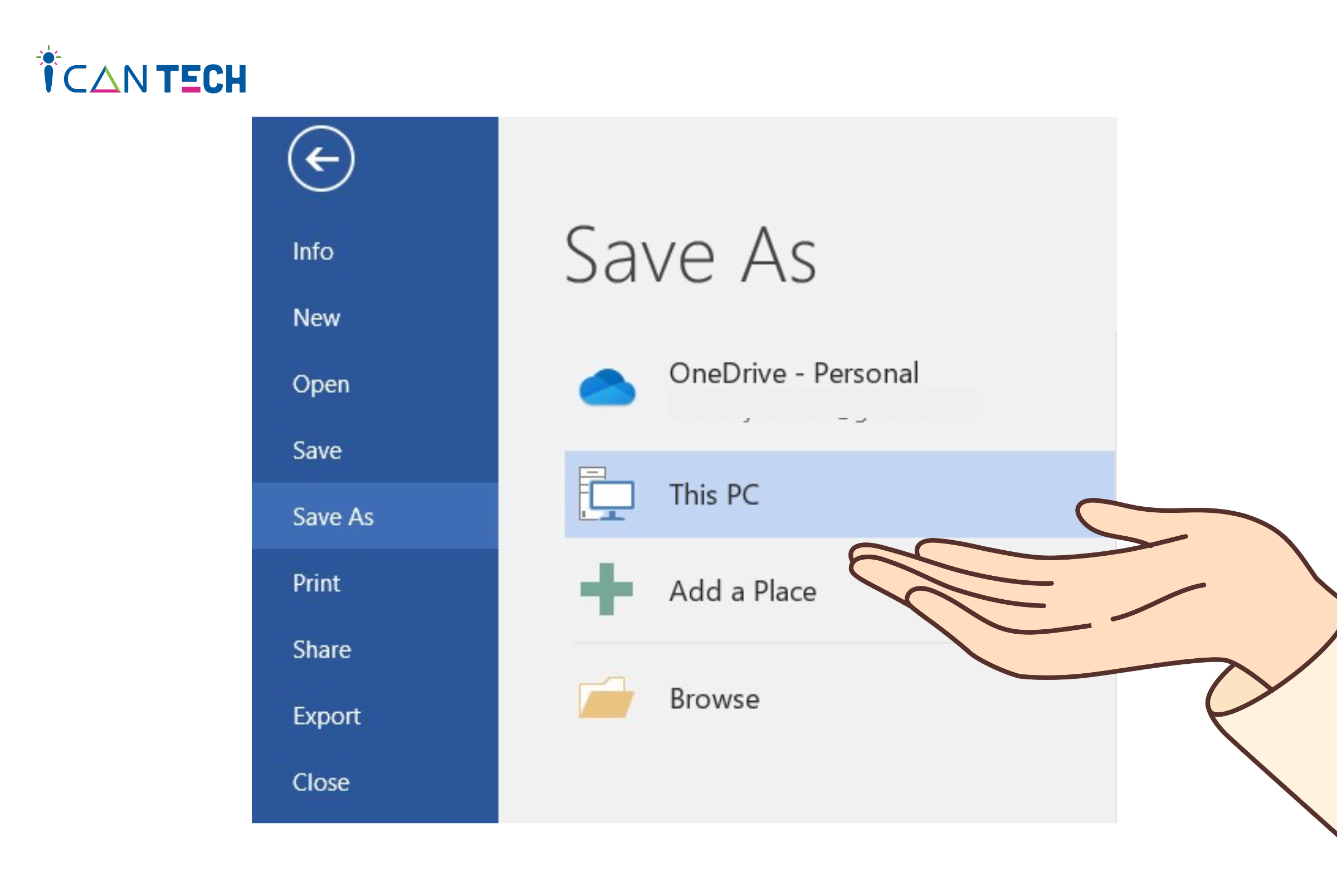
- Bước 3: Trong mục Save as, bạn nhấn chọn Tools, sau đó chọn mục General Options…
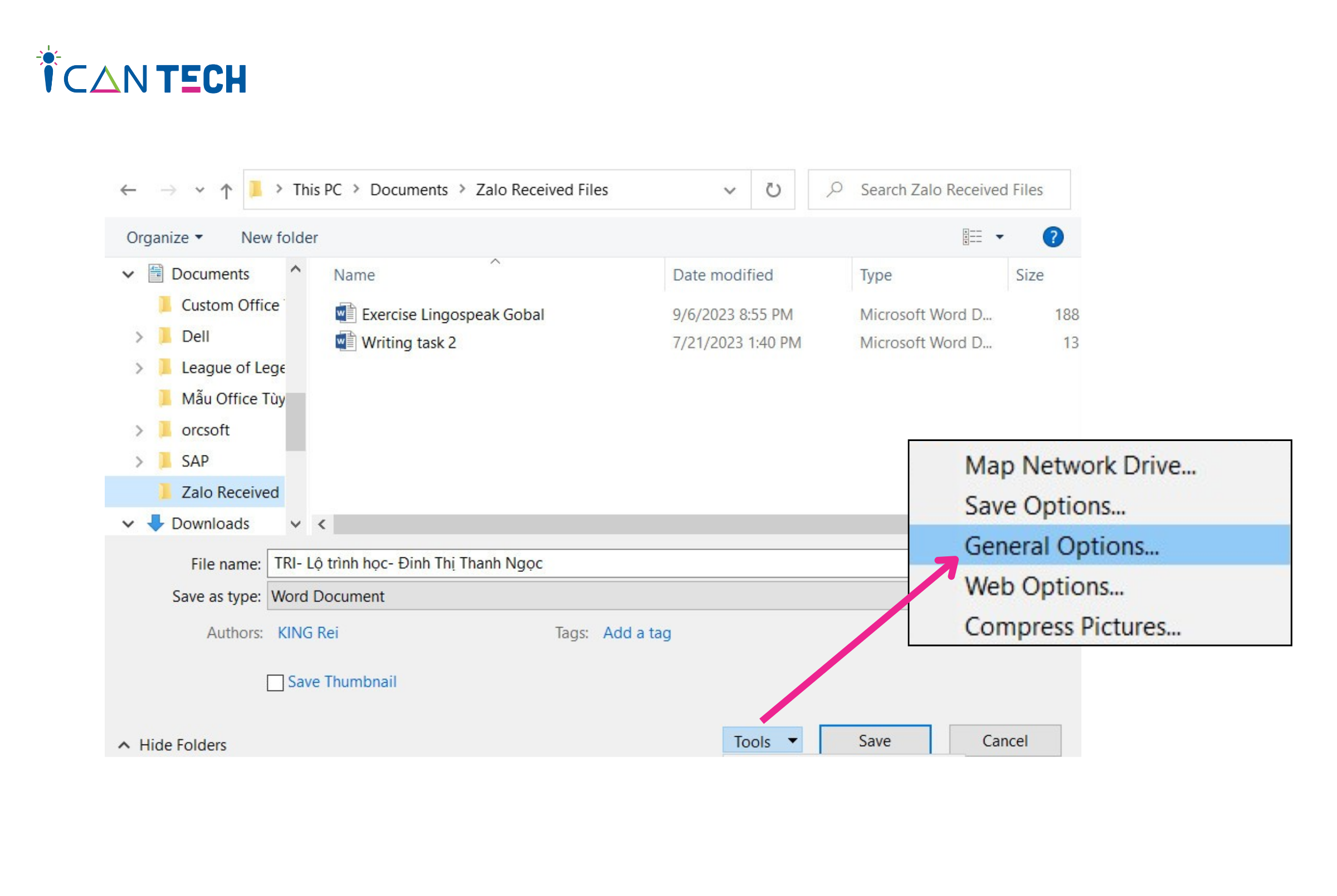
- Bước 4: Tại mục General Options… bạn cần nhập mật khẩu mà bạn muốn đặt cho file Word của mình. Tại mục này sẽ có hai chế độ để bạn có thể lựa chọn khi đặt khóa file Word, đó là:
- Chế độ để cho người khác có thể xem nhưng không có quyền chỉnh sửa - Password to open.
- Chế độ để người khác vừa có thể xem, vừa có thể sao chép, chỉnh sửa dữ liệu - Open to modify.
Tại đây, bạn cần lựa chọn đúng chế độ mà mình mong muốn để đảm bảo sự uy tín và tính bảo mật cho tài liệu của bạn. Sau khi đã nhập mật khẩu tại hai mục này, hệ thống sẽ yêu cầu bạn xác nhận lại mật khẩu một lần nữa. Khi ấy, bạn chỉ cần nhập đúng mật khẩu bạn đã thiết lập trước đó. Tiếp đó, bạn nhấn chọn OK để lưu lại những mật khẩu này.
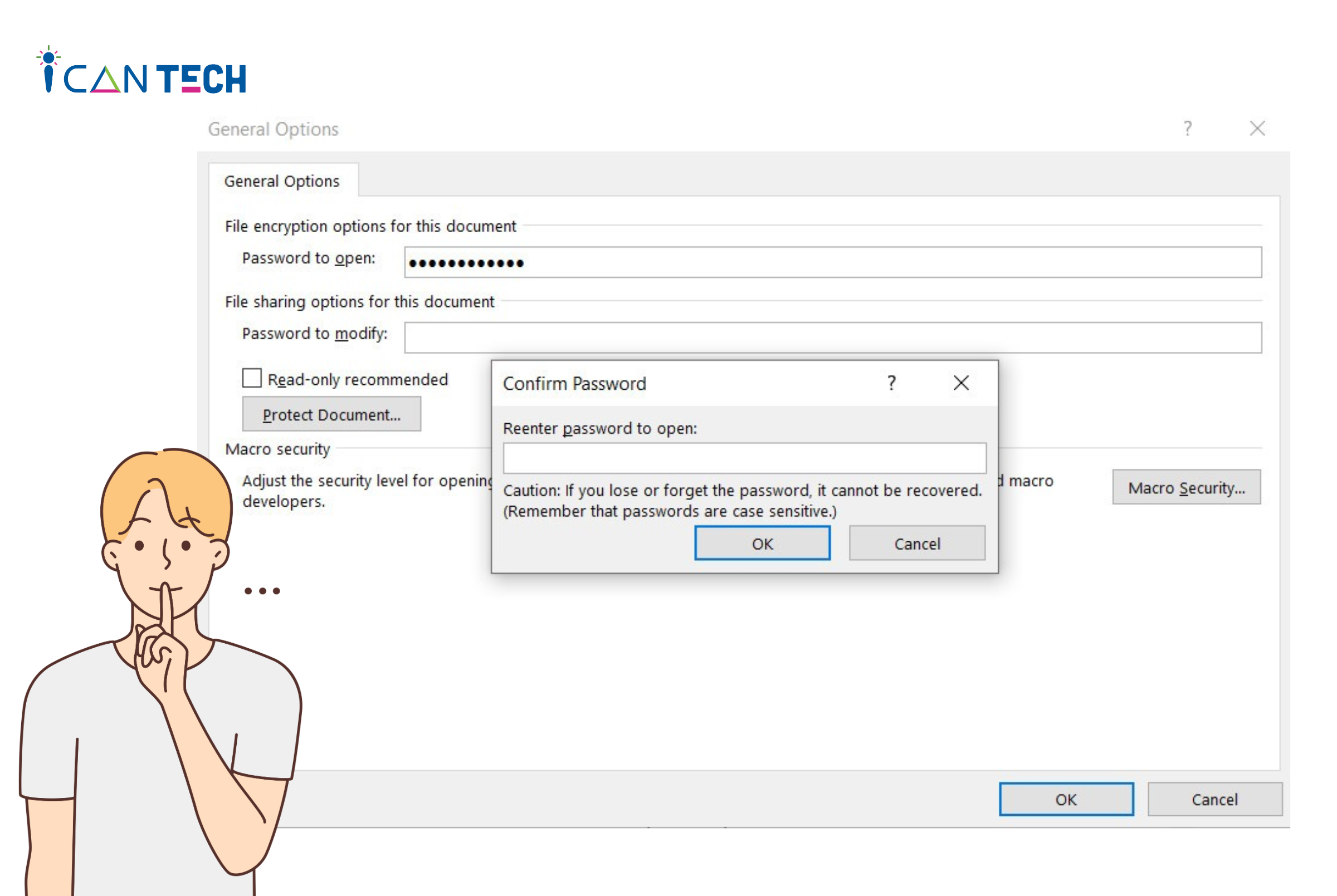
- Bước 5: Ở bước này, bạn chỉ cần nhấn Save để hoàn tất quá trình đặt khóa file word. Sau khi hoàn thành bước 5 thì tài liệu word của bạn đã được đặt mật khẩu rồi.
Khi bạn đã hoàn thành các bước trên thì file Word của bạn đã được cài đặt mật khẩu. Người khác muốn xem, chỉnh sửa hoặc sao chép nội dung từ file Word đó thì bắt buộc phải nhập đúng mật khẩu mà bạn đã cài đặt.
2.2. Hướng dẫn gỡ mật khẩu, mở khóa file Word
Đến một thời điểm nào đó, khi bạn không cần sử dụng đến mật khẩu cho file Word nữa thì bạn hãy mở khóa file Word theo các bước sau:
- Bước 1: Truy cập vào Word và mở file Word bạn cần mở khóa. Sau đó, bạn chọn tab File ở góc trên bên trái màn hình.
- Bước 2: Tại tab File, bạn chọn mục Save as. Tiếp đó, bạn chọn vị trí mà bạn muốn lưu file Word.
- Bước 3: Tại thư mục Save as, bạn ấn chọn Tools sau đó chọn mục General options.
- Bước 4: Tại mục của General options, bạn thực hiện thao tác xóa mật khẩu tại các lệnh Password to Modify và Password to Open. Tiếp đó, bạn nhấn chọn OK.
- Bước 5: Bạn nhấn chọn Save để lưu lại những thay đổi bạn vừa thực hiện.
Sau khi kết thúc bước 5, file tài liệu của bạn sẽ được mở khóa, không cần sử dụng mật khẩu để xem, sao chép hay chỉnh sửa nội dung trong file.
3. Cách khóa file Word không cho chỉnh sửa
Trong trường hợp, bạn muốn chia sẻ file Word cho người khác nhưng không muốn họ sao chép hay chỉnh sửa tài liệu của mình thì bạn có thể áp dụng cách khóa file Word không cho chỉnh sửa sau:
- Bước 1: Truy cập vào Word và chọn file tài liệu bạn muốn chặn chỉnh sửa. Sau đó, bạn chọn tab Review ở trên thanh công cụ. Tiếp đến, nhấn chọn Restrict Editing.
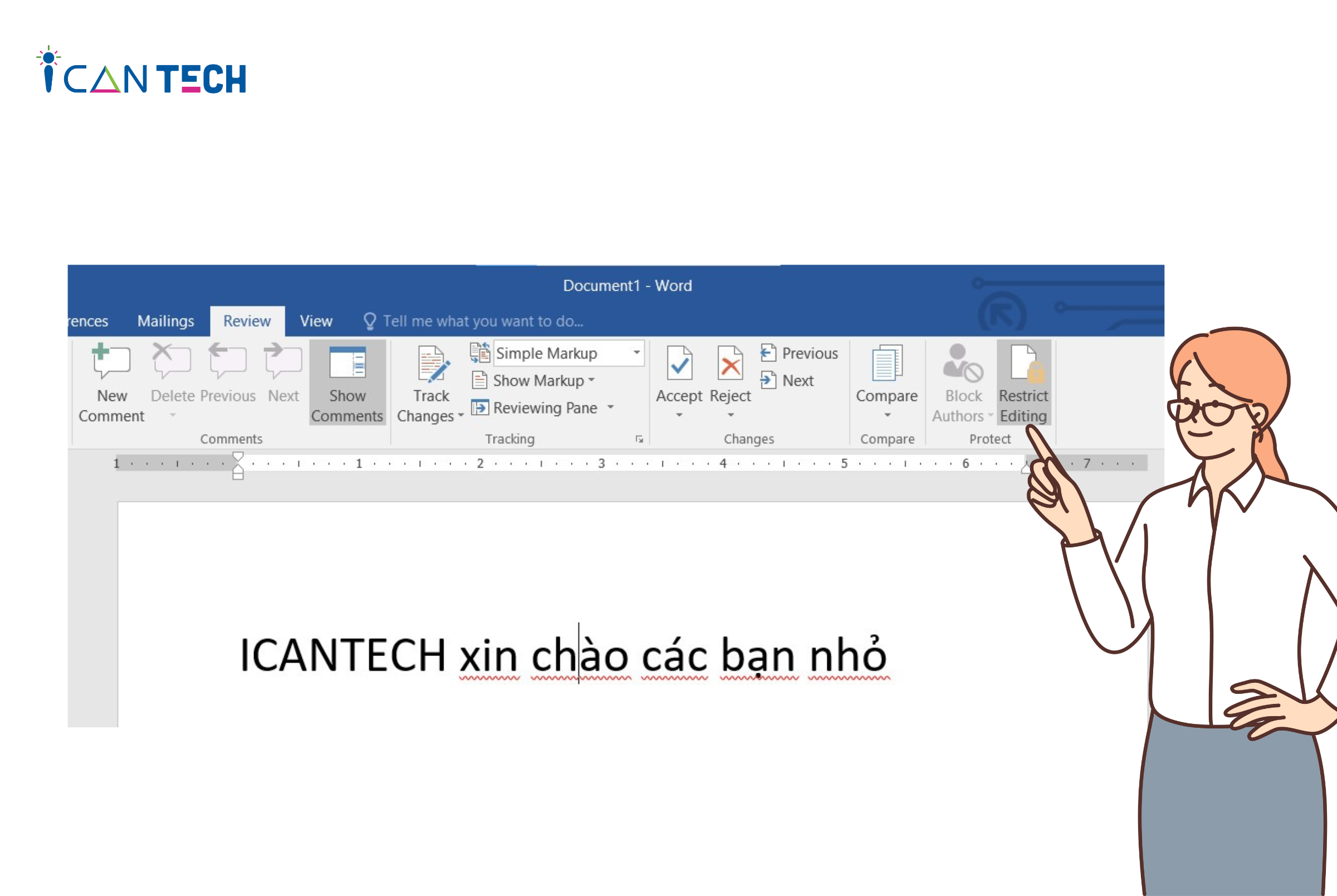
- Bước 2: Tại mục Allow only this type of editing in the document in the document, bạn tích vào ô vuông ở đầu.
Trong mục Editing restrictions, bạn sẽ có một số lựa chọn với những công dụng sau:
- No changes (read only): lệnh cho phép đọc, không được chỉnh sửa.
- Tracked changes: lệnh cho phép chỉnh sửa nhưng sẽ để lại thông báo cho chủ sở hữu.
- Comments:Lệnh cho phép người khác có thể ghi chú vào tài liệu.
- Filling in forms: lệnh cho phép người khác có thể thay đổi nội dung trong file Word.
Tùy với mục đích của bạn mà bạn cần chọn câu lệnh tương ứng.
- Bước 3: Nhấn chọn Yes, Start Enforcing Protection.
- Bước 4: Khi đã hoàn thành bước 3, bạn cần điền và xác nhận mật khẩu, sau đó nhấn chọn OK để lưu lại những thay đổi này.
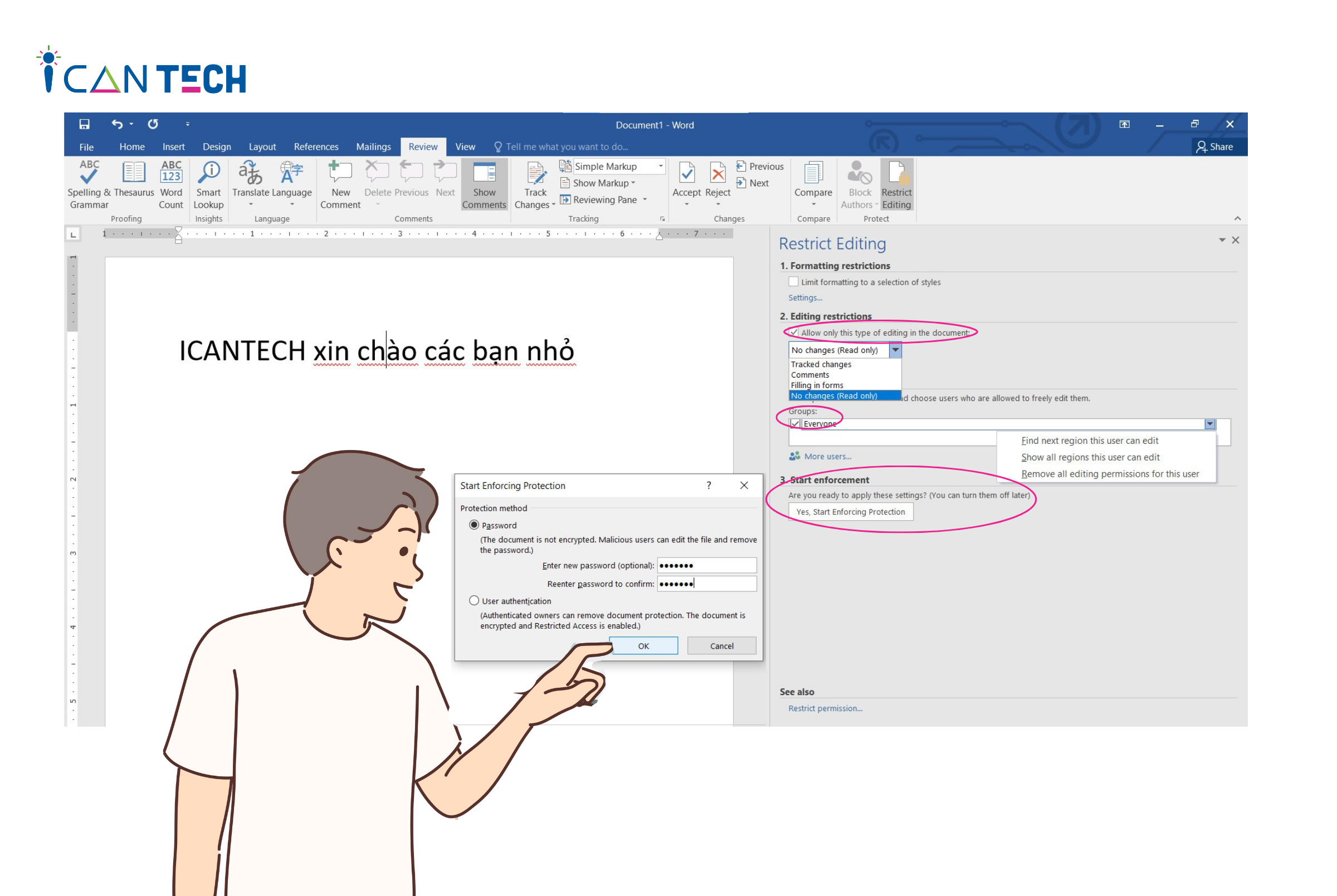
Với chức năng này của Word, bạn có thể khóa file Word không cho chỉnh sửa, không cho sao chép một cách đơn giản và dễ dàng.
4. Lời Kết
Hi vọng rằng những chia sẻ của ICANTECH - Nền tảng học lập trình online về cách khóa file Word và mở khóa file Word sẽ cung cấp cho bạn những kiến thức và kỹ năng cần thiết trong các công việc văn phòng. Chúc bạn thành công!
Nguồn ảnh: ICANTECH.
Tags
Word
