
Kiến thức công nghệ
1289
16/10/2023
Đâu là 4 cách kiểm tra cấu hình máy tính một cách đơn giản?
Đối với một dân văn phòng chính hiệu, việc sử dụng máy tính cầm tay hay máy tính bàn cũng đều rất cần thiết và phục vụ công việc chuyên môn. Chính vì thế ngoài sự tiện lợi, dung lượng hay màu sắc, cấu hình cũng là một trong những yếu tố quyết định đến việc máy tính đó có đủ đáp ứng được khối lượng công việc và tài liệu khổng lồ của bạn hay không? Hãy bỏ túi ngay 4 cách kiểm tra cấu hình máy tính đơn giản để bạn tiện check mọi lúc mọi nơi của ICANTECH nhé!
1. Việc kiểm tra cấu hình máy tính đem lại lợi ích gì?
Nói chi tiết hơn, việc biết cách kiểm tra cấu hình máy tính không chỉ phục vụ cho việc chọn mua máy tính phù hợp mà nó còn đem lại rất nhiều mục đích khác nhau như:
- Kiểm tra xem liệu cấu hình có đủ điều kiện để bạn nâng cấp phiên bản Windows hoặc tải các phần mềm bên ngoài về máy hay không. Đối với một số trường hợp thì các phần mềm chỉ hỗ trợ tải nếu máy tính bạn từ Windows 10 trở lên. Check kỹ cấu hình sẽ giúp bạn lựa chọn đúng phần mềm và tránh những lỗi hỏng hóc sau này.
- Kiểm tra xem liệu cấu hình có đáp ứng được dung lượng hay không khi công việc của bạn phải lưu trữ rất nhiều tài liệu trong ổ cứng.

Việc kiểm tra cấu hình và lựa chọn thiết bị đáp ứng được nhu cầu không chỉ phục vụ tốt công việc của bạn mà còn đảm bảo máy tính sẽ ít xảy ra các lỗi vặt khi không được cài những file tương thích với cấu hình.
2. Hướng dẫn 4 cách kiểm tra cấu hình máy tính đơn giản mà ai cũng làm được.
Nghe qua công việc kiểm tra cấu hình này có vẻ ra khó nhằn đối với một số bạn chỉ mới tiếp xúc với tin học văn phòng. ICANTECH sẽ hướng dẫn bạn 4 cách kiểm tra cấu hình máy tính đơn giản mà bất cứ ai cũng có thể thao tác được nhé!
2.1. Dùng Computer Properties để kiểm tra cấu hình máy tính
Dùng Computer Properties có lẽ là cách đơn giản nhất và có sẵn trên bất cứ máy tính Windows nào từ Windows 10, Windows 7 cho đến Windows XP…
- Bước 1: Ấn nút Tab trên thanh công cụ dưới màn hình sau đó ấn chuột phải chọn “My Computer” hoặc chọn biểu tượng My Computer và ấn chuột phải - ấn Properties để kiểm tra.
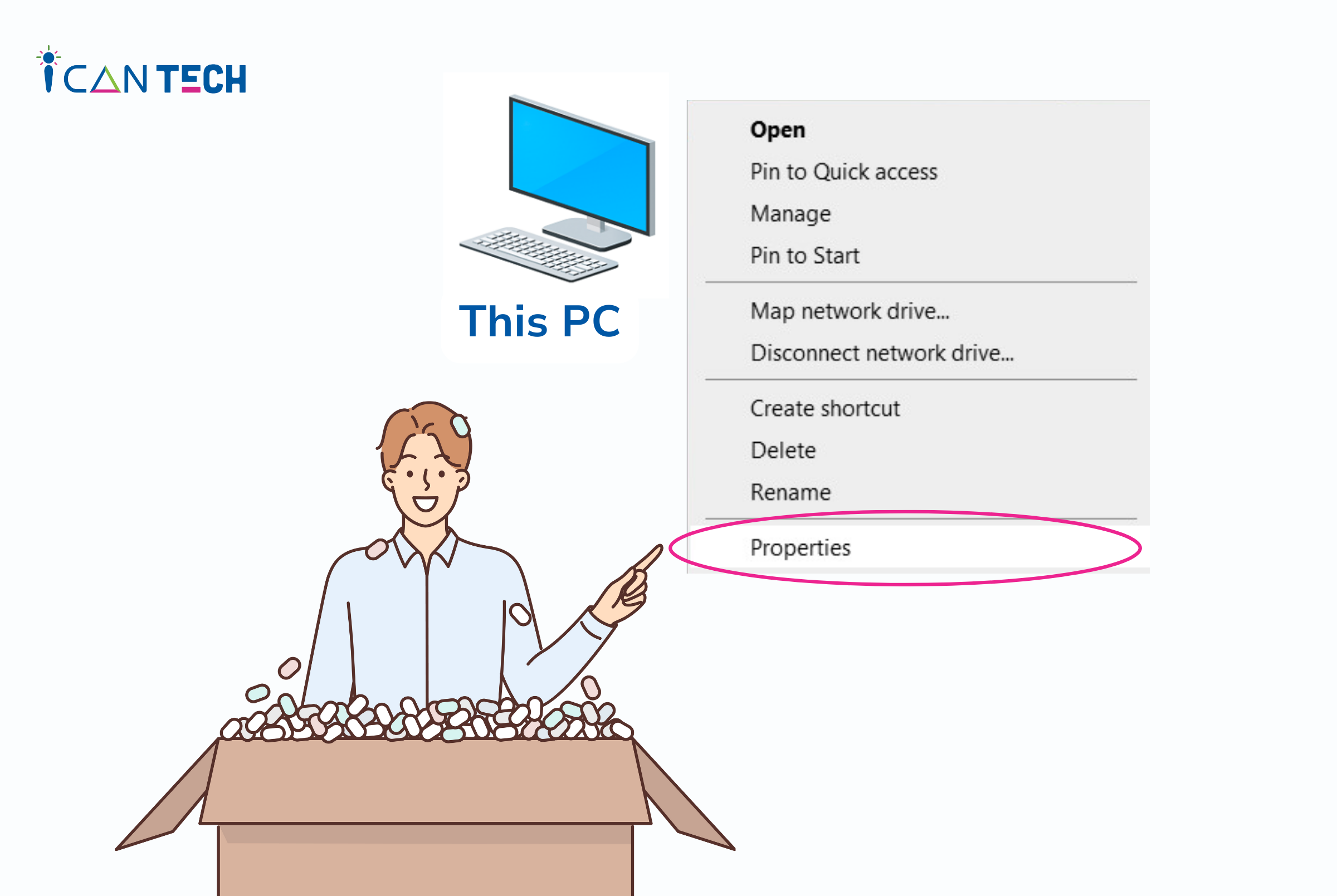
- Bước 2: Sau đó một cửa sổ Properties hiện ra, tại đây bạn có thể xem được toàn bộ cấu hình máy tính với các thông số như hệ điều hành Windows đang cài, chỉ số CPU, bộ nhớ RAM.. ngoài ra còn có các thông tin khác như tên người dùng, máy tính…
Với cách đơn giản và dễ hiểu này, bạn có thể áp dụng chúng mọi lúc mọi nơi cho mọi mục đích sử dụng như kiểm tra máy tính khi chọn mua, khi cài các phần mềm khác từ internet về máy.
2.2. Check phần About để kiểm tra cấu hình máy tính
Đúng như tên gọi, Phần About chính là nơi chứa toàn bộ thông tin về cấu hình máy tính với các chỉ số đơn giản từ tên máy tính cho đến các chỉ số khác chuyên ngành hơn.
- Bước 1: Tại phần Settings của máy tính - ấn chọn tùy chọn System và chọn About để kiểm tra cấu hình.
- Bước 2: Tương tự như cách trên, tất cả các thông tin như Tên thiết bị, bộ nhớ RAM, phiên bản Windows của máy bao nhiêu và được cài đặt từ ngày nào…
Chỉ với một vài thao tác đơn giản là bạn có thể check toàn bộ thông tin của máy tính đang dùng mà không cần tải bất cứ phần mềm thứ 3 phức tạp nào khác.
2.3. Kiểm tra cấu hình máy tính bằng công cụ Task Manager
Với công cụ Task Manager có sẵn trong máy, bạn không chỉ kiểm tra được cấu hình máy tính với các thông tin cơ bản như tên, bộ nhớ, phiên bản Windows,... mà còn kiểm tra được dung lượng bộ nhớ, ổ cứng đang ở tình trạng ra sao, chiếm bao nhiêu % trên tổng dữ liệu cấu hình.
- Bước 1: Sử dụng tổ hợp phím Ctrl + Shift + Esc để mở công cụ Task Manager ra.
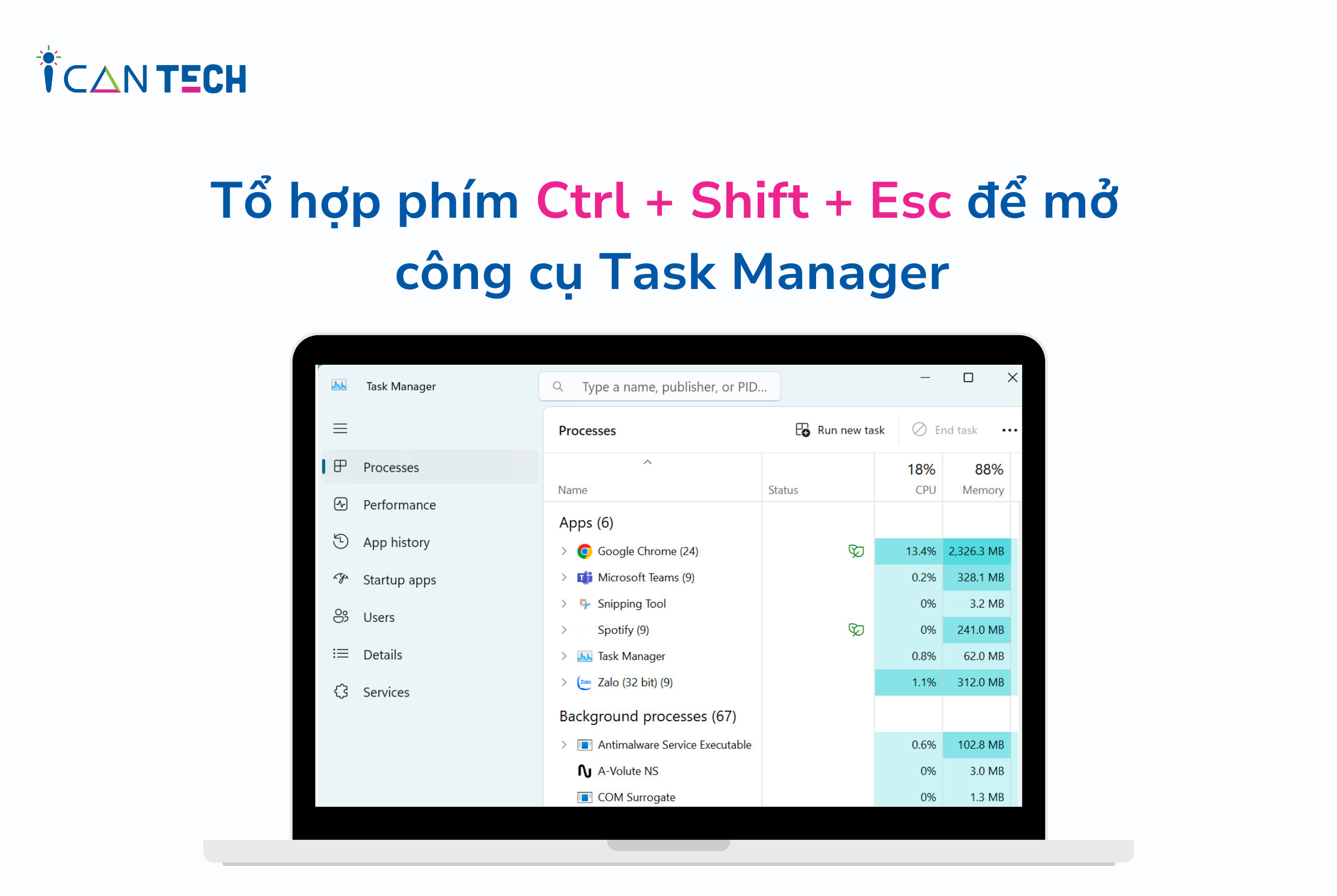
- Bước 2: Cửa sổ Task Manager hiện lên, ấn chọn tab Performances.
- Bước 3: Tại đây, bạn sẽ kiểm tra được cấu hình ở dạng chi tiết hơn từ phần trăm Bộ nhớ, Ổ cứng và tốc độ chạy dữ liệu hiện tại của máy là bao nhiêu. Ngoài ra bạn còn kiểm tra được tốc độ Wifi và Bluetooth để điều chỉnh khi cần thiết hay có lỗi xảy ra.
Task Manager là công cụ phù hợp cho bạn không chỉ khi kiểm tra cấu hình máy tính mà còn bạn kiểm tra được tình trạng các ổ cứng hiện tại và lên kế hoạch dọn dẹp máy tính khi cần thiết hay gặp lỗi chậm không xử lý dữ liệu nhanh như ban đầu.
2.4. Kiểm tra cấu hình máy tính với công cụ System Properties
Tương tự như cách kiểm tra cấu hình máy tính với Computer Properties, bạn cũng có thể sử dụng tùy chọn System Properties để kiểm tra các dữ liệu liên quan đến cấu hình máy tính bằng cách:
- Bước 1: Ấn chọn biểu tượng This PC rồi sau đó ấn chuột phải và kéo xuống chọn Properties.
- Bước 2: Cửa sổ System Properties xuất hiện cũng là lúc bạn có thể kiểm tra mọi thông tin liên quan đến cấu hình giống như khi check với công cụ Computer Properties như hệ điều hành Windows nào, trạng thái Windows đã được kích hoạt hay chưa…
3. Lời Kết
Với 4 cách kiểm tra cấu hình máy tính nhanh gọn trên, ICANTECH - nền tảng học lập trình online tin rằng các bạn đều có thể kiểm tra một cách dễ dàng, phục vụ cho việc dọn dẹp máy tính, tải phần mềm về máy hay kiểm tra để chọn mua thiết bị phù hợp. Đừng bỏ qua những bài viết hay ho của ICANTECH về các mẹo vặt tin học văn phòng bạn nhé!
Nguồn ảnh: ICANTECH.
Tags
Kiến thức công nghệ
