
Kiến thức công nghệ
5113
14/11/2023
Cách sửa lỗi không gõ được tiếng Việt có dấu trên máy tính, laptop
Máy tính không gõ được tiếng Việt sẽ dẫn đến nhiều khó khăn trong công việc và học tập. Lỗi này thường đến từ phần mềm Unikey. Cùng tìm hiểu cách sửa lỗi không gõ được tiếng Việt có dấu trên máy tính, laptop được ICANTECH giới thiệu dưới đây nhé!
1. Vì sao không gõ được tiếng Việt có dấu trên máy tính, Laptop?
Lỗi máy tính không gõ được tiếng Việt thường xảy ra do một số nguyên nhân sau:
1.1. Do phiên bản Unikey không phù hợp với máy tính
Unikey có nhiều phiên bản khác nhau, mỗi phiên bản phù hợp với một hệ điều hành Windows riêng. Nếu không gõ được tiếng Việt có dấu trên máy tính, rất có thể phần mềm Unikey bản cài đặt đang không tương thích với hệ điều hành PC/Laptop.
Dưới đây là danh sách tương thích để bạn tham khảo:
- Unikey 3.6/Unikey 2.0: tương thích với hệ điều hành Windows XP.
- Unikey 4.0: tương thích với hệ điều hành Windows 7.
- Unikey Vista: tương thích với hệ điều hành Win Vista.
- Unikey 4.2 RC1 32 bit hoặc 64 bit: tương thích với hệ điều hành Windows 8 hoặc Windows 10.

1.2. Do người dùng chọn sai chế độ gõ
Khi khởi động máy tính và bật Unikey, rất có thể bạn quên đổi chế độ gõ từ tiếng Anh sang tiếng Việt. Sở dĩ xảy ra hiện tượng này vì chế độ gõ bị giấu dưới thanh taskbar nên người dùng không nhìn thấy.
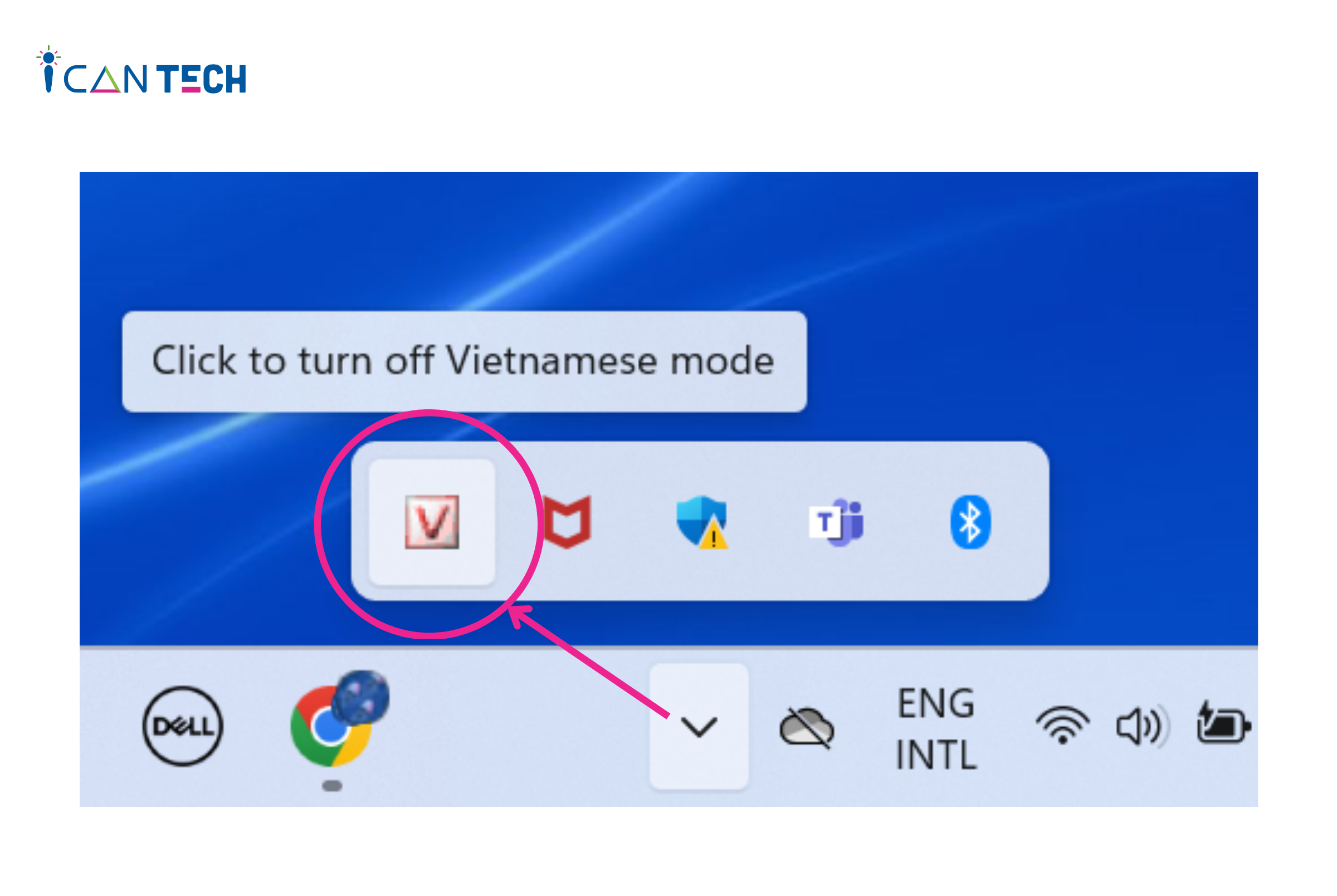
1.3. Unikey bị lỗi do xung đột bộ gõ
Nhiều máy tính vẫn còn cài đặt bộ gõ cũ như Vietkey nhưng người dùng không biết nên cài thêm Unikey. Điều này dẫn đến hiện tượng xung đột bộ gõ và bạn có thể không gõ được tiếng Việt.
1.4. Do người dùng sử dụng sai bảng mã/kiểu gõ
Mỗi cách gõ đòi hỏi người dùng sử dụng một bảng mã đi kèm kiểu gõ khác nhau. Nếu bạn lựa chọn sai kiểu gõ đi kèm bảng mã, rất có thể sẽ gặp trục trặc trong quá trình soạn thảo. Cụ thể, kiểu gõ đi kèm bảng mã cho từng cách gõ như sau:
- Kiểu gõ Telex: Bạn chọn bảng mã UNICODE cùng kiểu gõ Telex
- Kiểu gõ VNI: Bạn chọn bảng mã UNICODE cùng kiểu gõ VNI
1.5. Do chế độ tự động sửa lỗi chính tả
Chế độ sửa lỗi chính tả tự động (Autocorrect misspelled words) đôi khi mang lại phiền phức cho người dùng vì tự động sửa lại những từ vốn nằm trong ý đồ của người gõ. Đây cũng là một trong những nguyên nhân dẫn đến việc người dùng không thể gõ tiếng Việt có dấu.
1.6. Do tính năng gõ tắt và kiểm tra chính tả
Gần giống với chế độ tự động sửa lỗi chính tả, tính năng kiểm tra chính tả hay gõ tắt cũng có thể ảnh hưởng đến việc gõ tiếng Việt của bạn.
2. Cách sửa lỗi bật Unikey nhưng không gõ được tiếng Việt
Để sửa lỗi Unikey không hoạt động hoặc bị lỗi do các nguyên nhân kể trên, bạn cần xác định đúng nguyên nhân xảy ra lỗi. Sau đó, bạn tiến hành sửa lỗi theo đúng nguyên nhân. Dưới đây là một số cách khắc phục lỗi theo nguyên nhân mà chúng tôi đã chỉ ra cho bạn:
2.1. Thay đổi cài đặt phiên bản Unikey phù hợp với máy tính
Để có thể chọn được bản Unikey phù hợp, trước hết bạn cần xác định được hệ điều hành mà máy tính của mình sử dụng. Để kiểm tra hệ điều hành trên Windows, bạn thực hiện như sau:
- Bước 1: Nhấn biểu tượng Windows ở góc màn hình -> chọn Cài đặt (Settings) -> Hệ thống (System) -> Giới thiệu.
- Bước 2: Quan sát thông số ở mục Windows specifications. Tại đây, bạn sẽ nhìn thấy phiên bản hệ điều hành của mình.

Sau khi xác định được hệ điều hành, bạn chọn và tải xuống, cài đặt Unikey ở phiên bản phù hợp (như chúng tôi gợi ý ở mục 1).
2.2. Chuyển chế độ gõ từ tiếng Việt sang tiếng Anh
Khi không gõ được dấu tiếng Việt, bạn có thể kiểm tra chế độ gõ bằng cách click chuột trái vào dấu mũi tên ở góc dưới bên phải thanh taskbar. Nếu thấy xuất hiện biểu tượng E đại diện cho bộ gõ tiếng Anh, bạn click vào biểu tượng để đổi sang bộ gõ tiếng Việt. Nếu thấy biểu tượng chữ E đã được đổi sang biểu tượng chữ V là bạn đã chuyển đổi thành công. Lúc này, bạn tiếp tục soạn thảo để kiểm tra xem đã gõ được tiếng Việt hay chưa. Nếu vẫn chưa gõ được, có thể lỗi xảy đến từ một nguyên nhân khác.
2.3. Gỡ bỏ bớt bộ gõ ngoài Unikey
Để sửa lỗi xung đột bộ gõ, bạn cần kiểm tra xem trong máy tính còn tồn tại bộ gõ nào khác ngoài Unikey hay không. Nếu có, bạn gỡ bỏ một bộ gõ để tránh tình trạng xung đột dẫn đến không gõ được tiếng Việt có dấu.
2.4. Lựa chọn bảng mã và chế độ gõ phù hợp
Trước khi soạn thảo văn bản hoặc đang soạn thảo nhưng gặp lỗi, bạn mở Unikey, chọn bảng mã và kiểu gõ phù hợp (bảng mã Unicode, kiểu gõ Telex hoặc VNI) sau đó nhấn Đóng.
2.5. Tắt chế độ tự động sửa lỗi chính tả
Để tắt chế độ tự động sửa lỗi chính tả trên PC/laptop, bạn thực hiện như sau:
- Bước 1: Tại mục tìm kiếm (dưới thanh taskbar), bạn gõ cụm từ “Autocorrect misspelled words”, sau đó chọn mục có tên tương tự.
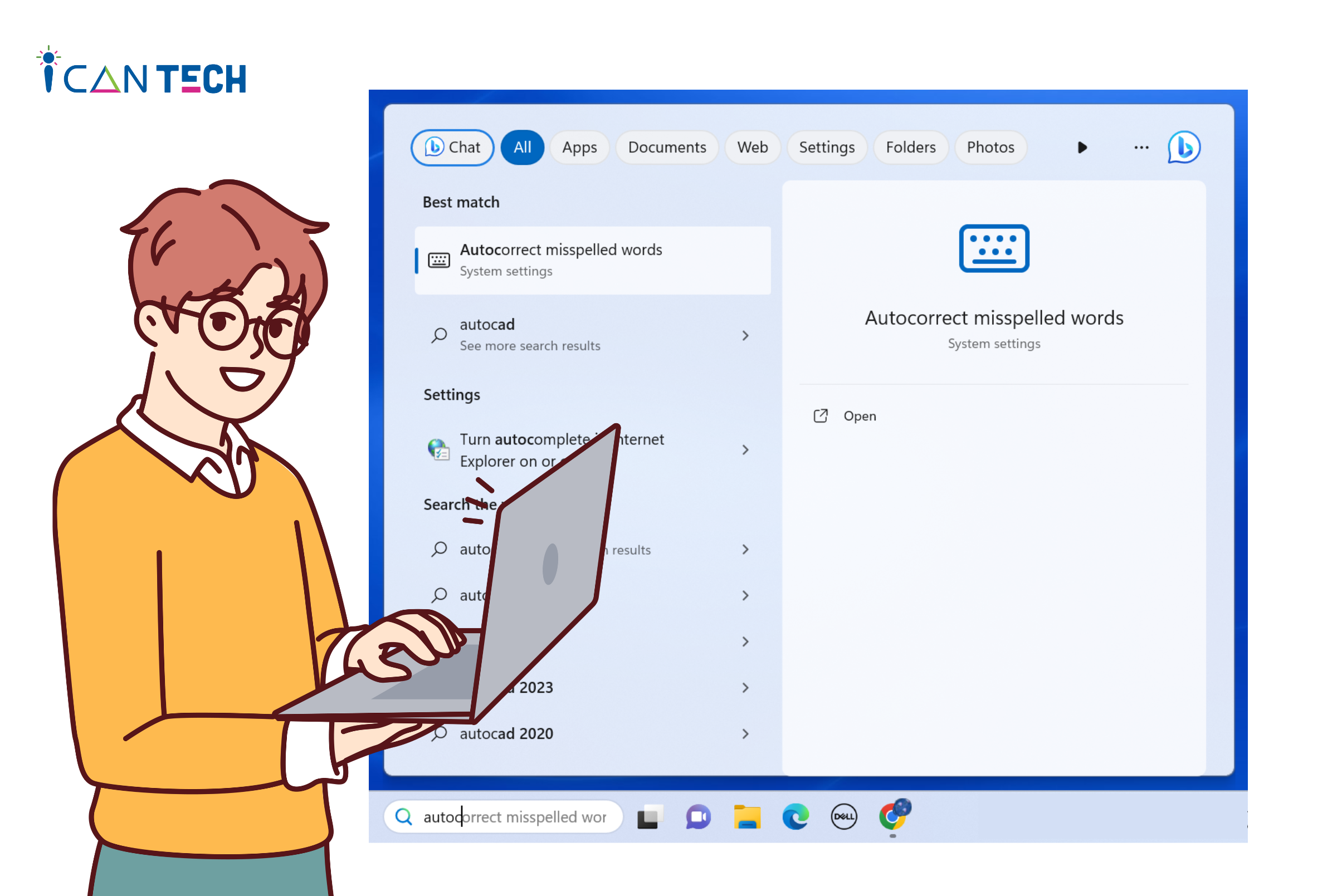
- Bước 2: Tại mục Spelling, bạn kéo thanh Autocorrect misspelled words về bên trái để tắt tính năng sửa lỗi chính tả tự động.
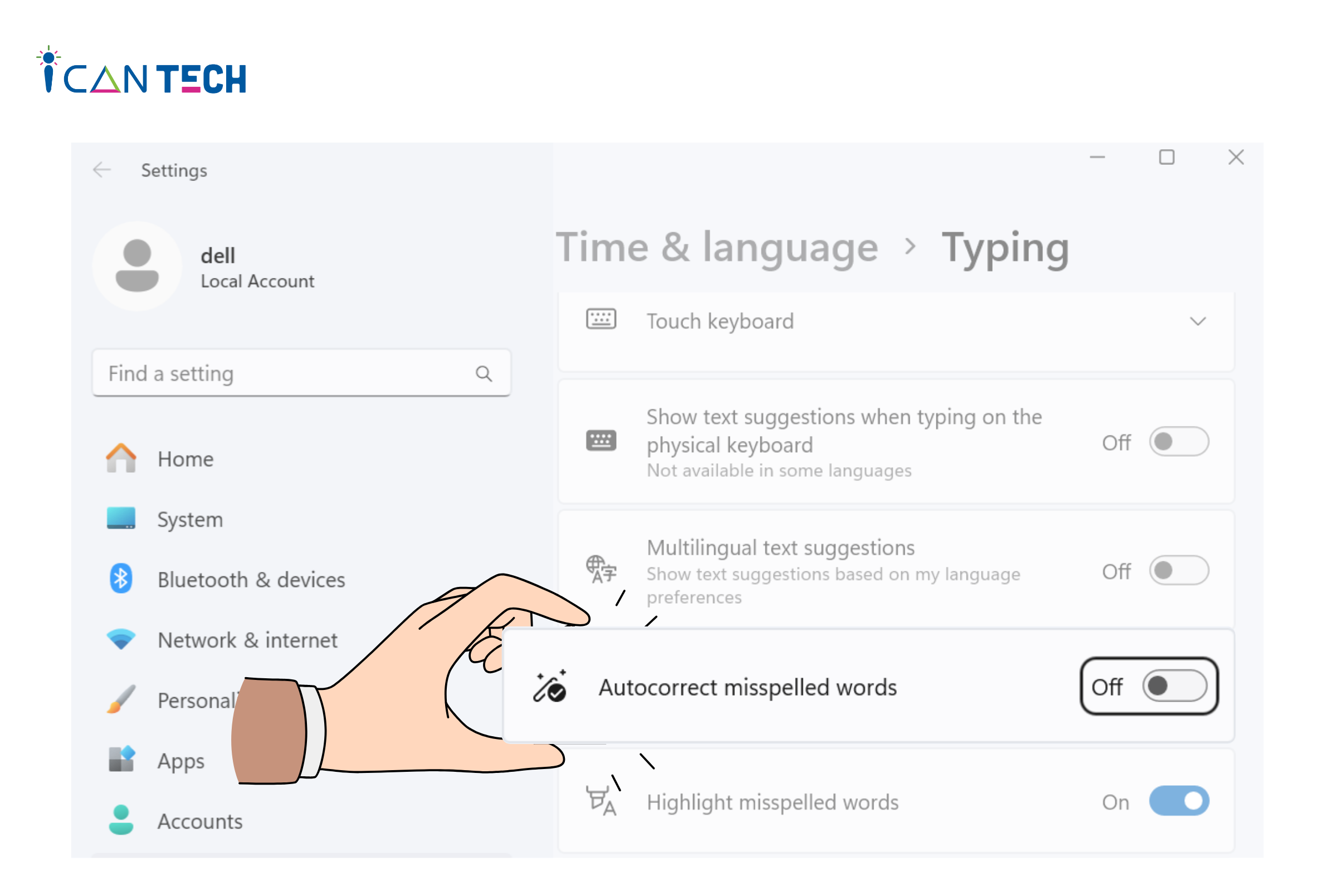
Kéo thanh Autocorrect misspelled words về bên trái để tắt tính năng sửa lỗi chính tả tự động
Sau khi tắt chế độ, bạn tiếp tục soạn thảo văn bản bình thường.
2.6. Tắt tính năng kiểm tra chính tả và gõ tắt
Để tắt hai tính năng này trên máy tính, bạn thực hiện như sau:
- Bước 1: Mở bảng điều khiển Unikey
Để mở bảng điều khiển, bạn click chuột vào dấu mũi tên chỉ lên ở góc dưới bên phải màn hình. Sau đó, bạn click chuột phải vào biểu tượng bộ gõ tiếng Việt (chữ V màu đỏ) -> bạn chọn Bảng điều khiển.
- Bước 2: Tại bảng Unikey, bạn chọn Mở rộng.
- Bước 3: Trong mục Tùy chọn khác, bạn bỏ dấu tick tại ô Bật kiểm tra chính tả và ô Tự động khôi phục phím với từ sai.
Cuối cùng, bạn nhấn Đóng và tiếp tục soạn thảo.
3. Lời Kết
Trên đây là những chia sẻ của ICANTECH về cách sửa lỗi không gõ được tiếng Việt có dấu trên máy tính, laptop. Tùy vào nguyên nhân lỗi, hãy linh động chọn cho mình cách sửa lỗi phù hợp. Chúc bạn sửa lỗi Unikey thành công.
Cảm ơn bạn đã đọc bài viết, nếu bạn đang quan tâm đến học lập trình online thì hãy tham khảo ngay các khóa học lập trình dưới đây tại ICANTECH nhé!
Nguồn ảnh: ICANTECH.
Tags
Kiến thức công nghệ
