
Kiến thức công nghệ
1186
16/10/2023
Hướng dẫn chi tiết cách mở bàn phím ảo trên Win 7, Win 10 cực đơn giản, nhanh chóng
Khi sử dụng thiết bị máy tính Windows, đôi lúc bạn sẽ gặp trục trặc với bàn phím gây ảnh hưởng đến công việc. Lúc này, tính năng bàn phím ảo trên máy tính là cứu cánh giúp bạn giải quyết vấn đề nhanh chóng. Vậy làm thế nào để mở bàn phím ảo? Cùng ICANTECH tìm hiểu trong bài viết dưới đây nhé!
1. Bàn phím ảo là gì?
Bàn phím ảo (OSK - On Screen Keyboard) là một tiện ích được trang bị trên thiết bị Windows nhằm hỗ trợ cho người dùng trong trường hợp bàn phím thật trục trặc, không sử dụng được.

2. Cách mở bàn phím ảo trên máy tính
Để mở tính năng bàn phím ảo trên các thiết bị máy tính Windows, bạn lần lượt thực hiện theo các bước dưới đây:
- Bước 1: Tại thanh Start Menu, mục Tìm kiếm (Search) gõ chữ OSK
- Bước 2: Click đúp chuột vào chữ OSK để mở tính năng bàn phím ảo trên máy tính
3. Cách mở bàn phím ảo trên Win 7
Dưới đây ICANTECH hướng dẫn bạn 2 cách mở bàn phím ảo trên bàn phím Win 7:
3.1. Sử dụng thanh Start Menu
- Bước 1: Tại thanh Start > Programs
- Bước 2: Tại mục Accessories > Chọn Accessibility và ấn On-Screen Keyboard để hoàn tất
3.2. Sử dụng hộp thoại Run
- Bước 1: Ấn tổ hợp phím Windows + R để mở hộp lệnh Run
- Bước 2: Chọn Start và ấn Run
- Bước 3: Tại đây nhập “OSK” và ấn OK để mở bàn phím ảo
4. Cách mở bàn phím ảo trên Win 10
ICANTECH hướng dẫn bạn cách mở bàn phím ảo trên Win 10:
4.1. Sử dụng phím tắt
Để mở bàn phím ảo trên thiết bị máy tính sử dụng Win 10 bạn thực hiện như sau: Ấn tổ hợp phím Win + Ctrl + O để bật hoặc tắt bàn phím ảo.
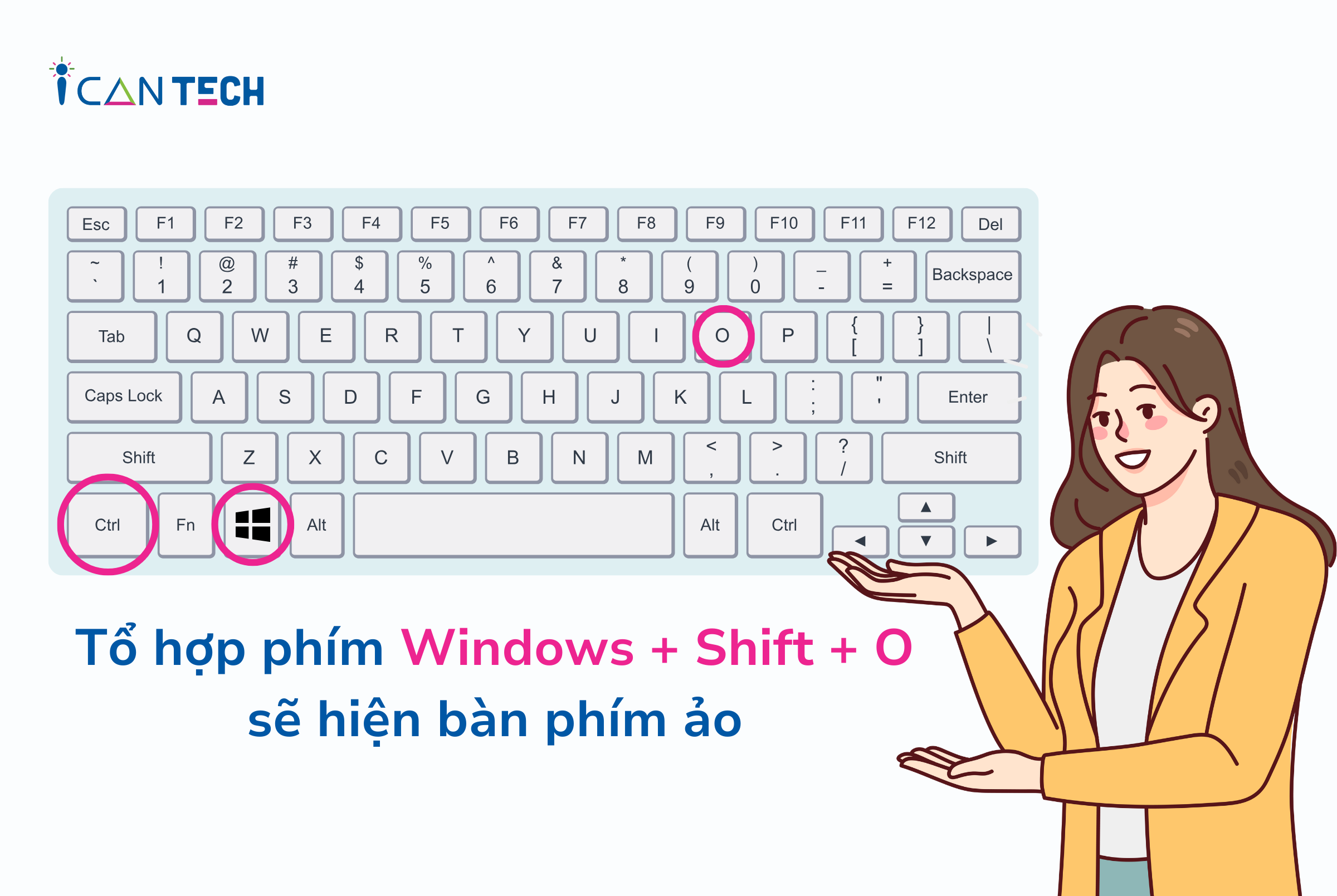
4.2. Sử dụng hộp thoại Run
Để mở bàn phím ảo bằng cách sử dụng hộp thoại Run, bạn thực hiện theo các bước dưới đây:
- Bước 1: Ấn tổ hợp phím Windows + R để mở hộp thoại Run
- Bước 2: Tại hộp thoại, nhập “OSK” và ấn OK để mở bàn phím ảo
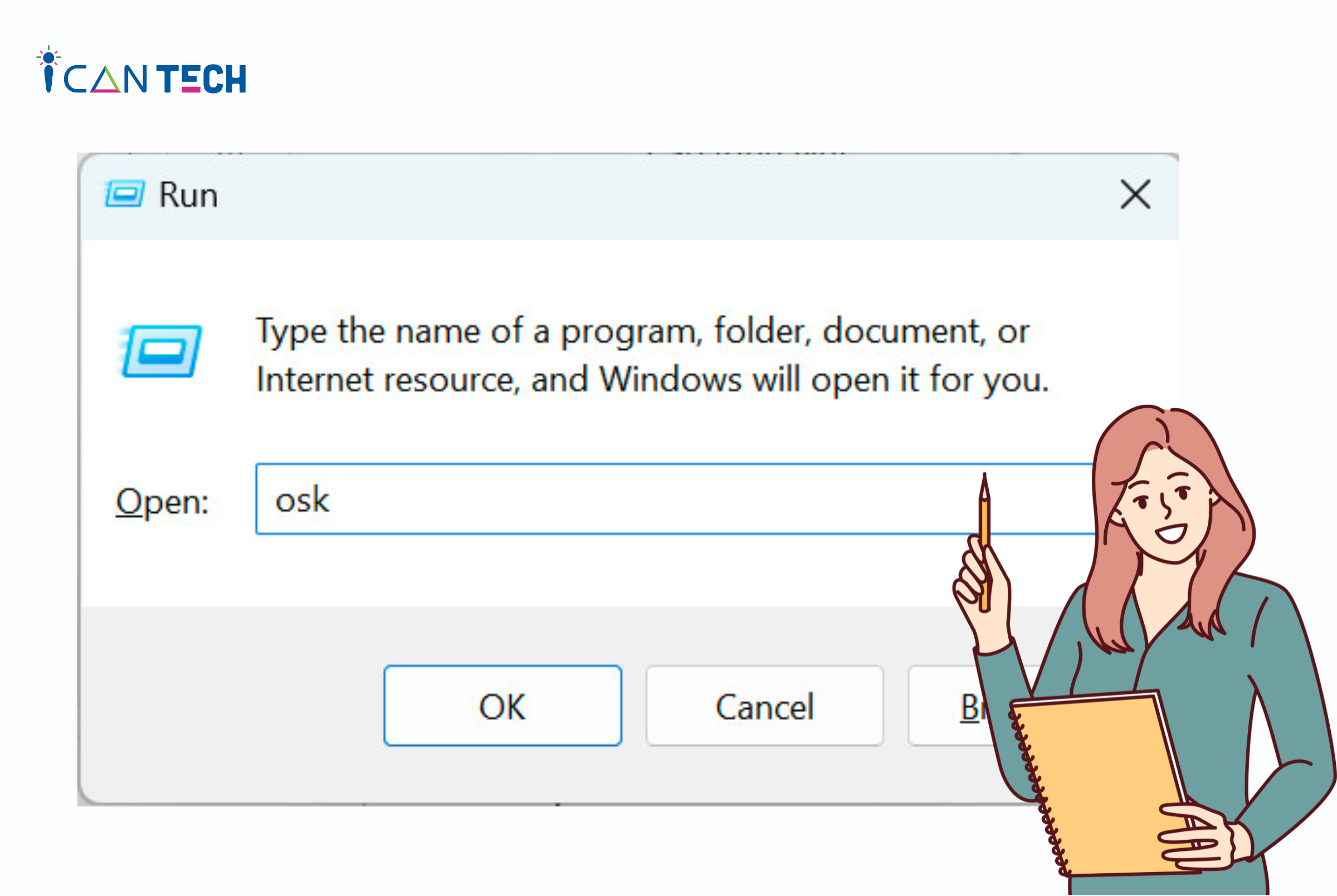
4.3. Sử dụng thanh Start Menu
Để sử dụng thanh Start Menu, bạn lần lượt thực hiện các bước sau:
- Bước 1: Tại thanh Start Menu chọn mục “Tìm kiếm”
- Bước 2: Nhập “On Screen Keyboard” và ấn Enter để mở bàn phím ảo
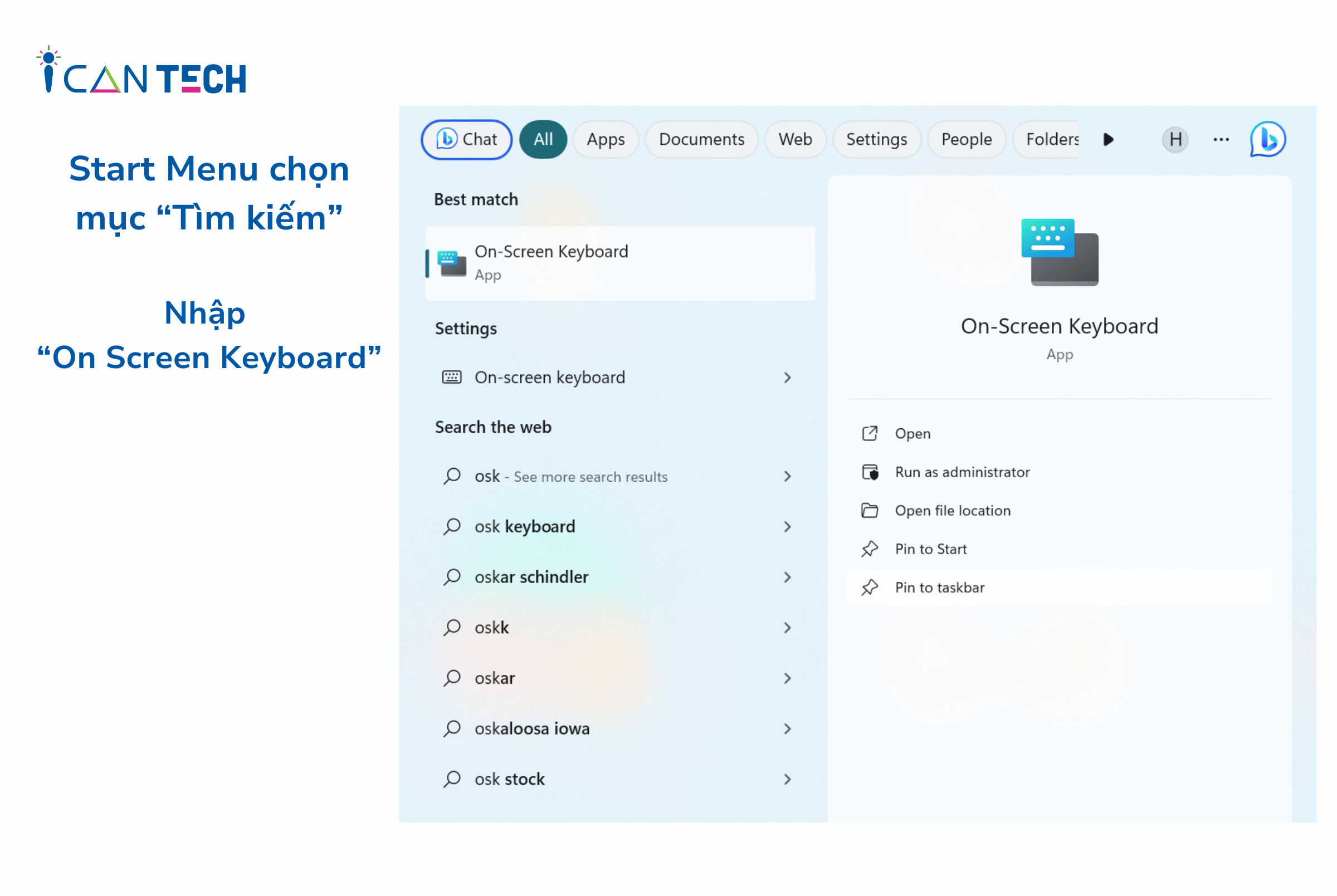
4.4. Sử dụng tính năng Ease of Access Centre
Đây là cách mở bàn phím ảo trên win 10 thường được sử dụng khi bàn phím của bạn đã bị liệt hoàn toàn. Để sử dụng tính năng Ease of Access Centre, bạn thực hiện các bước sau:
- Bước 1: Ấn phím Windows để mở “Settings”
- Bước 2: Tại mục “Settings”, bạn chọn “Ease of Access Centre”
- Bước 3: Chọn Keyboard sau đó tích “On” ở mục Use your device without a physical keyboard
4.5. Sử dụng tính năng Command Prompt
Để mở bàn phím ảo bằng cách sử dụng tính năng Command Prompt
bạn thực hiện như sau:
- Bước 1: Ấn tổ hợp phím Windows + R để mở tính năng Command Prompt
- Bước 2: Nhập “OSK” và ấn Enter để mở bàn phím ảo
4.6. Sử dụng Control Panel
Để sử dụng Control Panel để mở bàn phím ảo bạn thực hiện như sau:
- Bước 1: Tại mục Control Panel chọn thanh Taskbar
- Bước 2: Chọn Ease of Access và chọn Ease of Access Center
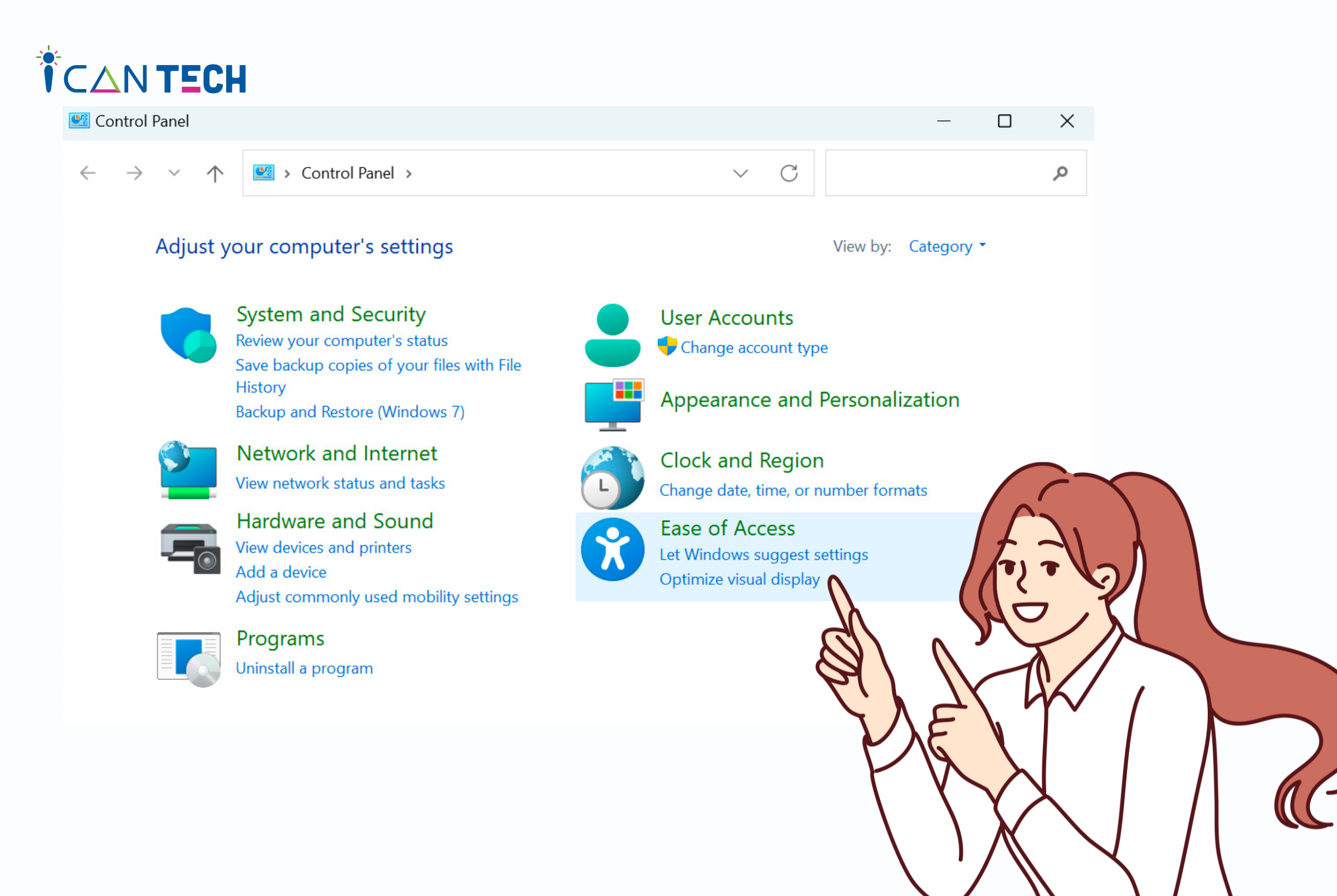
- Bước 3: Chọn Start On-Screen Keyboard để mở chức năng bàn phím ảo
5. Lời Kết
Như vậy, ICANTECH đã hướng dẫn bạn cách mở bàn phím ảo áp dụng cho Win 7 và Win 10. Hi vọng bạn sẽ áp dụng các kiến thức trên và sử dụng thành công trên máy tính cá nhân của mình. Chúc các bạn thành công!
Nếu bạn đang quan đến học lập trình thì hãy tham khảo ngay các khóa học lập trình tại ICANTECH nhé!
Nguồn ảnh: ICANTECH.
Tags
Kiến thức công nghệ
