
Excel
3603
15/12/2023
Tất tần tật về Pivot Table bạn cần biết
Pivot Table là một công cụ hữu ích trong Excel, giúp thống kê dữ liệu và tạo báo cáo một cách hiệu quả. Tuy nhiên, nhiều người vẫn chưa thành thạo và gặp khó khăn khi sử dụng tính năng này. Vậy hàm Pivot Table để làm gì? Cách dùng Pivot Table thế nào? Cùng ICANTECH tìm hiểu về Pivot Table từ cơ bản đến nâng cao trong bài viết dưới đây nhé!
1. Tổng quan về Pivot Table
1.1. Pivot table là gì?
Pivot table là một công cụ sử dụng pivot tables để lập báo cáo thống kê nhằm tóm tắt và sắp xếp lại các cột và hàng dữ liệu đã chọn trong bảng tính hoặc bảng cơ sở dữ liệu để có được báo cáo mong muốn. Công cụ này không thực sự thay đổi bản thân bảng tính hoặc cơ sở dữ liệu, chỉ đơn giản là “xoay vòng” hoặc xoay dữ liệu để người xem dữ liệu từ các góc nhìn khác nhau.
1.2. Hàm Pivot table để làm gì?
Dưới đây là một số chức năng chính của Pivot table:
- Dễ dàng tạo báo cáo: Giúp tạo ra các báo cáo dữ liệu một cách nhanh chóng và linh hoạt.
- Phân tích linh hoạt: Cho phép bạn chuyển đổi, xóa hoặc thêm các trường dữ liệu để thấy rõ mối quan hệ giữa chúng.
- Tiết kiệm thời gian: Giảm bớt công đoạn thủ công trong việc tổ chức và phân tích dữ liệu.
- Dễ dàng cập nhật: Khi dữ liệu thay đổi, Pivot Table có thể được cập nhật một cách nhanh chóng để hiển thị thông tin mới.
Pivot table trong Google Sheet hay hàm pivot table trong Excel không chỉ giúp nâng cao hiệu suất công việc mà còn mang lại cái nhìn sâu sắc và chi tiết về dữ liệu mà bạn đang làm việc.
2. Hướng dẫn cách sử dụng Pivot Table
2.1. Cách dùng hàm Pivot Table trong Excel
Trong Microsoft Excel, Pivot Table là một công cụ mạnh mẽ giúp bạn tổ chức và phân tích dữ liệu một cách hiệu quả. Pivot Table cho phép bạn tạo bảng tổng hợp và báo cáo từ một bảng dữ liệu lớn, giúp bạn nhanh chóng nhận biết xu hướng, mối quan hệ và thống kê quan trọng. Dưới đây là một số cách sử dụng pivot table trong Excel.
2.1.1. Cách sử dụng chức năng pivot table trong Excel trên 1 sheet
- Bước 1: Tại thẻ Insert, chọn Pivot Table
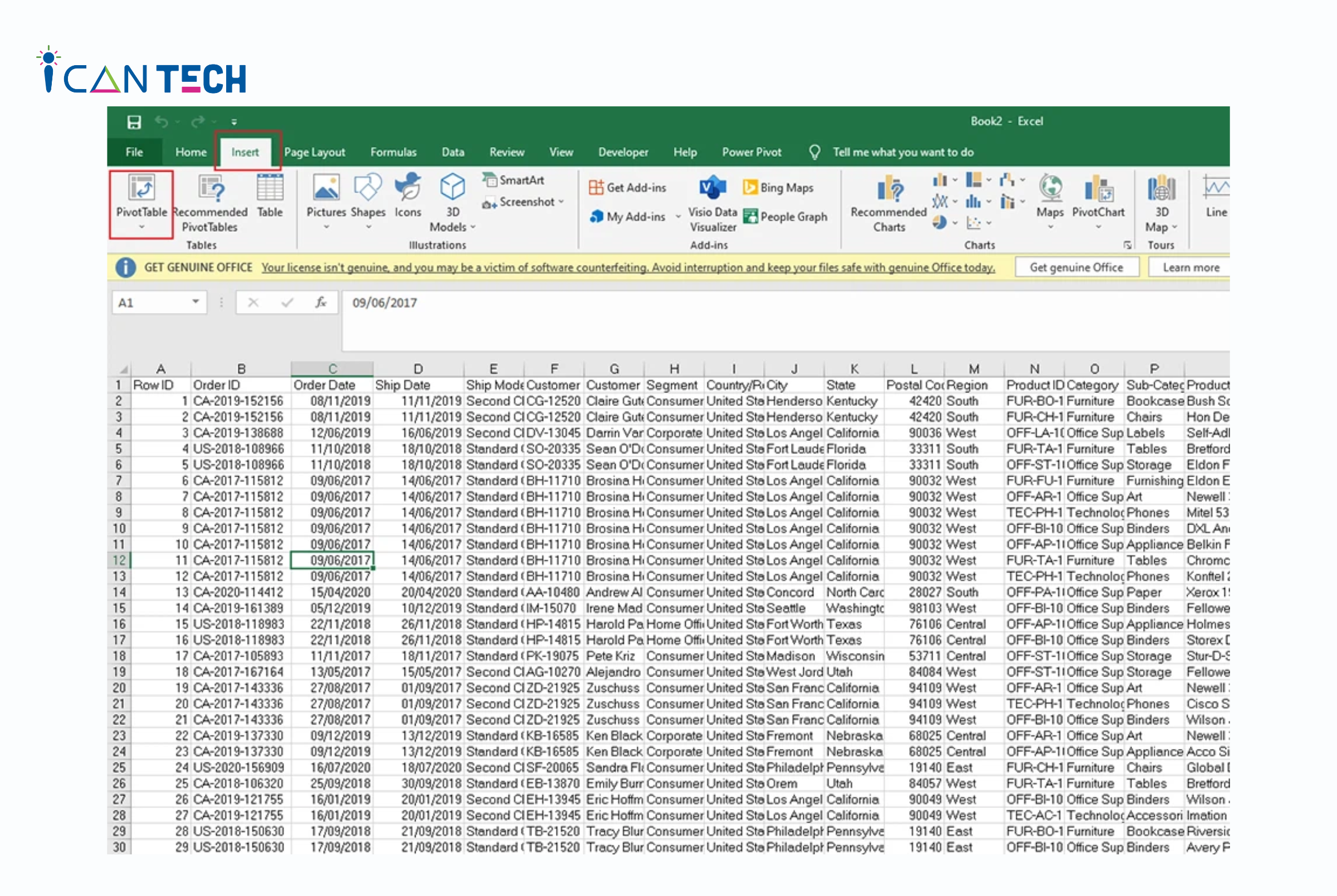
Bước 2: Tại Table/Range: Chọn vùng dữ liệu > Tại choose you want the > chọn new Worksheet > Sau đó nhấn OK
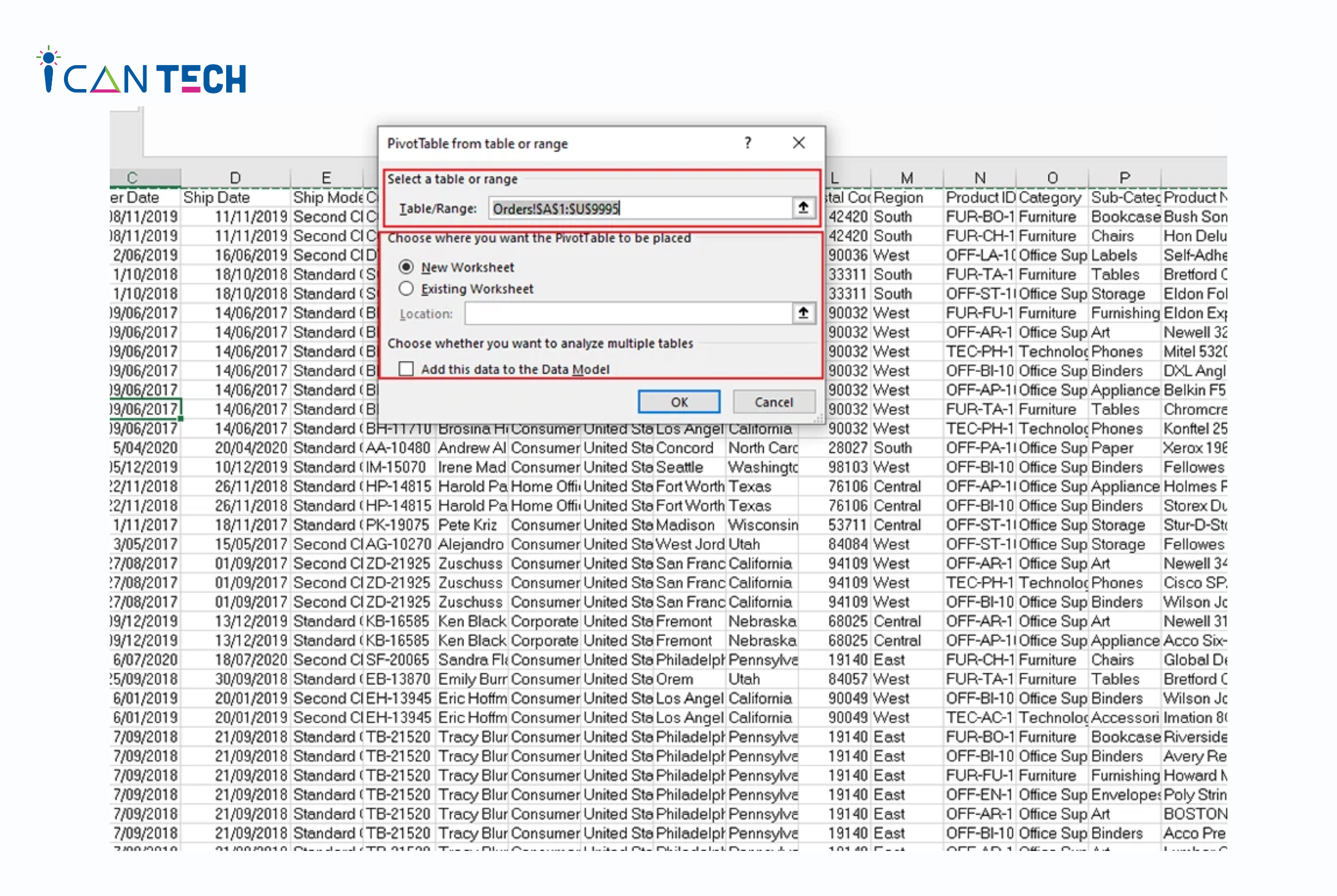
Bước 3: Bảng Pivot Table Field hiện ra. Bạn cần lưu ý 4 vị trí:
- Filters: Dùng để lọc thông tin theo trường dữ liệu bạn muốn hiển thị.
- Columns: Trường thông tin mà bạn muốn hiển thị theo cột.
- Rows:Trường thông tin mà bạn muốn hiển thị theo dòng.
- Values: Thực hiện các phép toán để hiển thị giá trị
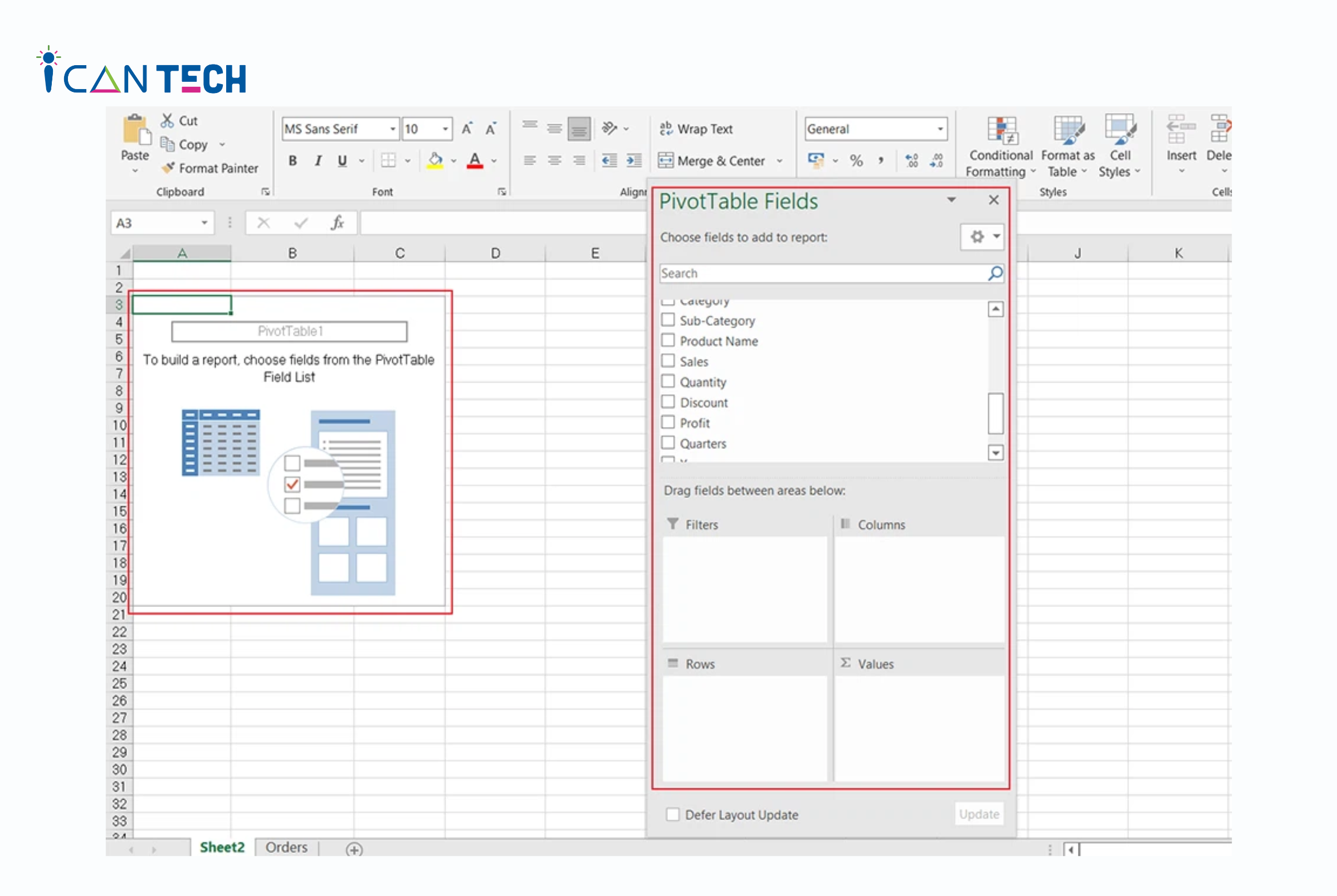
Bước 4: Chọn các cách thức bạn muốn sử dụng để đưa ra thống kê cần thiết.
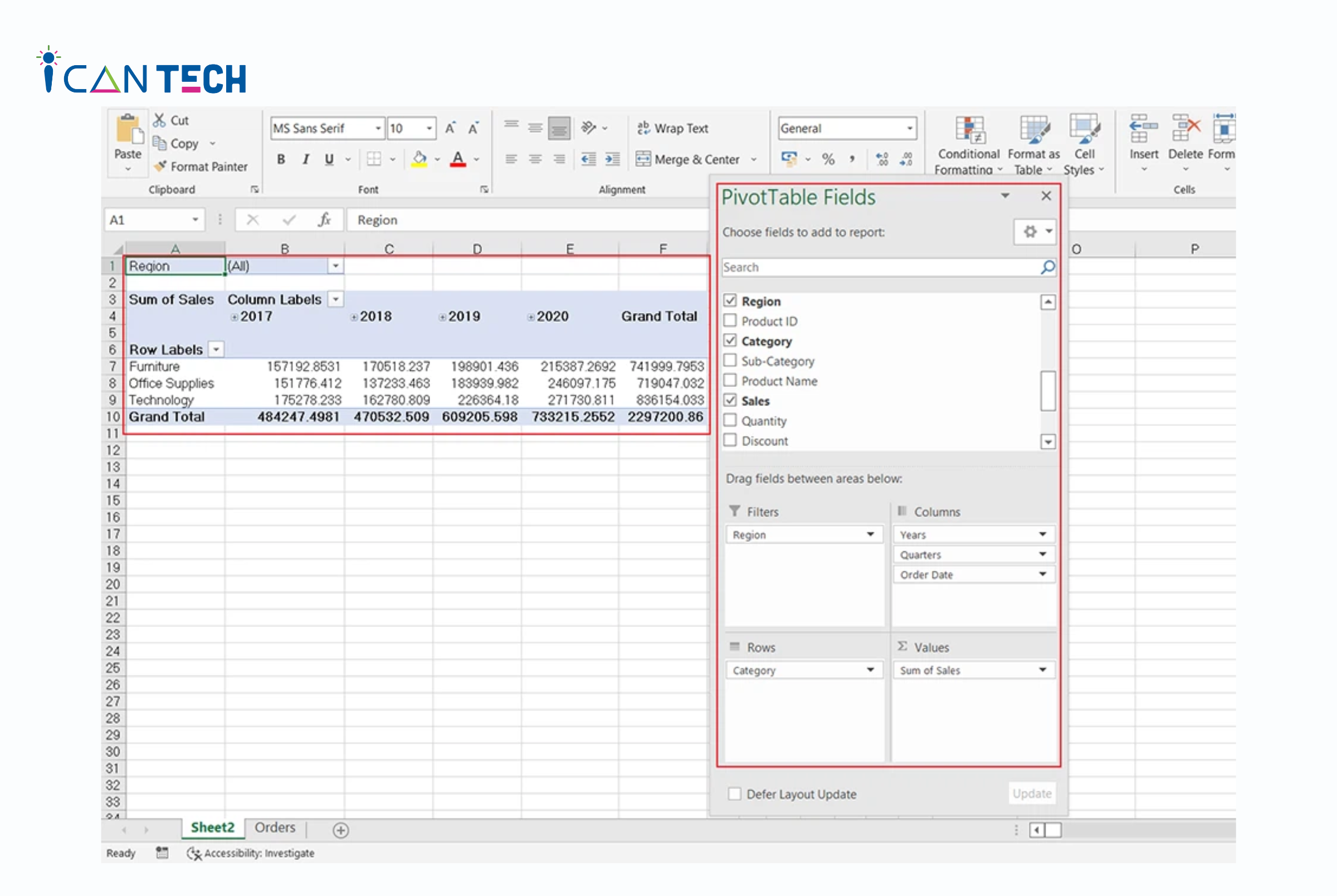
Bước 5: Chọn PivotTable Analyze, sau đó Options. PivotTable Options sẽ hiện ra. Tiếp theo bạn có thể tùy chỉnh Layout & Format, Totals & Filters, Display, Printing, Data và Alt Text.
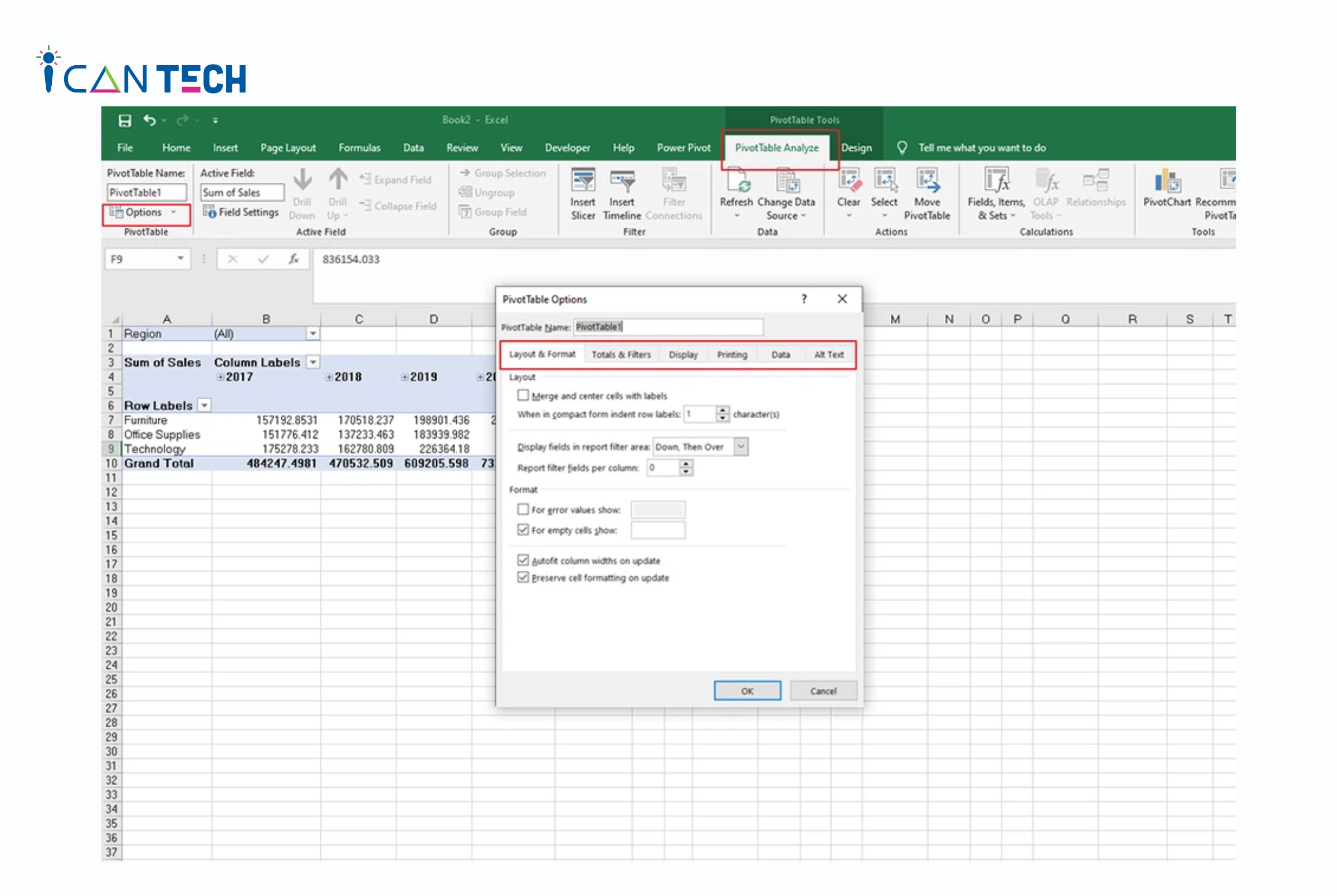
Bước 6: Thay đổi các giá trị tính toán trong ô Value nếu cần bằng cách chọn lại Value Field Setting.
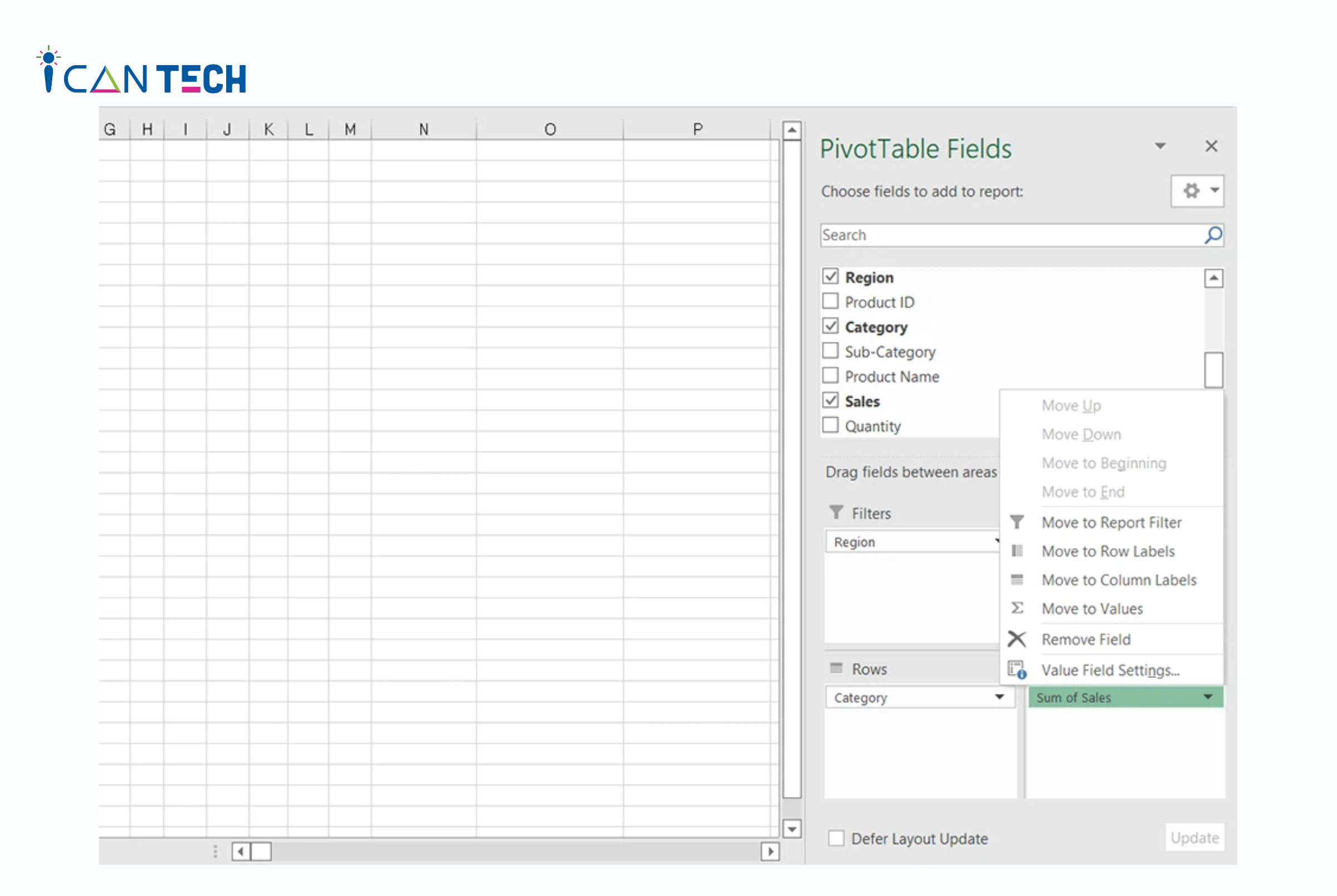
2.1.2. Cách tạo pivot table từ nhiều sheet
Ví dụ bạn có 4 bảng tính như ví dụ minh hoạ dưới đây, bạn sẽ sử dụng hàm pivot table để tạo pivot table từ nhiều sheet khác nhau như hướng dẫn dưới đây:
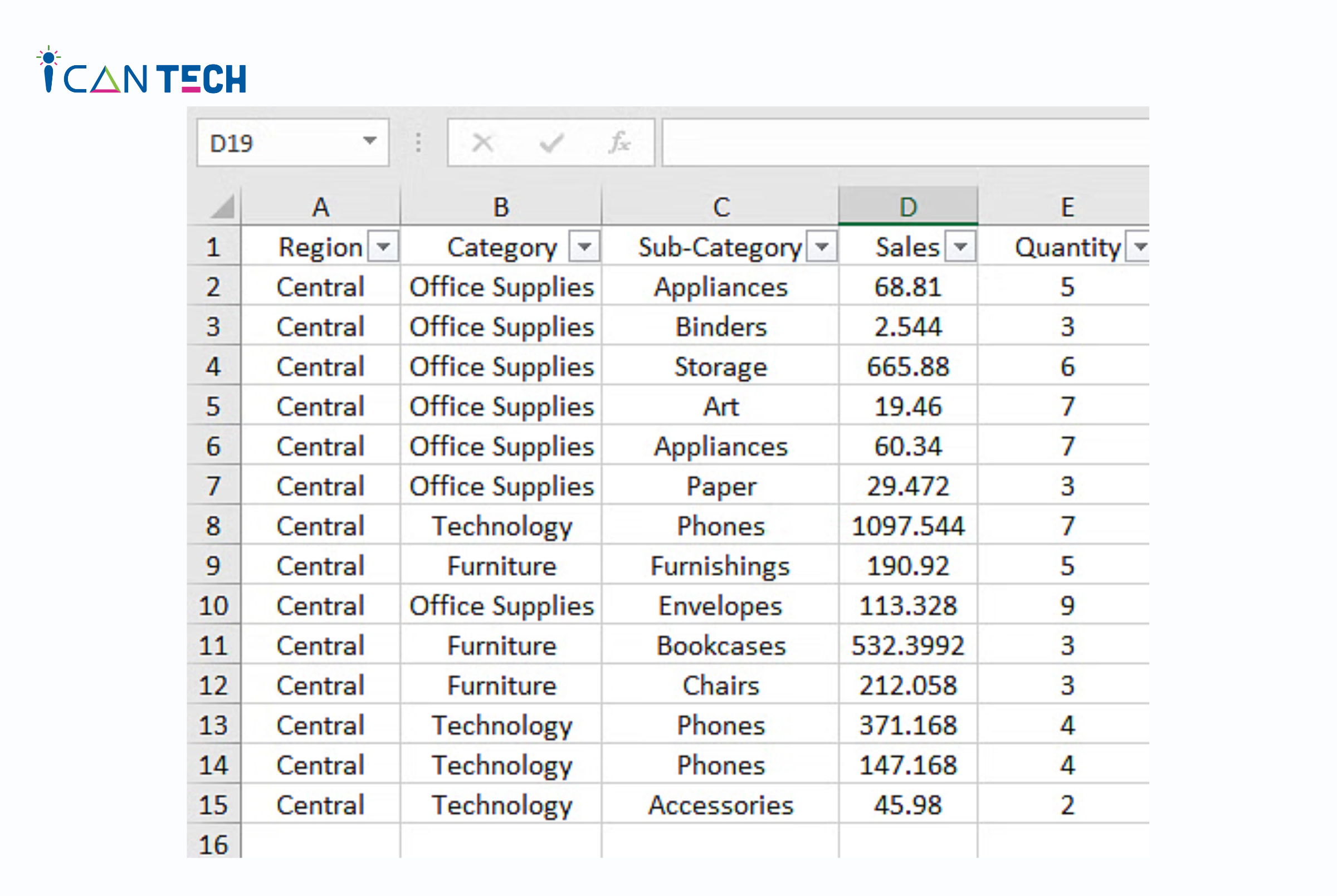
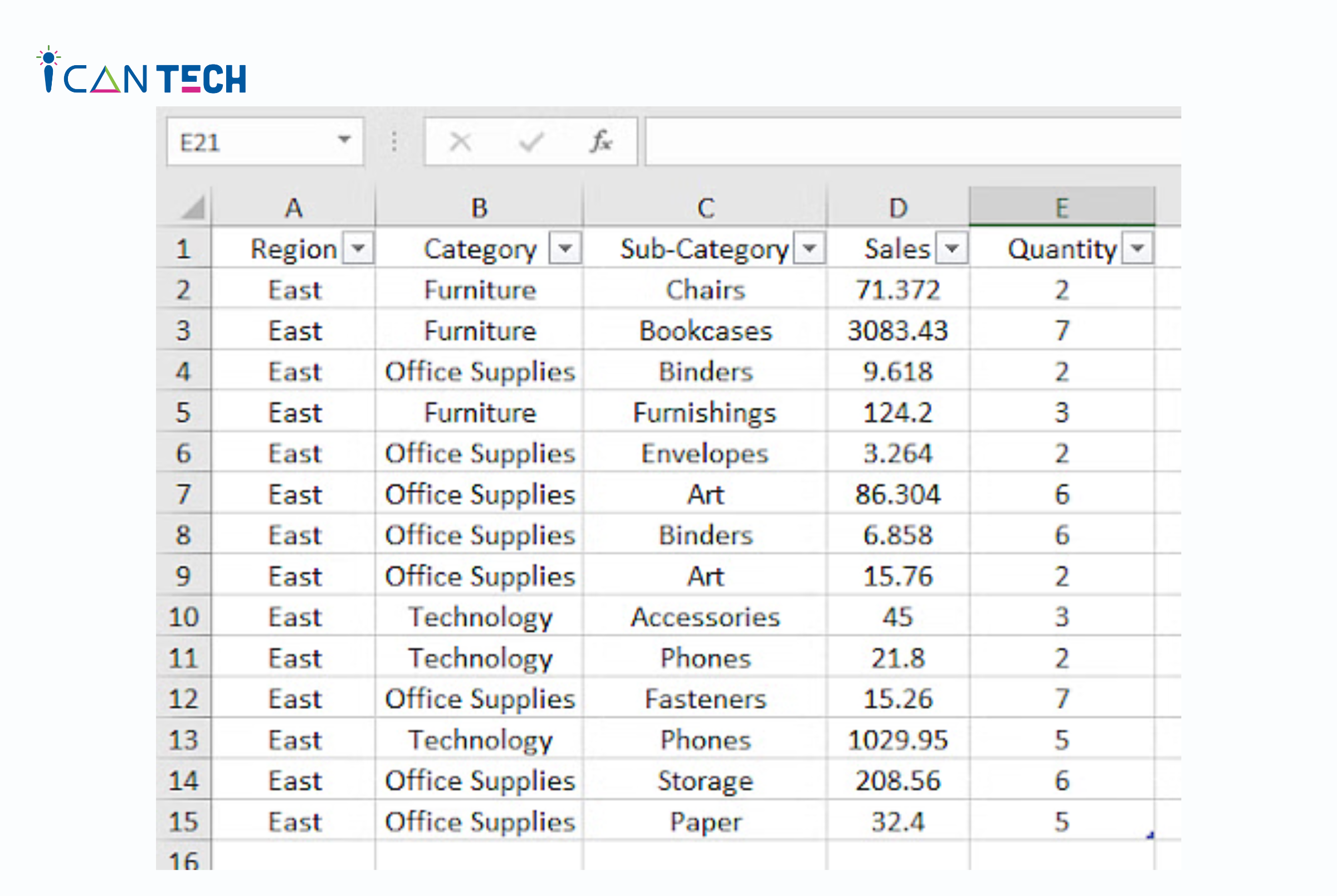
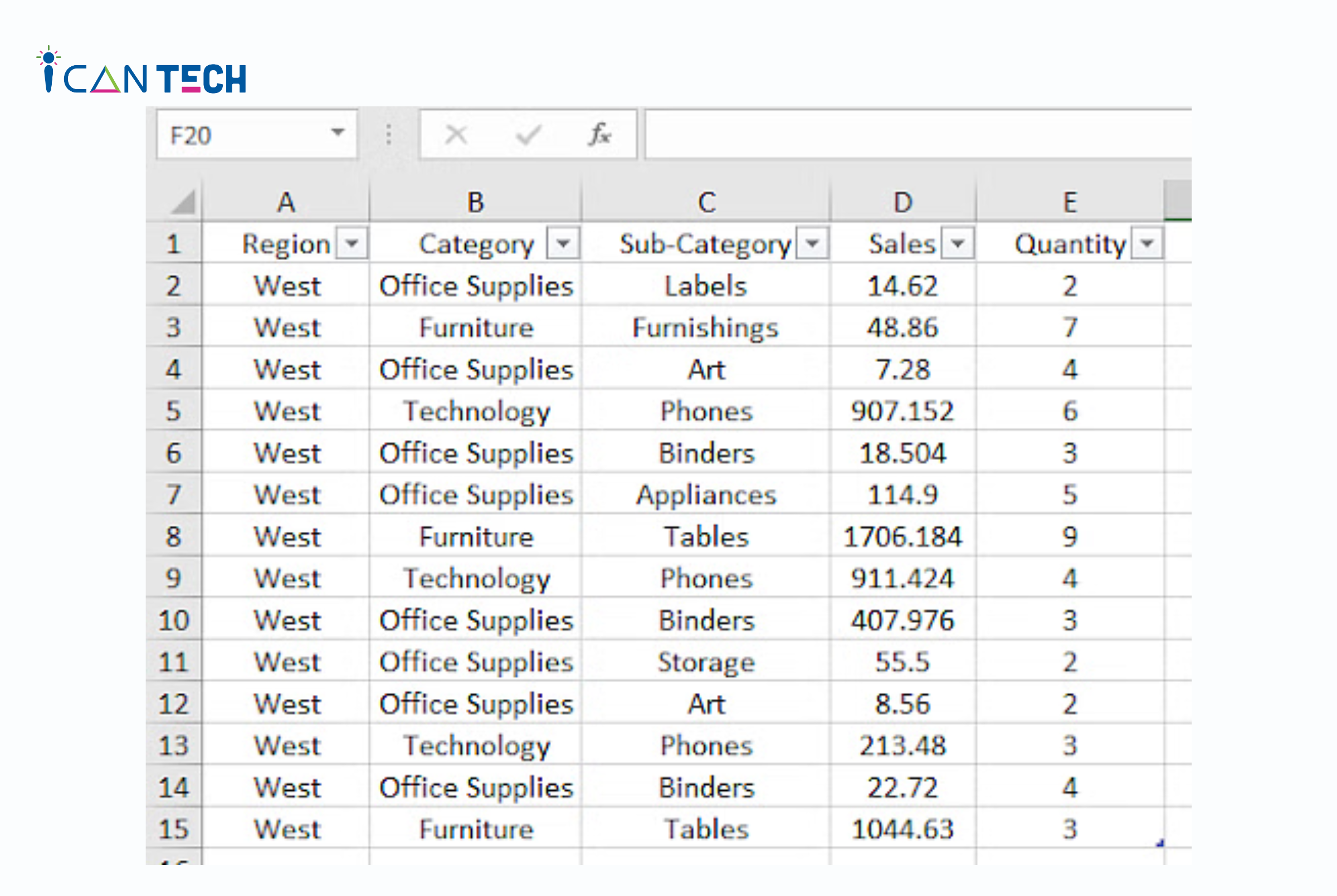
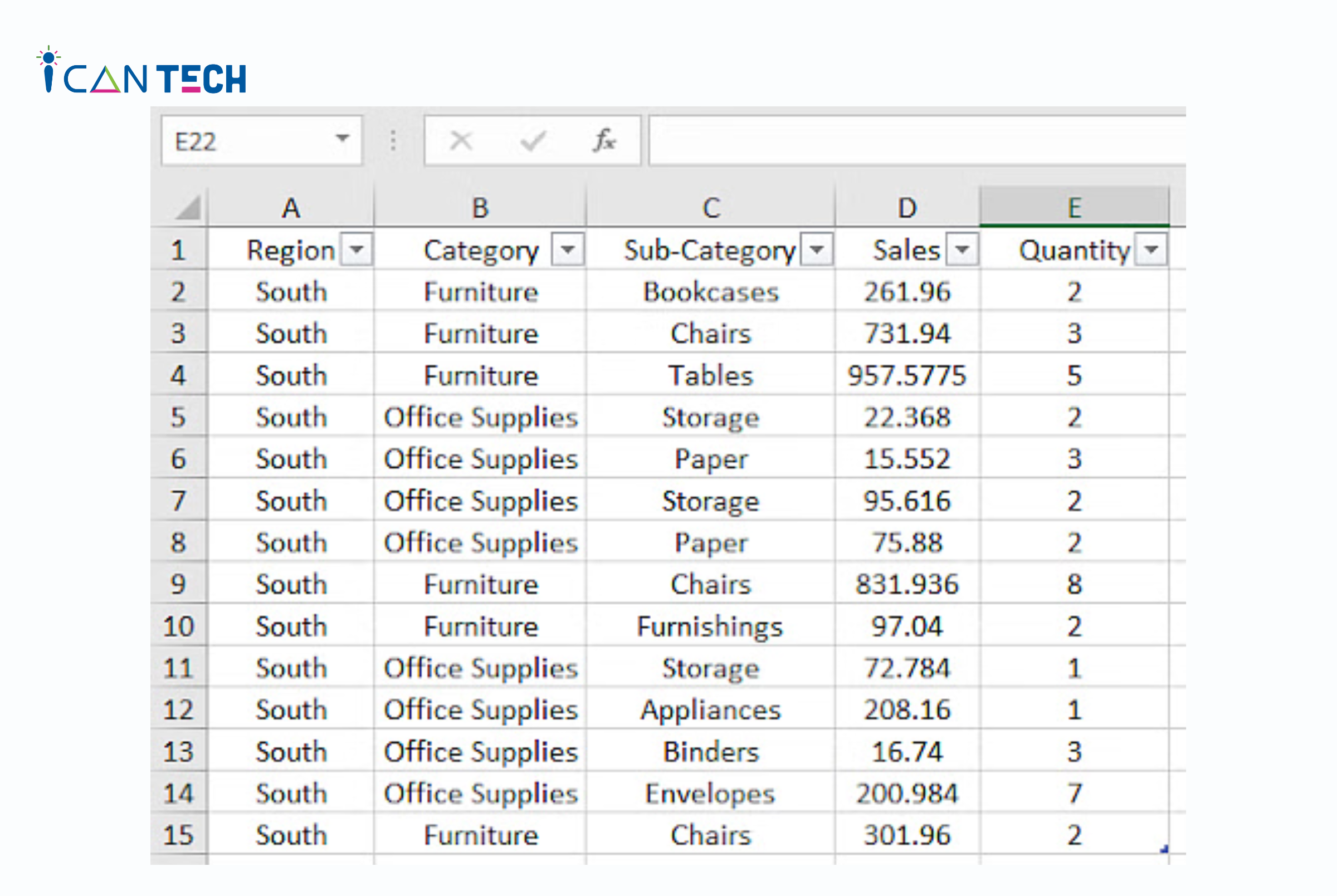
Bước 1: Sử dụng phím tắt ALT + D. Thao tác này sẽ kích hoạt các phím truy cập văn phòng như hình bên dưới.
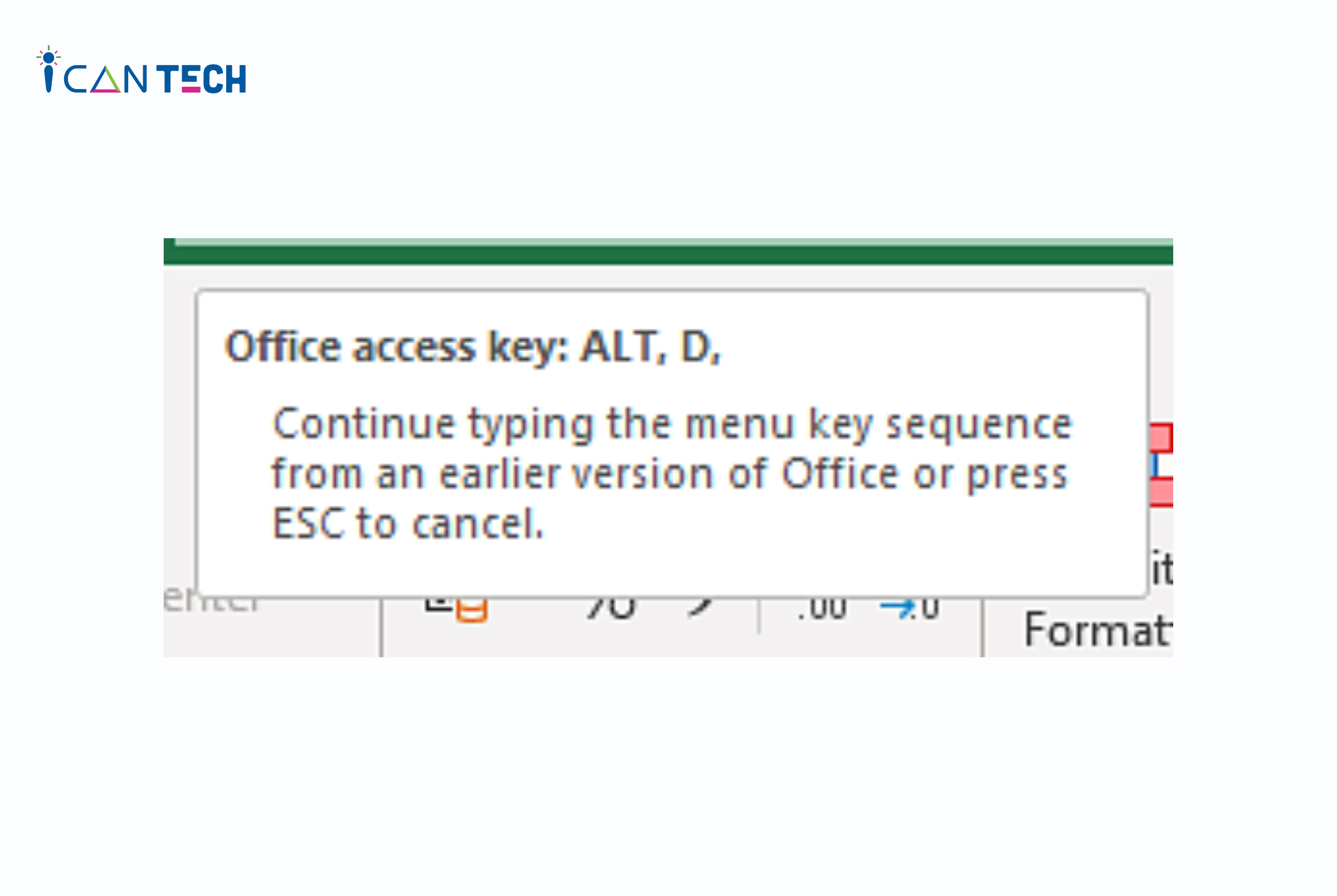
Bước 2: Nhấn chữ 'P', thao tác này sẽ kích hoạt Bảng Pivot, như hiển thị bên dưới.
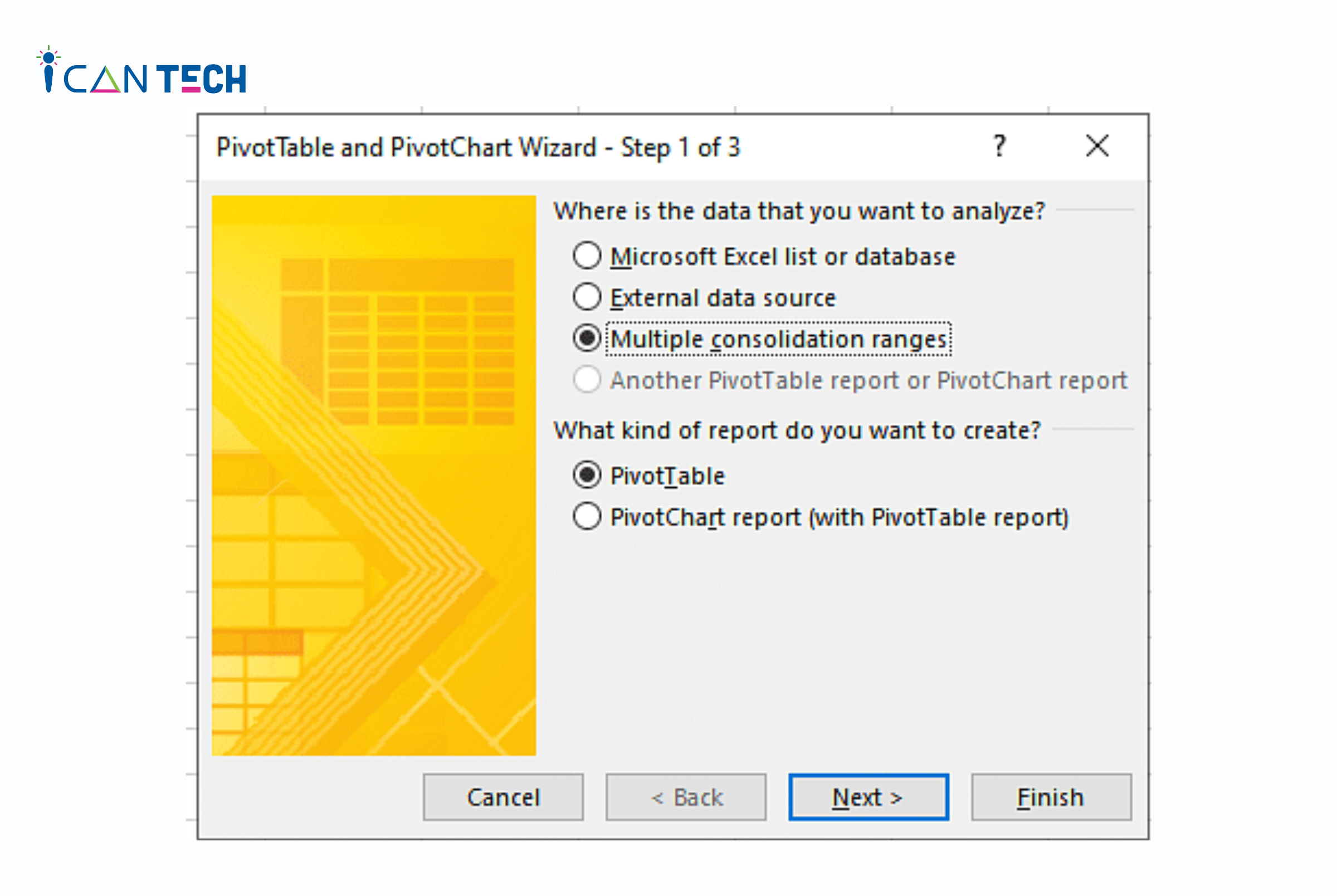
Bước 3: Chọn tùy chọn thứ hai có nội dung "I will create the page fields"
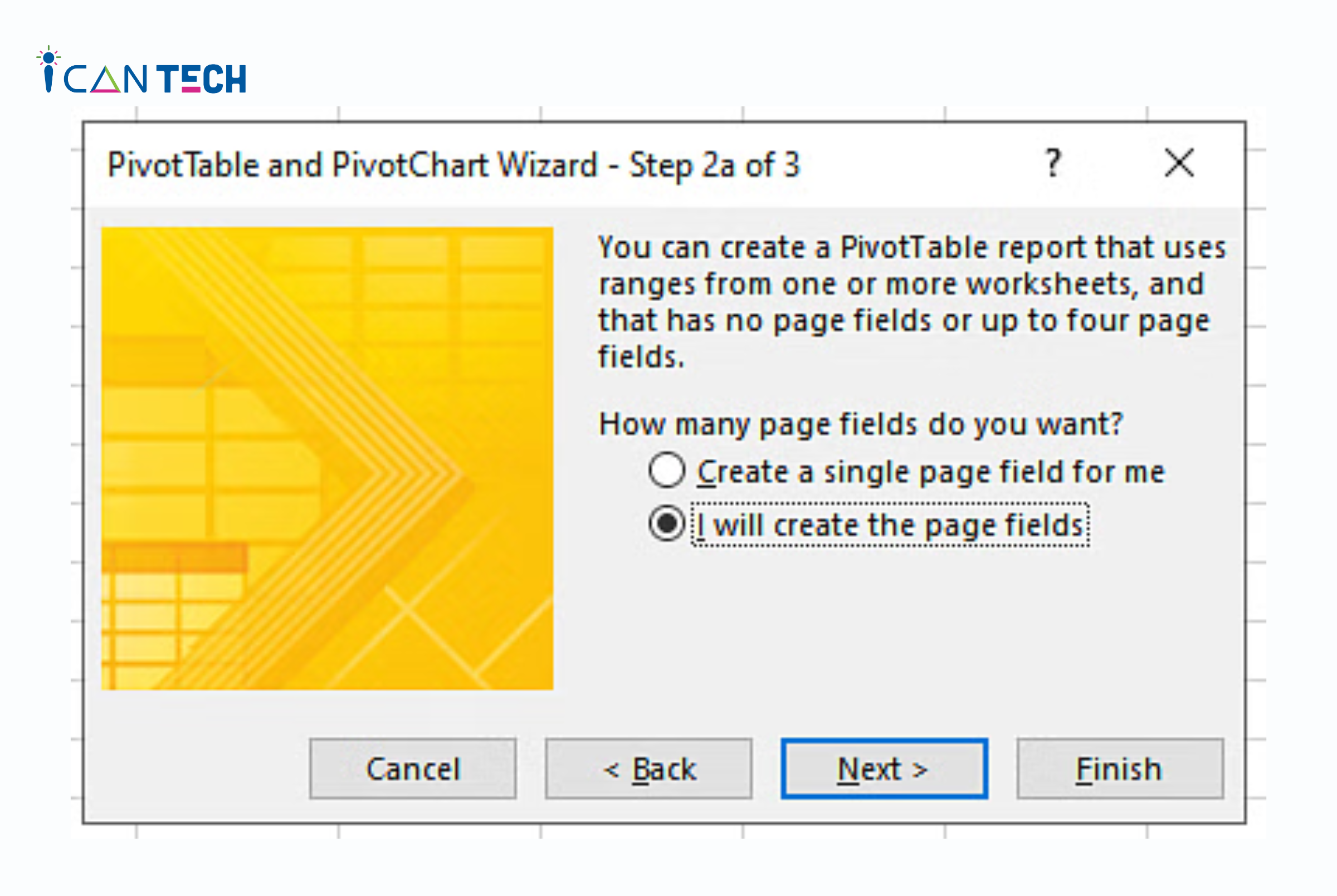
Bước 4: Chọn phạm vi dữ liệu
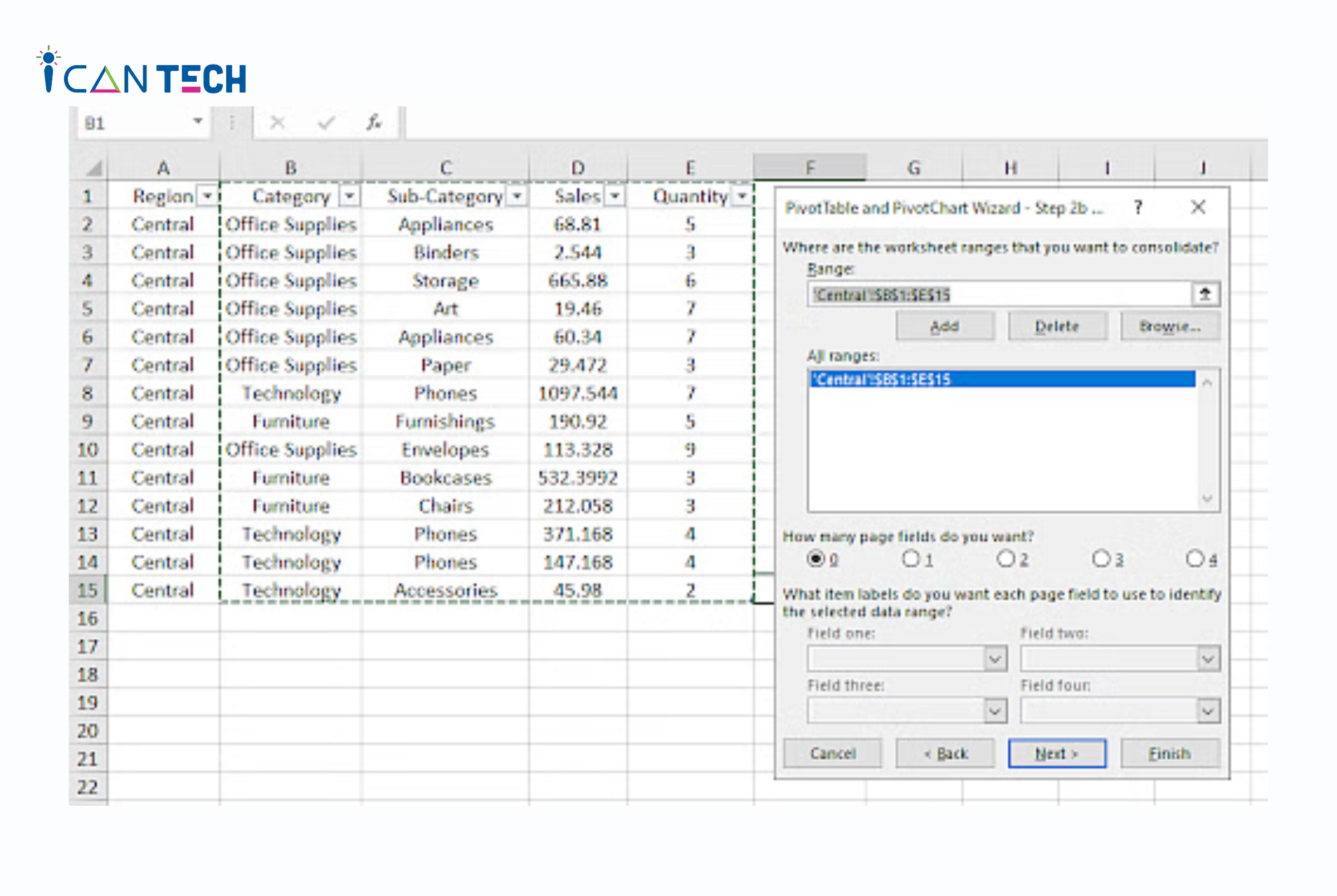
Lúc này thêm các trường vào tất cả các phạm vi bằng cách chọn tuỳ chọn từng sheet
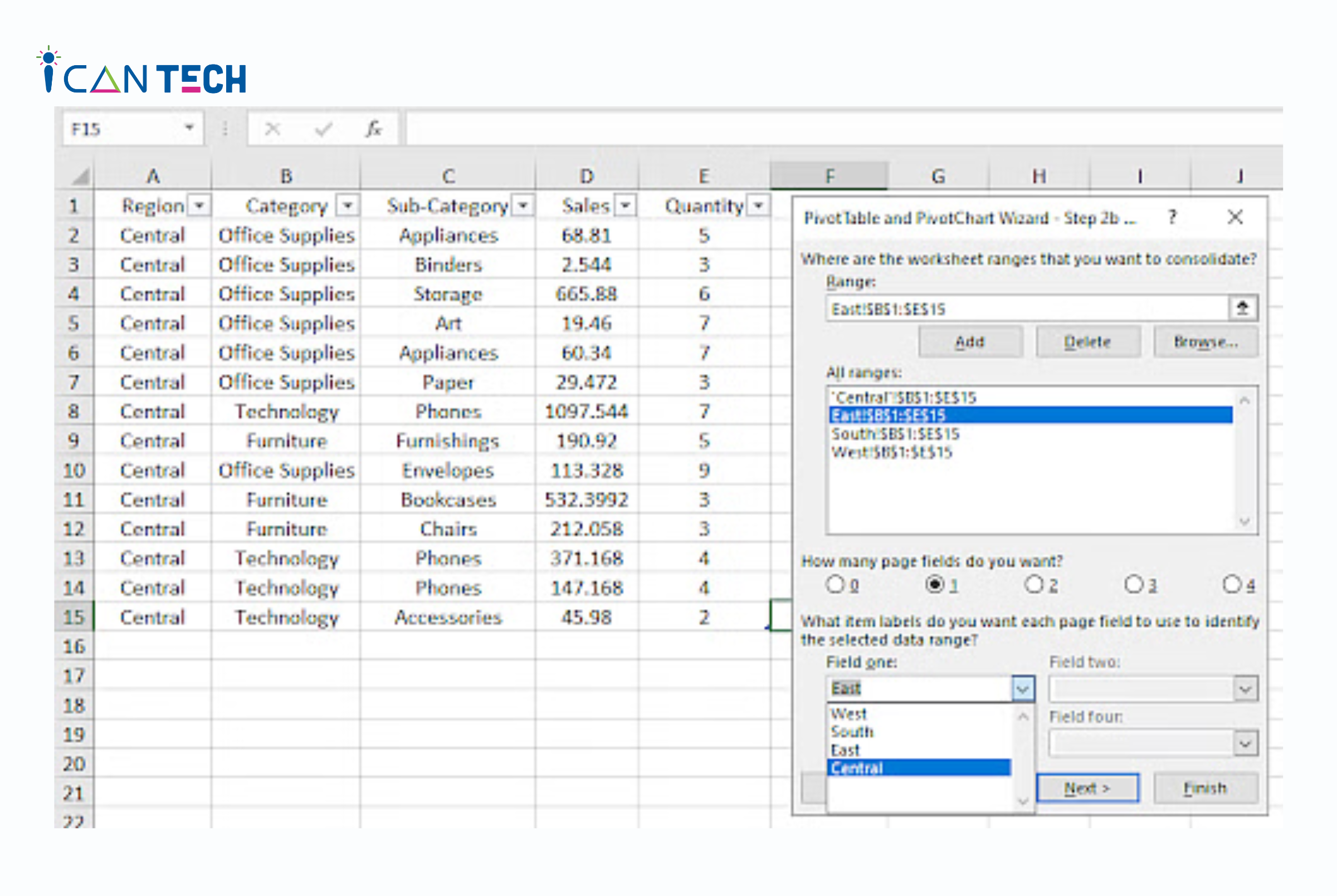
Bước 5: Sau khi chọn xong, màn hình sẽ hiển thị 2 lựa chọn. Tại đây, chọn tùy chọn của bảng tính mới và nhấp vào kết thúc, như hiển thị bên dưới.
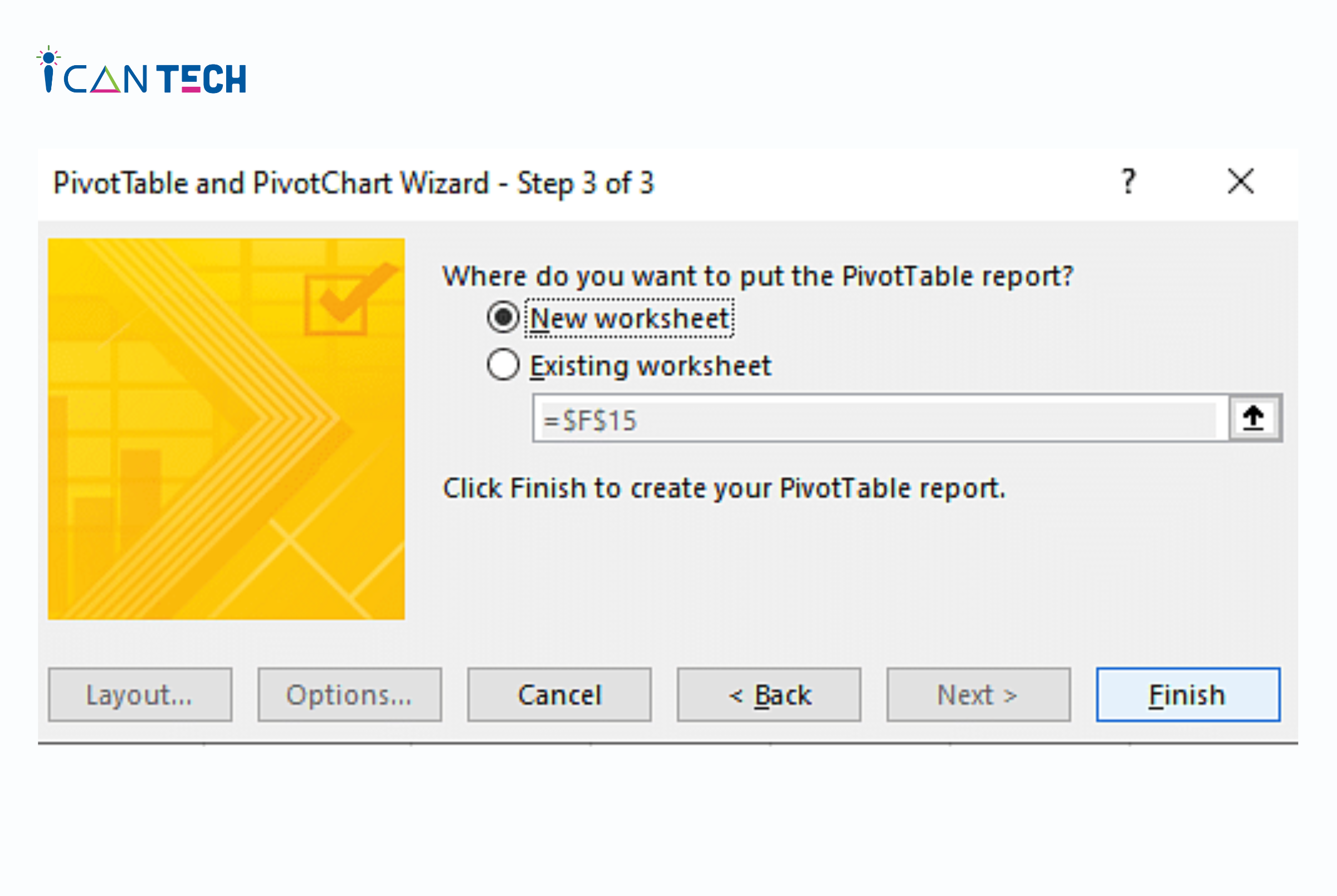
Một bảng mới được tạo ra. Bây giờ, điều chỉnh các công thức tính.
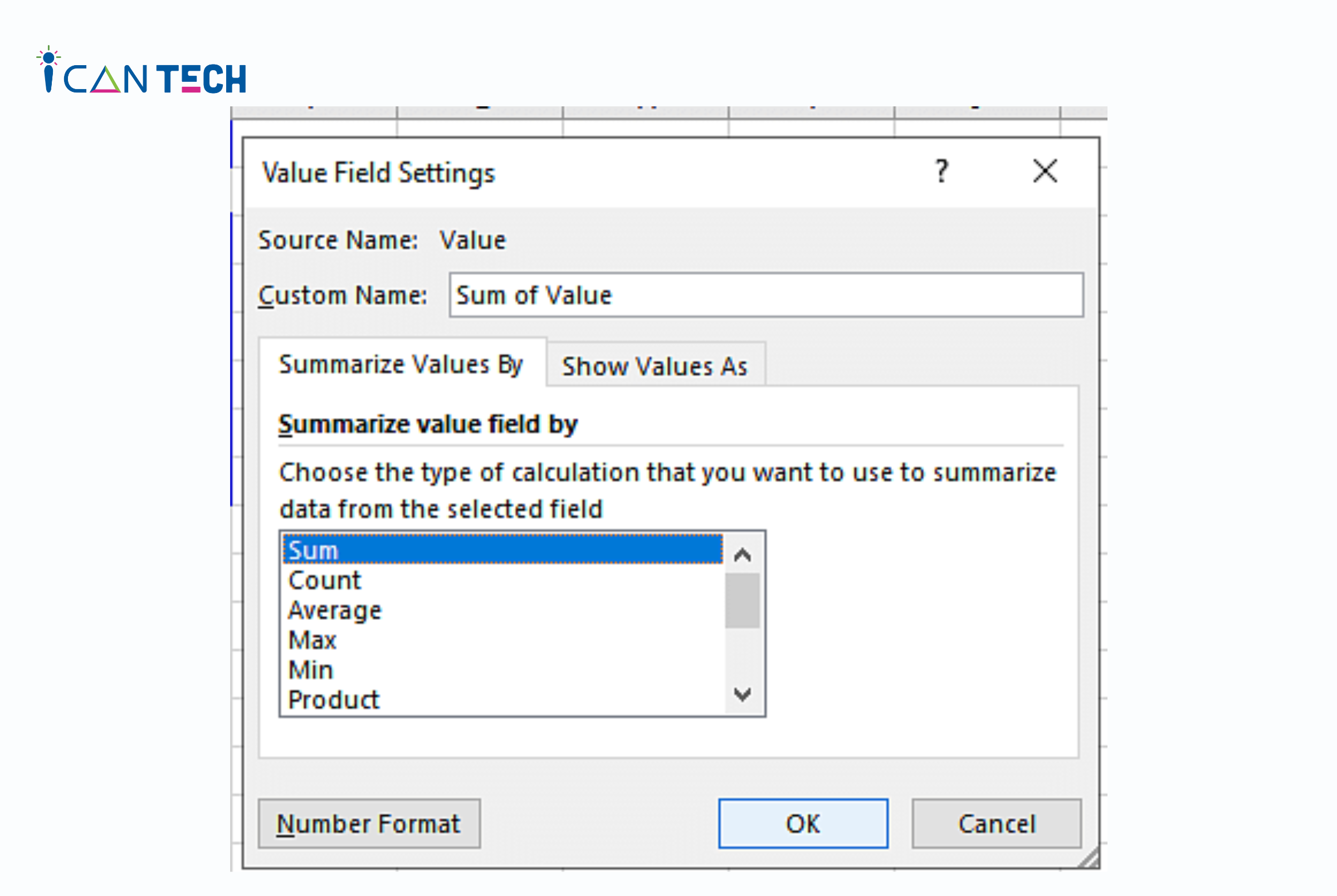
Ví dụ hãy thay đổi công thức thành hàm SUM và bây giờ bạn có thể xem dữ liệu bán hàng chính xác dựa trên khu vực như hiển thị bên dưới.
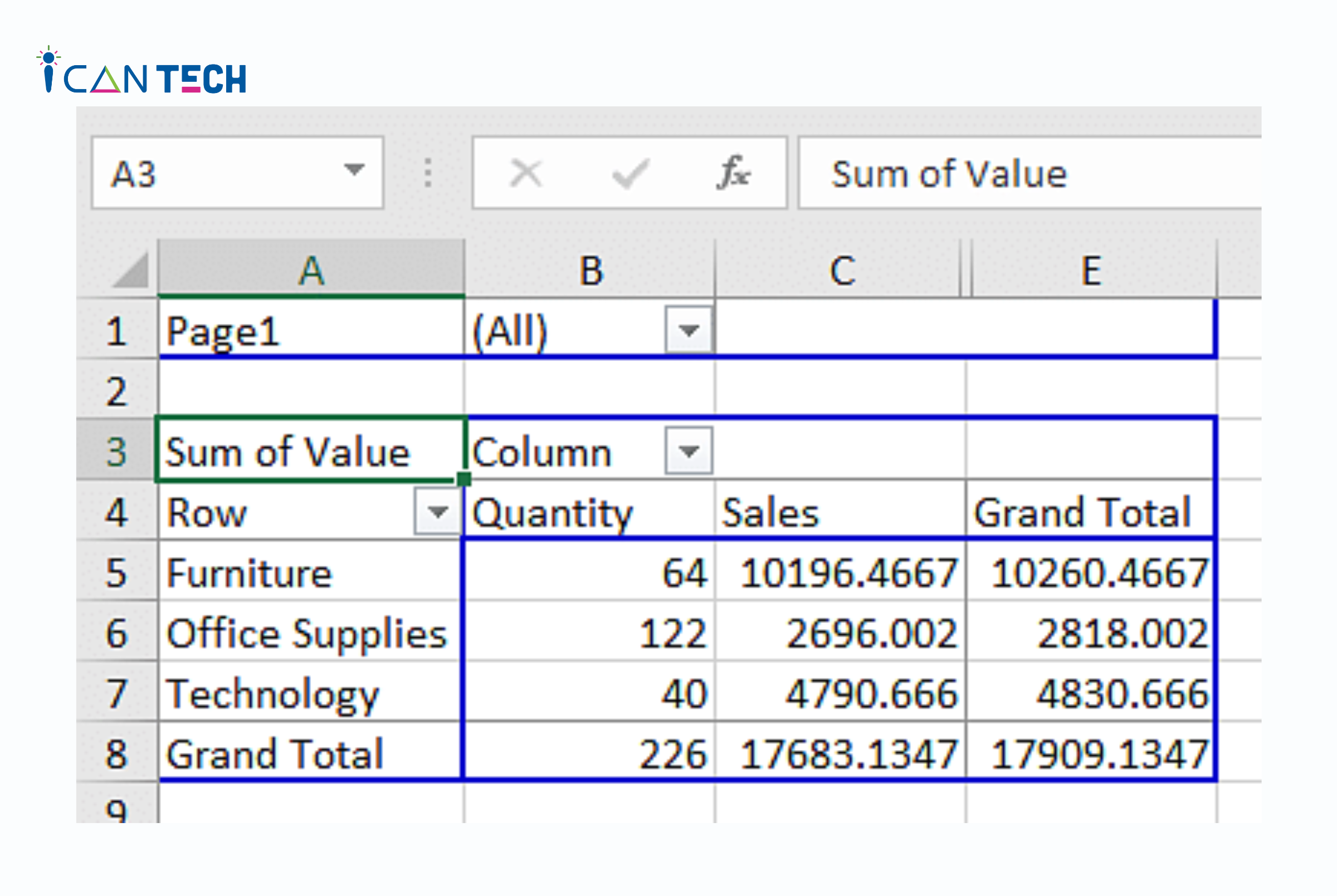
Ngoài ra, bảng tổng hợp cung cấp cho bạn tùy chọn chọn dữ liệu bán hàng sẽ được hiển thị dựa trên tất cả hoặc một khu vực cụ thể. Như vậy, bạn đã hoàn tất tạo pivot table từ nhiều sheet.
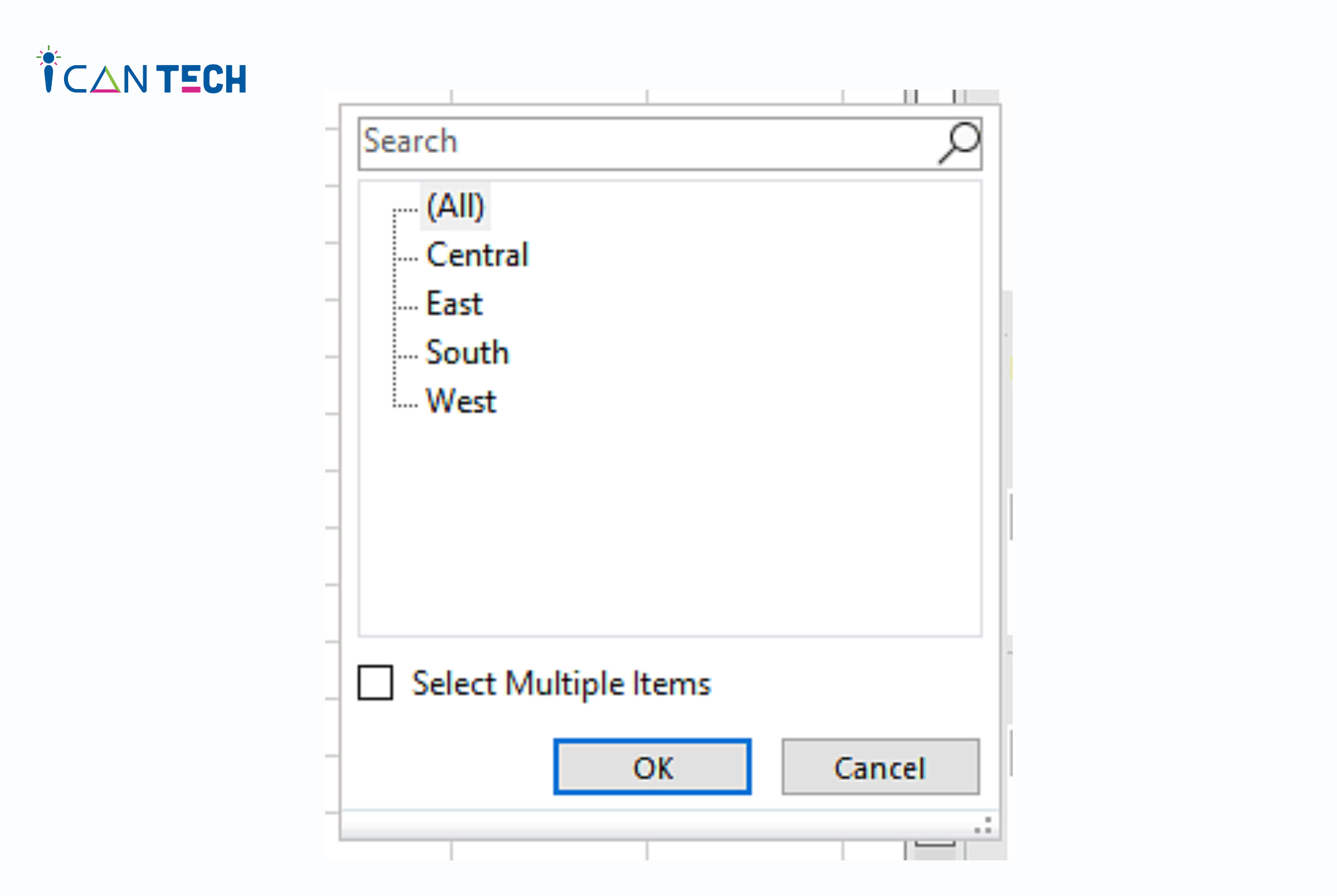
2.2. Pivot table trong Google Sheet
2.2.1. Cách tạo bảng pivot table trong Google Sheet
Để thực hiện tạo bảng pivot table trong Google Sheet bạn thực hiện theo các bước sau:
- Bước 1: Tại thanh công cụ, bôi đen bảng dữ liệu cần thực hiện > ấn Data (dữ liệu) và chọn pivot table
- Bước 2: Tại mục Insert chọn “Chèn vào sheet mới” và chọn “Tạo”
- Bước 3: Màn hình hiển thị bảng pivot table, thêm dữ liệu vào bảng bằng cách ấn nút Add. Lúc này bạn sẽ có 4 lựa chọn:
- Filters: Dùng để lọc thông tin theo trường dữ liệu bạn muốn hiển thị.
- Columns: Trường thông tin mà bạn muốn hiển thị theo cột.
- Rows:Trường thông tin mà bạn muốn hiển thị theo dòng.
- Values: Thực hiện các phép toán để hiển thị giá trị
2.2.2. Sử dụng bộ lọc để tạo báo cáo
Để sử dụng bộ lọc tạo báo cáo (pivot table report) bạn thực hiện theo các bước dưới đây:
Bước 1: Tại thanh công cụ, mục Filter chọn Add > Chọn mục muốn lọc
Bước 2: Chọn tiếp Trạng thái
Bước 3: Màn hình hiển thị hai phương thức lọc đó là Lọc theo điều kiện (Filter by condition) và Lọc theo giá trị (Filter by Values):
- Filter by Values: Cách lọc tương tự như trong Excel
- Filter by condition: Lọc theo điều kiện
2.2.3. Tạo nhiều bảng trên cùng một sheets
Để tạo nhiều bảng trên cùng một sheets bạn thực hiện theo các bước dưới đây:
- Bước 1: Tại bảng dữ liệu cần tạo bảng, tiến hành bôi đen bảng dữ liệu > Chọn Copy bằng cách ấn Ctrl + C (Windows) hoặc Command C (Mac)
- Bước 2: Tại một ô bất kỳ trên bảng tính, ấn Ctrl + V (Windows) hoặc Command V (Mac) để dán bảng
- Bước 3: Chọn tính năng Pivot table editor để chỉnh sửa bảng báo cáo
2.2.4. Xóa bảng pivot table
Để xóa bảng pivot table, bạn thực hiện như sau:
- Bôi đen bảng cần xoá và ấn Delete để thực hiện xoá bảng pivot table
2.3. Pivot table trong SQL
Trong SQL Server, "Pivot" là một phần của cú pháp SQL được sử dụng để chuyển đổi dữ liệu từ dạng dòng thành dạng cột. Cụ thể, câu lệnh PIVOT (hay công thức pivot table) trong SQL Server được sử dụng để xoay (pivot) dữ liệu theo giá trị của một cột và chuyển đổi các giá trị đó thành các cột mới trong bảng kết quả. Dưới đây là hướng dẫn sử dụng pivot table trong SQL
Ví dụ, giả sử bạn có một bảng dữ liệu có cấu trúc như sau:
CREATE TABLE SalesData (
Year INT,
Month INT,
SalesAmount DECIMAL(10, 2)
);
INSERT INTO SalesData VALUES (2019, 1, 1000);
INSERT INTO SalesData VALUES (2019, 2, 1500);
INSERT INTO SalesData VALUES (2020, 1, 1200);
INSERT INTO SalesData VALUES (2020, 2, 1800);
Dữ liệu trong bảng này có thể được xoay để hiển thị doanh số bán hàng theo từng năm và từng tháng trong các cột riêng biệt. Dưới đây là một ví dụ về cách bạn có thể sử dụng PIVOT:
SELECT *
FROM (
SELECT Year, Month, SalesAmount
FROM SalesData
) AS SourceTable
PIVOT (
SUM(SalesAmount)
FOR Month IN ([1], [2])
) AS PivotTable;
Trong đoạn mã trên:
- SourceTable là tên tạm thời của bảng nguồn.
- PIVOT được sử dụng để xoay dữ liệu theo giá trị trong cột Month.
- SUM(SalesAmount) là hàm tổng hợp được áp dụng cho giá trị của cột SalesAmount.
- FOR Month IN ([1], [2]) chỉ định các giá trị cụ thể của cột Month để xoay (trong trường hợp này, là tháng 1 và tháng 2).
Kết quả của câu lệnh PIVOT sẽ là một bảng mới có cột mới biểu diễn doanh số bán hàng theo từng tháng và từng năm.
Ví dụ:
Giả sử bạn có bảng SalesData như sau:
CREATE TABLE SalesData (
Year INT,
Month INT,
SalesAmount DECIMAL(10, 2)
);
INSERT INTO SalesData VALUES (2019, 1, 1000);
INSERT INTO SalesData VALUES (2019, 2, 1500);
INSERT INTO SalesData VALUES (2020, 1, 1200);
INSERT INTO SalesData VALUES (2020, 2, 1800);
Bạn muốn xoay dữ liệu để hiển thị doanh số bán hàng theo từng tháng và từng năm.
Câu lệnh SQL sử dụng PIVOT:
SELECT *
FROM (
SELECT Year, Month, SalesAmount
FROM SalesData
) AS SourceTable
PIVOT (
SUM(SalesAmount)
FOR Month IN ([1], [2])
) AS PivotTable;
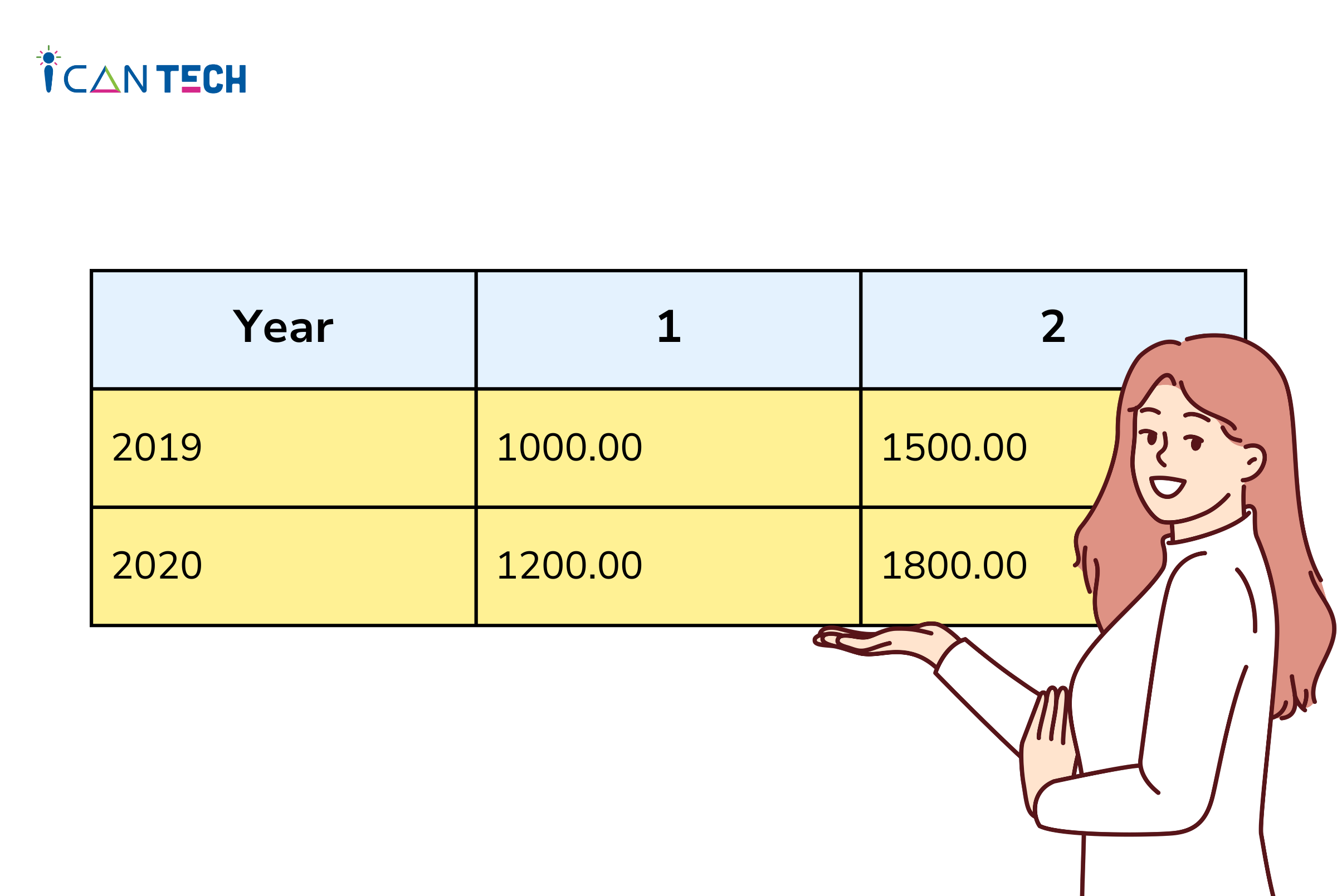
Trong kết quả trên:
- Các cột [1] và [2] đại diện cho tháng 1 và tháng 2.
- Dữ liệu đã được xoay từ dạng dòng sang dạng cột, hiển thị doanh số bán hàng theo từng tháng và từng năm.
Lưu ý rằng các giá trị cụ thể trong cột Month được sử dụng để tạo các cột mới trong kết quả PivotTable.
3. Lời Kết
Như vậy ICANTECH đã cùng bạn tìm hiểu về pivot table cũng như những kiến thức tổng quan nhất về pivot table trong Microsoft Excel cũng như trong Google Sheet. Hi vọng bạn sẽ áp dụng những kiến thức ở trên để tối ưu cho công việc của mình.
Cảm ơn bạn đã đọc bài viết, nếu bạn đang quan tâm đến học lập trình thì hãy tham khảo ngay các khóa học lập trình online dưới đây tại ICANTECH nhé!
Nguồn ảnh: ICANTECH.
Tags
Excel
