
File PDF
1292
16/10/2023
Top 3 cách sửa file PDF nhanh chóng và đơn giản nhất cho bạn
File PDF là định dạng dữ liệu quen thuộc và phổ biến nhất khi bạn làm bất cứ công việc văn phòng nào. Ưu điểm của file PDF là dễ dàng in ấn và không tốn quá nhiều dung lượng khi lưu trữ, gửi email. Tuy nhiên, bên cạnh đó các thao tác sửa file PDF lại khá khó khăn và không dễ dàng áp dụng. Vậy trong trường hợp file PDF bị lỗi, làm sao để khắc phục nhanh chóng? Hãy theo dõi bài viết này của ICANTECH này nhé!
1. Những lỗi thường gặp khi sửa file PDF bạn có thể gặp phải
Cho dù file PDF là một trong những định dạng tài liệu thông dụng nhưng đôi khi người dùng sẽ vẫn gặp rất nhiều tình trạng những lỗi vặt khiến cho file không được hoàn chỉnh như ưng ý, đôi khi phải mất thời gian chỉnh sửa lại.
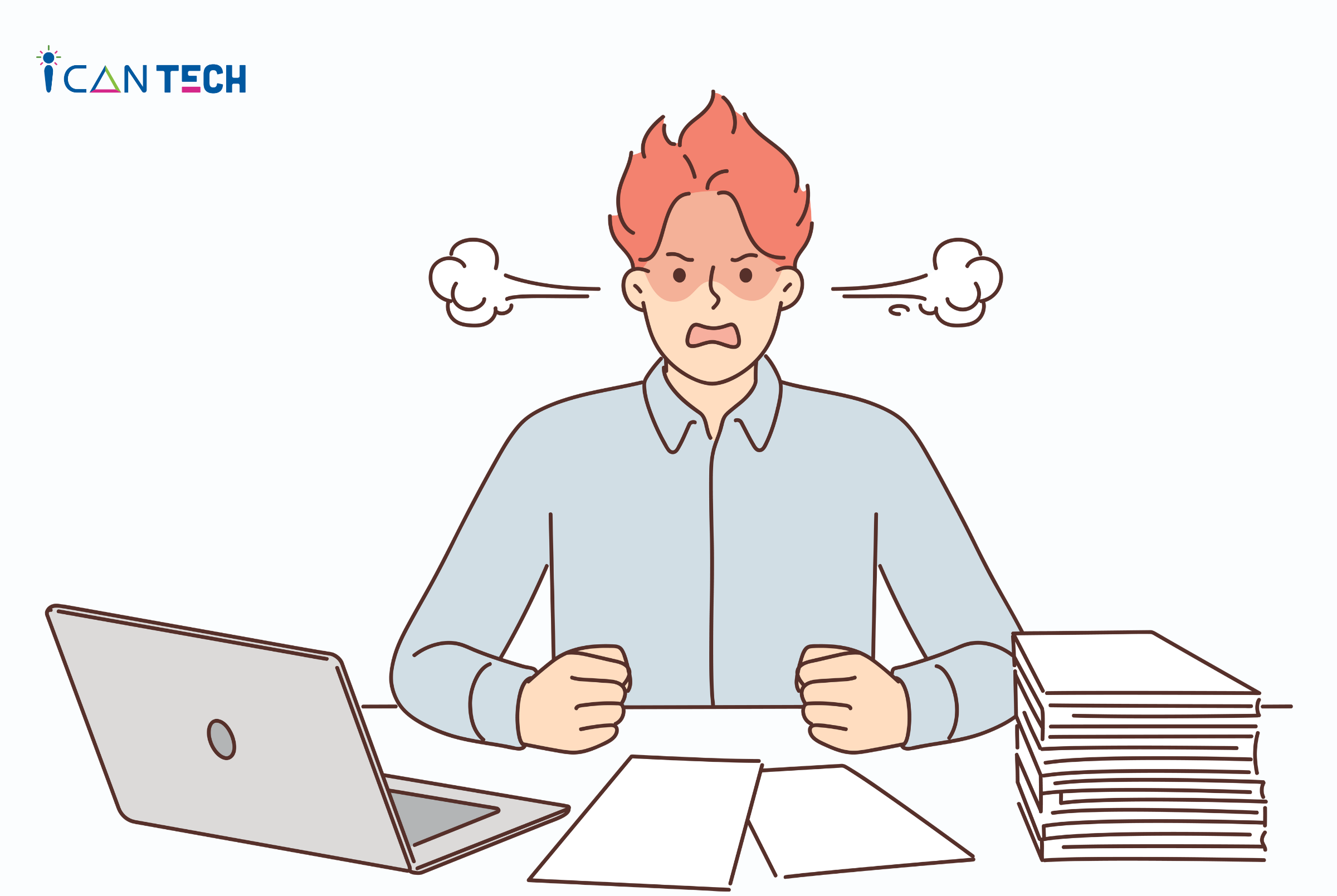
Những lỗi thường gặp khi phải sửa file PDF mà bạn có thể sẽ gặp phải trong quá trình làm việc như:
- Phông chữ không được hỗ trợ khi tải file PDF về máy, bị mất chữ hay chữ dính nhau, bị mã hóa khi download về.
- Hình ảnh trong file PDF bị giảm độ phân giải, sai màu sắc, sai kích thước.
- Các hiệu ứng dùng trong file PDF bị mất hay biến đổi sang định dạng hiệu ứng khác.
- File PDF không mở được hoặc chỉ mở khi có phần mềm thứ 3 hỗ trợ khi tải về máy.
Vậy với một người thường xuyên làm việc và có nhu cầu sử dụng file PDF mỗi ngày, làm sao để sẵn sàng đối phó và khắc phục những lỗi trên khi sửa file PDF? Đó là lý do mà bạn không nên bỏ qua bài viết này của ICANTECH!
2. Top 3 cách sửa file PDF giúp bạn khắc phục lỗi nhanh chóng
Khi gặp phải các lỗi trên, điều đầu tiên cần làm là bạn hãy bình tĩnh và xác định rõ lỗi PDF đang có là gì? ICANTECH sẽ chỉ cho bạn những cách sửa file PDF nhanh gọn mà không cần tốn thời gian mã hóa hay sử dụng ứng dụng phức tạp!
2.1. Chỉnh sửa file pdf bằng công cụ Word
Công cụ Word luôn luôn được cài sẵn trong máy tính và khi đối mặt với file PDF bị lỗi, Word sẽ là một trong những cách hữu hiệu nhất để bạn chỉnh sửa nhanh chóng.
- Bước 1: Bạn ấn đúp vào Word để mở công cụ rồi sau đó vào File - chọn file PDF cần chỉnh sửa rồi ấn Open để mở.
- Bước 2: Khi thực hiện thao tác mở file PDF trong Word, file của bạn sẽ được chuyển từ định dạng PDF sang Word, lúc đó bạn sẽ có thể dễ dàng chỉnh sửa các thành phần có trong file theo mong muốn.
Tuy nhiên, khi thực hiện bước chuyển đổi định dạng này sẽ có sự thay đổi các bố cục văn bản, bạn có thể điều chỉnh lại một chút về căn lề, hiệu ứng hay hình ảnh sao cho ưng ý nhất.
- Bước 3: Sau khi chỉnh sửa hoàn thiện tất cả các nội dung, thực hiện thao tác lưu file như sau: Ấn chọn File rồi sau đó Save As (Lưu tệp với định dạng…) và chọn lưu định dạng PDF rồi ấn OK để lưu lại file đã chỉnh sửa.
- Bước 4: Mở lại file PDF đã sửa rồi check lại toàn bộ nội dung có trong file đã được hiệu chỉnh như mong muốn hay chưa trước khi gửi email hoặc in ấn bạn nhé!
Với cách sửa file PDF bằng công cụ Word này, bạn có thể áp dụng với bất kỳ file PDF nào và sửa chúng một cách dễ dàng và nhanh chóng. Bạn có thể chỉnh sửa nội dung, hình ảnh hoặc các hiệu ứng khác theo ý thích của mình mà không cần sự can thiệp của các phần mềm thứ ba khác.
2.2. Chỉnh sửa file pdf trực tuyến bằng Adobe Acrobat
Với những lỗi khác “khó nhằn” hơn khi dùng công cụ Word cũng không đủ các tính năng để sửa, bạn có thể tham khảo cách sửa file PDF trực tuyến với công cụ Adobe Acrobat - có sẵn trên trình duyệt Chrome mà bạn có thể tải về nhanh chỉ với 3s.
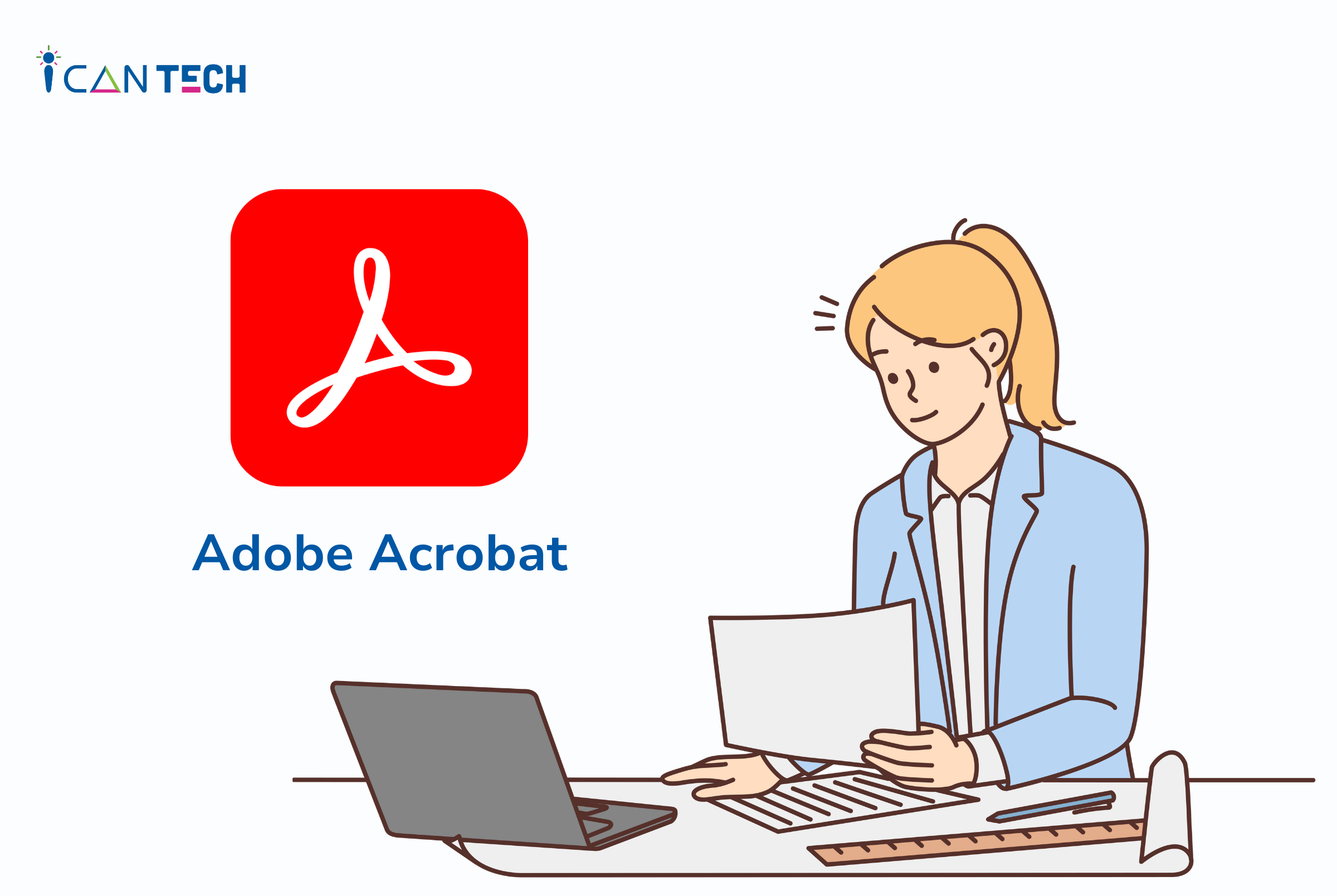
- Bước 1: Tìm kiếm Adobe Acrobat trên trình duyệt Chrome rồi sau đó ấn Thêm tiện ích này vào Chrome, sau đó ấn F5 để làm mới lại trang.
- Bước 2: Vào thư mục chứa file PDF cần chỉnh sửa rồi sau đó ấn đúp chuột phải và ấn Edit with Adobe Acrobat (mở file chỉnh sửa với Adobe Acrobat)
- Bước 3: Lúc đó, file PDF của bạn sẽ được mở trên giao diện của tiện ích Adobe Acrobat và sẵn sàng cho mọi chỉnh sửa.
- Bước 4: Ấn vào tính năng Edit trên thanh công cụ, ngay lúc đó cửa sổ Format sẽ hiện bên phải màn hình. Tại đó, bạn có thể thêm hoặc chỉnh sửa nội dung file PDF như căn lề trái, lề phải, màu sắc của text,...
Hơn nữa, bạn có thể thêm nội dung với tính năng Add Text, thêm hình ảnh Add Images,.. với đa dạng các tùy chỉnh khác nhau.
- Bước 5: Sau đó ấn lưu file PDF bằng cách vào tab File - ấn Save as và chọn lưu định dạng PDF. Đừng quên kiểm tra lại mọi thay đổi trước khi in ấn hoặc gửi email bạn nhé!
2.3. Chỉnh sửa file pdf nhanh bằng Google Docs
Google Docs cũng là một trong những công cụ soạn thảo văn bản trực tuyến và lưu tự động mọi thay đổi mà không cần lưu file. Bên cạnh ưu điểm đó, bạn cũng hoàn toàn có thể chỉnh sửa file PDF nhanh chóng trên công cụ này.
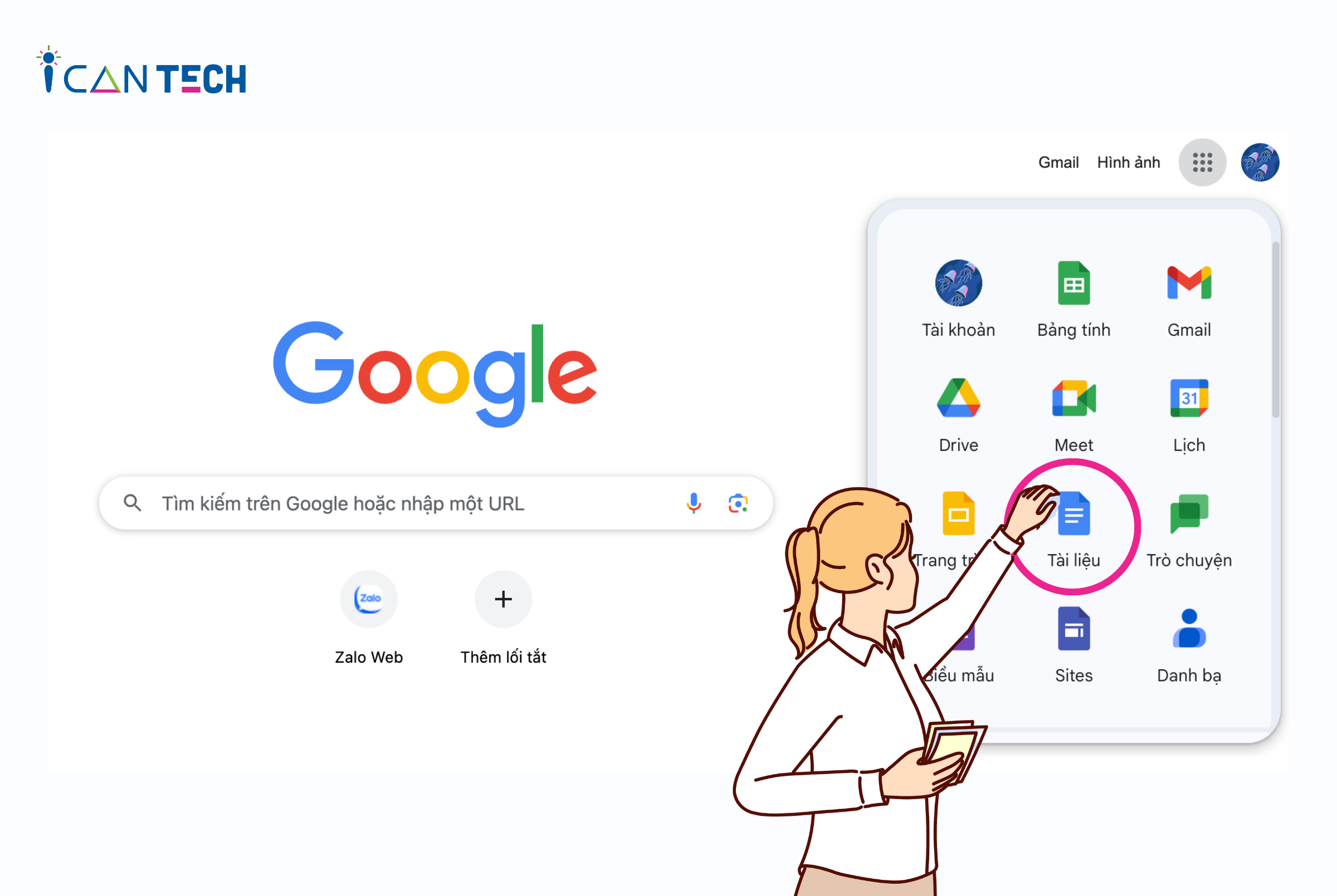
- Bước 1: Đăng nhập vào Google Drive rồi sau đó ấn nút Mới hoặc ấn chuột phải để Tải tệp lên.
- Bước 2: Chọn file PDF mà bạn muốn sửa rồi sau đó tải lên Google Drive.
- Bước 3: Ấn chuột phải và mở bằng Google Docs để chỉnh sửa file PDF theo ý muốn. Tại đây, bạn có thể chỉnh sửa mọi định dạng từ nội dung, chữ, cho đến bố cục văn bản trực tuyến mà không cần phải sao lưu file.
- Bước 4: Ấn vào mũi tên 3 chấm và sao chép đường liên kết file. Sau đó paste hoặc dùng tổ hợp phím Ctrl + V vào thanh tìm kiếm Google Chrome.
- Bước 5: Tại đây, bạn đổi đuôi edit?usp=sharing cuối địa chỉ liên kết thành export?format=pdf sau đó ấn Enter để tải file PDF đã chỉnh sửa về.
Chỉ với 3 cách sửa file PDF cơ bản mà ICANTECH đã hướng dẫn, bạn bạn hoàn toàn có thể chỉnh sửa file dễ dàng bằng cách trực tuyến hoặc dùng các công cụ có sẵn trong máy như Word. Đừng quên theo dõi ICANTECH để không bỏ qua những tips hay ho về tin học văn phòng nhé!
Nguồn ảnh: ICANTECH.
Tags
File PDF
