
Excel
18885
16/12/2023
Hướng dẫn 3 cách tách dữ liệu thành nhiều sheet trong Excel đơn giản nhất
Làm thế nào để tách dữ liệu thành nhiều sheet trong Excel một cách nhanh chóng và dễ dàng? Đừng bỏ qua bài viết này của ICANTECH bạn nhé!
1. Tại sao cần tách dữ liệu thành nhiều sheet trong Excel?
Trong một file dữ liệu Excel nhiều các sheet khác nhau, bạn luôn gặp khó khăn trong việc phân loại chúng. Vậy việc tách dữ liệu thành nhiều sheet khác nhau sẽ giúp bạn chia các sheet dữ liệu theo nhiều điều kiện khác nhau, thuận tiện cho những công việc cần đến sự phân tích hay tổng hợp thông tin.
Việc phân tách dữ liệu sẽ giúp công việc phân tích kinh doanh, gửi báo cáo số liệu trở nên dễ dàng hơn rất nhiều. Dưới đây là các cách giúp bạn tách dữ liệu thành nhiều sheet đơn giản cùng ICANTECH nhé!
2. Hướng dẫn các cách tách dữ liệu thành nhiều sheet trong Excel
Vậy làm sao để tách dữ liệu thành nhiều sheet đơn giản và dễ hiểu nhất? 3 cách dưới đây sẽ giúp bạn thao tác nó một cách dễ hiểu nhất!
2.1. Cách tách dữ liệu thành nhiều sheet trong Excel bằng PivotTable
Với tính năng Report Filter Pages trong PivotTable sẽ giúp bạn phân tách các sheet thành từng trang riêng lẻ khác nhau. Các bước thao tác sẽ như sau:
- Bước 1: Chọn một ô bất kỳ hoặc bôi đen toàn bộ phạm vi dữ liệu có trong bảng tính, sau đấy ấn chuột phải chọn Insert - sau đó chọn tính năng Pivot Table.
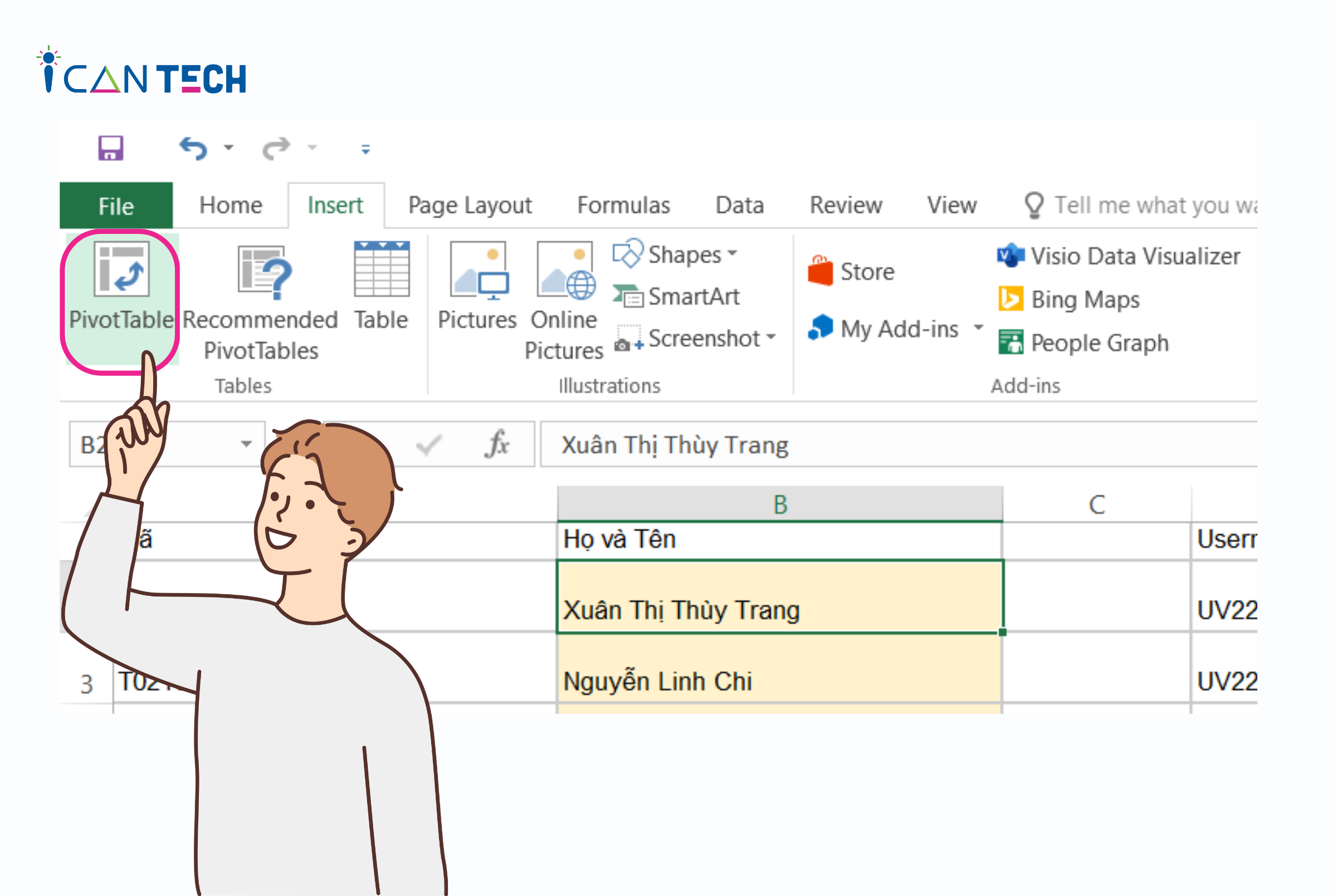
- Bước 2: Cửa sổ hộp thoại Create PivotTable hiện ra, sẽ hiện ra 2 lựa chọn như sau:
Select a table or range: Lựa chọn phạm vi dữ liệu hoặc bảng tính
Choose where you want the PivotTable report to be placed: Lựa chọn vị trí lưu dữ liệu cần thêm vào báo cáo
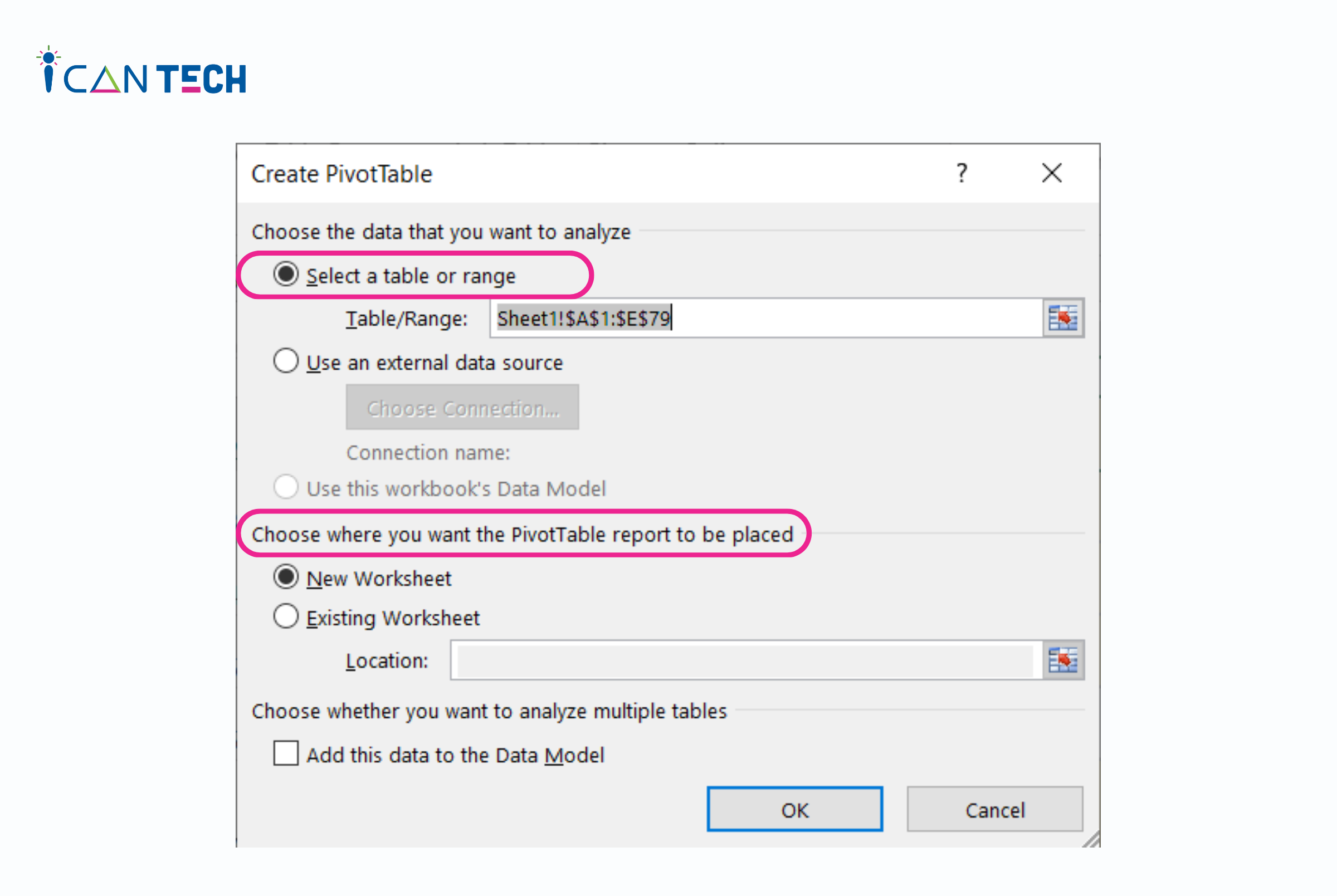
- Bước 3: Sau đó ấn nút OK sẽ hiện ra một sheet mới và có chứa các bảng tác vụ tên là PivotTable Field List gồm các trường dữ liệu. Trong đó bao gồm: Drag fields between areas below - gồm 4 vùng để kéo các dữ liệu được chọn từ báo cáo trên.
- Bước 4: Các thao tác 4 vùng kéo tương tự như sau:
Report FIlter: Lọc dữ liệu báo cáo
Column Labels: Hiển thị dữ liệu theo cột
Row Labels: Hiển thị dữ liệu theo hàng
Values: Hiển thị giá trị cần lọc
- Bước 5: Sắp xếp các dữ liệu theo hàng cột mong muốn rồi sau đó lưu lại báo cáo. Bạn có thể check các sheet đã lọc bên dưới đã theo ý muốn hay chưa nhé!.
2.2. Cách tách file Excel thành nhiều file theo điều kiện
Với thao tác tách file Excel thành nhiều file theo điều kiện bằng VBA sẽ khó hơn một chút so với những bạn mới tiếp xúc với Excel nhưng ICANTECH sẽ giải thích ngắn gọn để bạn có thể áp dụng một cách dễ hiểu nhất.
- Bước 1: Trước tiên bạn cần đặt vấn đề cần phân tách ra bao nhiêu sheet theo các tiêu đề. Lựa chọn Data - tìm Remove Duplicates để lọc và loại bỏ các giá trị trùng lặp nhau.
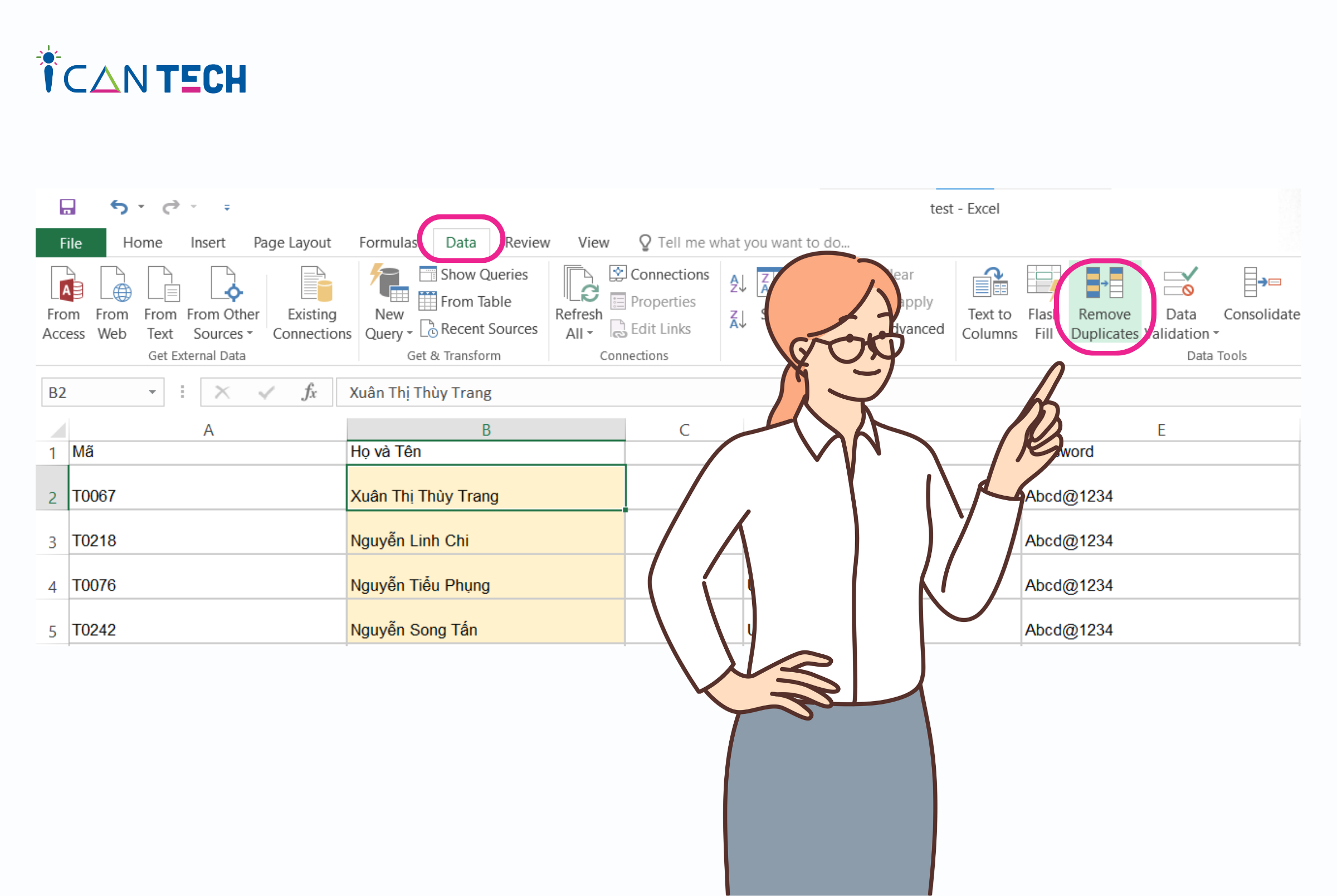
- Bước 2: Sử dụng tổ hợp phím ALT + F11 để mở tính năng VBA.
- Bước 3: Trong tab Insert ấn chọn tính năng Module để mở cửa sổ nhập mã code VBA.
- Bước 4: Bạn nhập dùng code dưới đây vào phần Module như sau:
Sub Splitbook()
'Updateby20140612
Dim xPath As String
xPath = Application.ActiveWorkbook.Path
Application.ScreenUpdating = False
Application.DisplayAlerts = False
For Each xWs In ThisWorkbook.Sheets
xWs.Copy
Application.ActiveWorkbook.SaveAs Filename:=xPath & "\" & xWs.Name & ".xls"
Application.ActiveWorkbook.Close False
Next
Application.DisplayAlerts = True
Application.ScreenUpdating = True
End Sub
- Bước 5: Ấn nút RUn để khởi động chạy mã lệnh hoặc ấn phím F5 để khởi tạo chương trình.
- Bước 6: Sau khi chương trình kết thúc, bạn vào lại file lưu excel gốc. Lúc này bạn sẽ thấy được các sheet được phân tách gọn gàng.
2.3. Tách dữ liệu thành nhiều sheet trong Excel từ động theo cột
- Bước 1: Mở file Excel cần phân tách dữ liệu rồi sau đó ấn chọn Tab Developer trên thanh công cụ rồi sau đó chọn tính năng Add-ins.
- Bước 2: Cửa sổ Add-ins hiện ra, ấn chọn File - Options rồi sau đó ấn tính năng Customize Ribbon. Ấn nút Home rồi sau đó chọn New Group và đặt tên theo mong muốn.
- Bước 3: Sau đó chỉ việc ấn chọn vào add-ins file bạn vừa lưu, lần lượt chọn tiêu đề, dữ liệu cần tách vào cột nào rồi nhấn OK để sao lưu kết quả.
3. Lời Kết
Trên đây là 3 cách tách dữ liệu thành nhiều sheet trong Excel đơn giản và dễ áp dụng cho nhiều trường hợp khác nhau. Hãy theo dõi thêm ICANTECH để không bỏ qua các tips hay ho về tin học văn phòng bạn nhé!
Cảm ơn bạn đã đọc bài viết, nếu bạn đang quan tâm đến học lập trình thì hãy tham khảo ngay các khóa học lập trình dưới đây tại ICANTECH nhé
Nguồn ảnh: ICANTECH.
Tags
Excel
