
Word
1210
16/10/2023
Cách tạo chữ ký trong Outlook gây ấn tượng với cấp trên
Công ty bạn làm việc trên phần mềm Outlook để đồng bộ dữ liệu và dễ dàng liên kết với các đối tác tiềm năng khác. Bên cạnh việc bạn cần thành thạo viết email chuyên nghiệp và các nghiệp vụ chuyên môn khác, có một cách giúp bạn nâng cao được thương hiệu cá nhân, tạo ấn tượng với sếp và đối tác: đó chính là cách tạo chữ ký trong Outlook.
1. Tạo chữ ký trong Outlook có tác dụng gì cho cá nhân và doanh nghiệp?
Nếu đã làm việc quen trên Outlook và hàng ngày đều phải nhận được rất nhiều email từ nhiều đối tác, đồng nghiệp hay cấp trên, ngoài tiêu đề thư hay địa chỉ email người gửi, phần chữ ký của họ cũng sẽ giúp ích cho bạn rất nhiều về cách nhận biết & xưng hô đúng với chức vụ của người gửi email. Ngoài ra, tạo chữ ký trong Outlook còn giúp bạn:
- Giống như phần danh thiếp giúp người khác có thể xưng hô, nhận biết và liên lạc với bạn dễ dàng hơn.
- Phần chữ ký giống như một danh xưng mà mọi người sẽ gọi bạn, điều đó sẽ giúp bạn gây ấn tượng hơn trong mắt đồng nghiệp & khách hàng - một yếu tố để họ nhận ra bạn dễ hơn trong rất nhiều các đối tác khác nhau.
- Đó còn là phương tiện để khách hàng, đối tác tiếp cận với doanh nghiệp nhanh hơn, nhờ tên công ty và website mà bạn để lại trong chữ ký của mình.
Tạo chữ ký trong Outlook giống như lưu một cái tên dễ nhớ, dễ liên lạc và tạo ấn tượng cho bản thân và gắn liền thương hiệu bản thân với doanh nghiệp. Đó còn là cách thức tạo cho mình những cơ hội lớn hơn với các đối tác mà bạn đã làm việc khi họ có thể liên lạc với bạn qua hotline, ngoài địa chỉ email thông thường.
2. Cách tạo chữ ký email Outlook tự động chỉ trong 3s
Vậy làm thế nào để tạo chữ ký email Outlook cho mình mà không mất quá nhiều công sức và thời gian? Hãy học ngay cách dưới đây mà ICANTECH chỉ cho bạn nhé!
- Bước 1: Sau khi đăng nhập thành công vào phần mềm Outlook, trên tab Home bạn ấn chọn New Email (Tạo mới email).
- Bước 2: Một cửa sổ Email chưa được đặt tên (Untitled - Message) hiện ra, trên thanh công cụ trên cùng, bạn ấn chọn nút Insert - Signature (Chèn chữ ký).
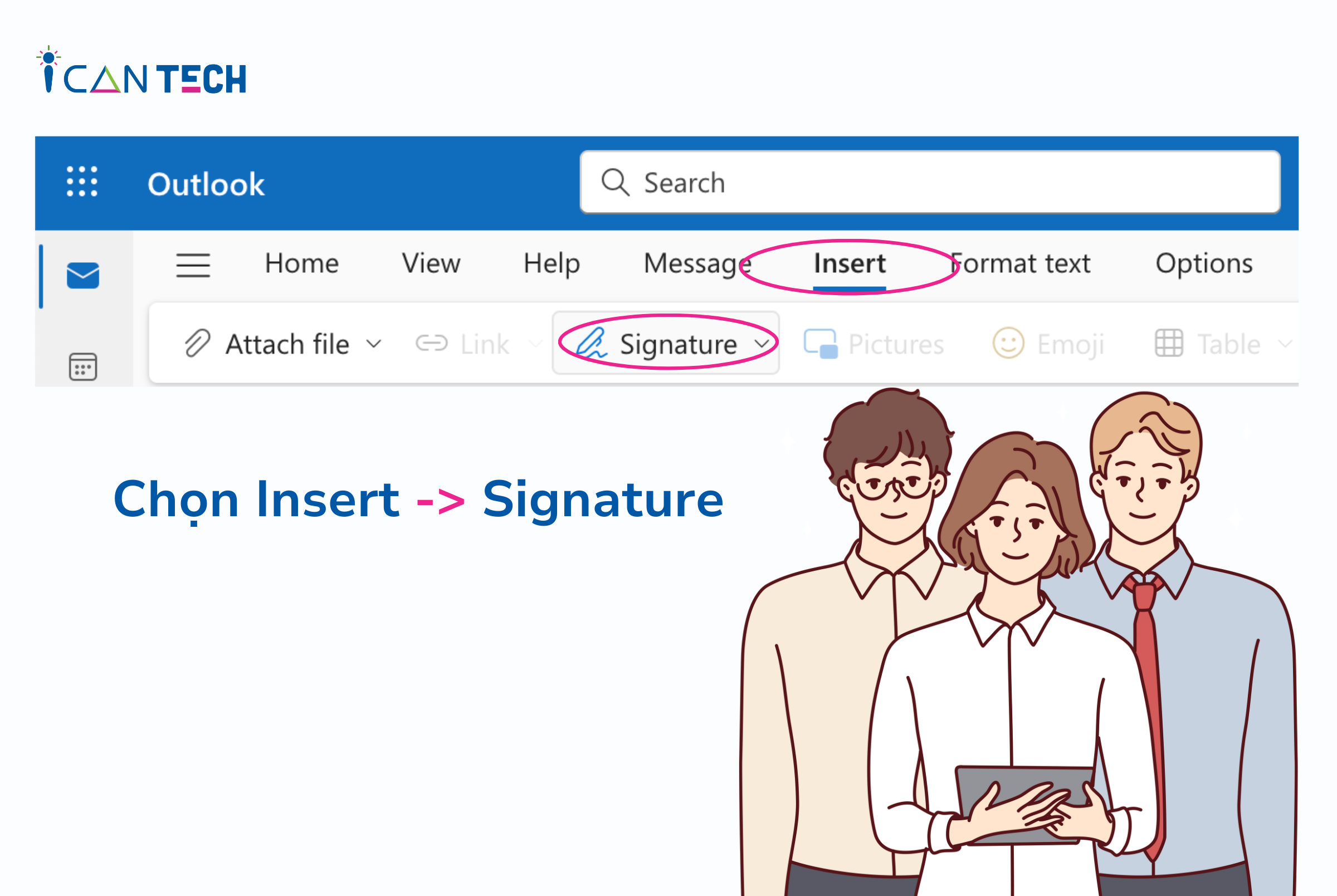
- Bước 3: Trong cửa sổ Signatures and Stationery - Ấn chọn Email Signature và tạo chữ ký mới với nút New.
- Bước 4: Đặt tên cho chữ ký của mình để thuận tiện cho việc chỉnh sửa rồi sau đó điền các thông tin cần thiết ở ô Select Signature to Edit bao gồm:
Họ và tên:
Chức vụ:
Công ty:
Số điện thoại liên lạc:
Email bạn dùng trong Outlook:
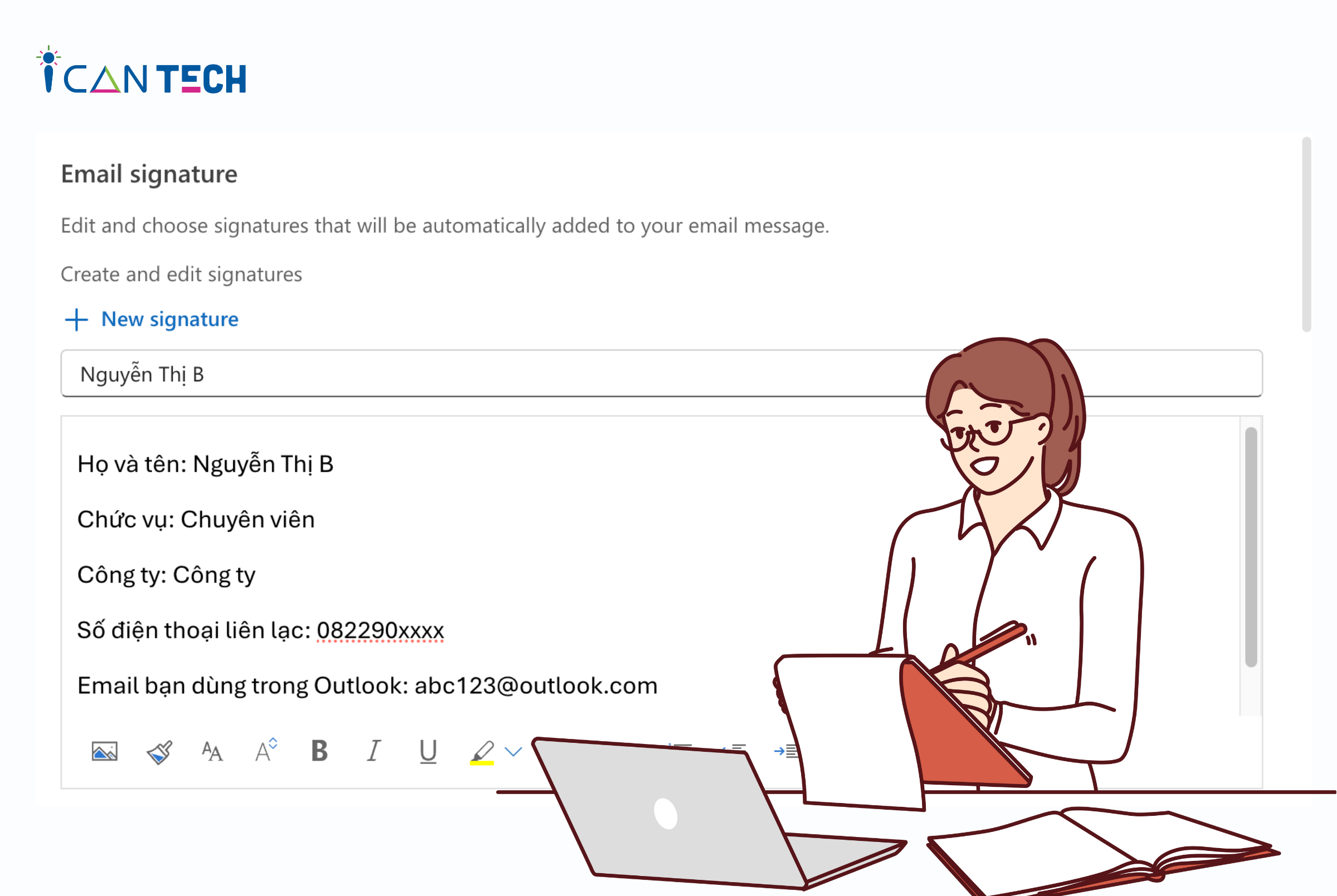
Ngoài ra bạn có thể thêm địa chỉ công ty bạn đang công tác và website của công ty nếu cần.
- Bước 5: Sau đó bạn ấn OK để sao lưu mọi chỉnh sửa. Nếu bạn vẫn phân vân không biết nên điền thông tin gì ở phần chữ ký thì có thể nhấn vào dòng Get Signature Templates để tham khảo các mẫu có sẵn trong Outlook.
Chỉ một vài bước đơn giản là bạn có thể tạo chữ ký trong Outlook ưng ý và đầy đủ thông tin cho mình. Bạn có thể tùy chỉnh hiện chữ ký của mình ở email tạo mới và phần Replies/Forward theo ý muốn.
3. Cách sửa chữ ký Outlook nhanh chóng & thuận tiện
Với phần mềm email Outlook, bạn hoàn toàn có thể tạo một hoặc nhiều chữ ký khác nhau. Trong nhiều trường hợp bạn muốn xoá bớt chữ ký trong Outlook hoặc chỉnh sửa chúng với thông tin mới chỉnh sửa thì có cách nào làm để nhanh chóng và thuận tiện không?
3.1. Cách xóa chữ ký trong Outlook khi không cần dùng đến
Trong trường hợp bạn có quá nhiều chữ ký email đã từng tạo nhưng không còn dùng đến, làm sao để xoá chúng để không bị lẫn lộn giữa các chữ ký khác nhau, bạn có thể áp dụng cách này cùng ICANTECH nhé:
- Bước 1: Bạn tiến hành đăng nhập vào Outlook rồi sau đó ấn tab File trên thanh công cụ trên cùng.
- Bước 2: Trong tab File - ấn chọn Options rồi chọn Mail.
- Bước 3: Tại ô Compose Messages, tại dòng Create or modify signatures to messages và ấn chọn Signatures…
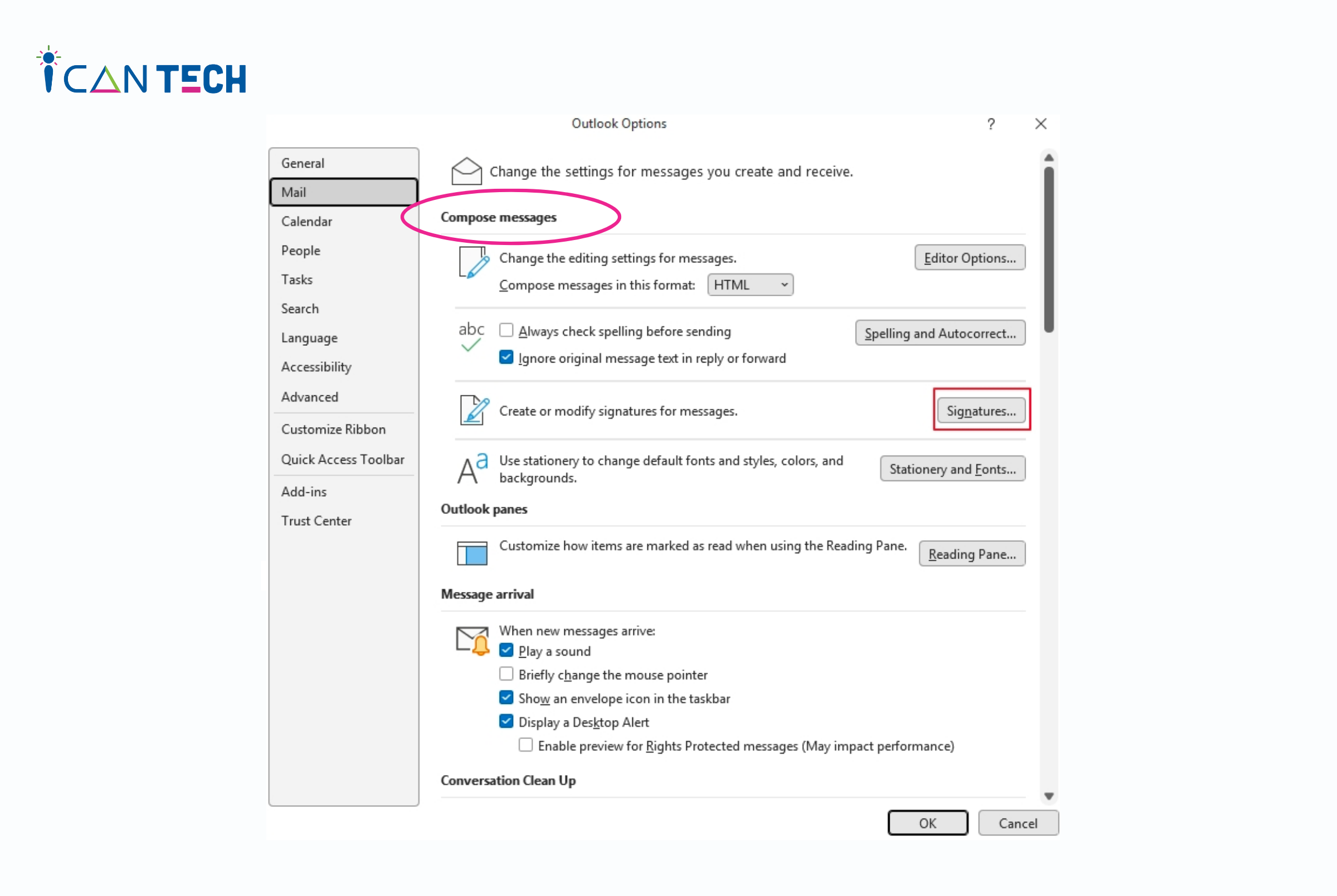
- Bước 4: Lúc đó, cửa sổ Signatures and Stationery hiện lên, trong ô Select Signatures to edit sẽ hiện các chữ ký mà bạn đã đặt tên từ trước.
- Bước 5: Bạn ấn vào từng chữ ký và thực hiện các tùy chọn mong muốn như Delete (Xoá) để lọc bớt các chữ ký muốn xoá.
Với cách này, bạn có thể xoá các chữ ký trong Outlook dễ dàng hơn rất nhiều mà không bị nhầm lẫn với các mẫu chữ ký cũ đã tạo trong quá khứ.
3.2. Cách thay đổi chữ ký trong Outlook theo ý muốn
Tương tự với cách trên, trong trường hợp bạn muốn chỉnh sửa chữ ký của mình trên Outlook để thêm hoặc thay đổi các thông tin hiển thị tại chữ ký của mình dưới mỗi email.
- Bước 1: Đăng nhập vào Outlook rồi sau đó áp dụng tương tự cách trên để vào ô Select Signatures to edit.
- Bước 2: Tại từng chữ ký mà bạn đã tạo, bạn ấn vào từng cái rồi ấn tùy chọn Edit để chỉnh sửa nội dung chữ ký hoặc Rename để đổi tên cho chữ ký của bạn hiển thị trong file.
4. Lời Kết
Cách tạo chữ ký trong Outlook không hề khó khi bạn biết cách thao tác trên phần mềm thông dụng này. Ngoài ra, bạn cũng có thể chỉnh sửa hoặc xoá chúng theo ý thích của mình. Hãy theo dõi ICANTECH - nền tảng học lập trình để không bỏ lỡ những tips nhanh gọn và chuyên nghiệp về tin học văn phòng bạn nhé!
Nguồn ảnh: ICANTECH
Tags
Word
