
Excel
1114
03/10/2023
Hướng dẫn cách tính chênh lệch ngày trong Excel
Làm thế nào để tính chênh lệch ngày trong Excel? Chắc chắn đây là điều mà rất nhiều người băn khoăn hiện nay. Bài viết hôm nay sẽ hướng dẫn chi tiết các bước tính chênh lệch thời gian chỉ với một số thao tác siêu đơn giản nhé!
1. Công thức tính chênh lệch ngày trong Excel với các ngày cụ thể
Công thức tính chênh lệch ngày trong Excel sẽ giúp ích cho một số mục đích nhất định trong công việc. Mặc dù nghe có vẻ đơn giản nhưng có nhiều người không biết tính như thế nào trên Excel.
Bài viết chia sẻ 4 cách tính thông dụng mà bạn có thể tham khảo:
- Cách 1: Tính chênh lệch bằng phép trừ trực tiếp.
Ví dụ: Nếu muốn tính chênh lệch giữa hai ngày nằm trong ô A3 và B3 thì bạn có thể dùng phép trừ ô đại diện (B3-A3) là ra kết quả số ngày chênh lệch.
- Cách 2: Tính bằng hàm DATEIF bằng công thức =DATEIF(A3,B3,”d/m/y”) với ví dụ trên. Tuy nhiên, cách tính này lại không cho phép ngày bắt đầu lớn hơn ngày kết thúc. Nếu mắc lỗi này trên Excel thì hàm sẽ không cho ra kết quả.
- Cách 43: Tính bằng hàm TODAY và phép trừ.
Ví dụ: Nếu bạn muốn tính chênh lệch với ngày hôm nay trong Excel thì có thể sử dụng hàm TODAY theo công thức: =TODAY()=A3. Bạn cũng có thể kết hợp với hàm DATEIF theo cú pháp =DATEIF(A2,TODAY(),”d”).
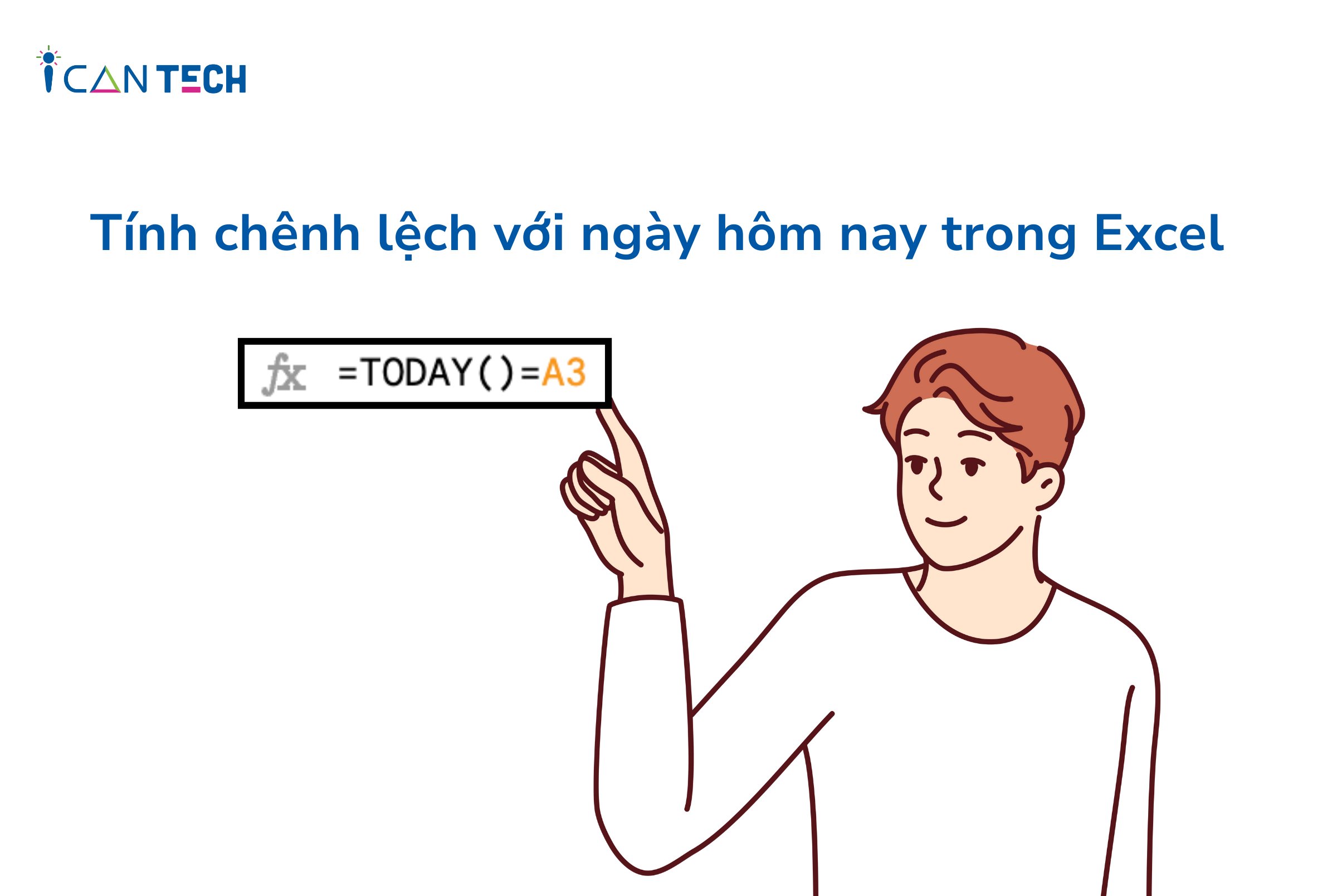
Ngoài những cách trên, bạn cũng có thể tính chênh lệch ngày trong Excel bằng hàm Date.
2. Hướng dẫn cách cộng ngày trong Excel
Ngoài tính chênh lệch ngày trong Excel thì các cộng ngay trong Excel cũng thực hiện khá đơn giản. Bạn chỉ cần cộng thêm số ngày mà bản thân muốn cộng vào ô tham chiếu chứa dữ liệu ngày theo cách thủ công.
Ngoài ra, bạn có thể áp dụng hàm cộng ngày trong Excel. Nếu tính từ ngày hôm nay, bạn hãy áp dụng hàm TODAY(). Cụ thể:
- Hãy cộng thêm 10 ngày vào ô A3 theo công thức: A3+10.
- Hãy cộng thêm 10 ngày vào hàm DATE (năm, tháng, ngày) theo công thức: =DATE (2023, 5, 6) + 10.
- Hãy cộng thêm 10 ngày kể từ ngày hôm nay bằng cách sử dụng hàm TODAY(): =TODAY ()+ 10.
3. Hướng dẫn cách trừ hoặc cộng tháng trong Excel
Tính chênh lệch ngày trong Excel còn là việc bạn cộng trừ tháng như thế nào? cách cộng tháng trong Excel (hoặc trừ) là vận dụng hàm DATE hoặc EDATE.
- Đối với hàm DATE, nếu bạn muốn tăng thêm 3 tháng cho ngày trong ô A3 thì có thể nhập số tháng muốn cộng vào một cột khác như là cột C.
- Khi trừ đi số tháng thì sẽ thay số ở cột C là số âm hoặc thay dấu trừ công thức. Lúc này, hàm sẽ trả về cú pháp sau:
= DATE (YEAR (A3), MONTH (A3) + $ C $ 3, DAY (A3))
- Đối với hàm EDATE (start_date, months) để cộng trừ số tháng. Công thức tính như sau:
- Start_date – ngày bắt đầu đếm số tháng.
- Months – số tháng để cộng (giá trị dương) hoặc trừ ( giá trị âm).
4. Cách cộng hoặc trừ năm trong Excel
Để thao tác cộng trừ số năm trong Excel thì bạn có thể sử dụng hàm giá trị DATE.
Công thức tính như sau:
= DATE (YEAR (ngày) + N năm, MONTH (ngày), DAY (ngày))
Từ đây, bạn có thể suy ra công thức tổng quát để cộng ngày tháng trong Excel như sau:
- Công thức cộng thêm năm, tháng, ngày:
= DATE (YEAR (ngày) + X năm, MONTH (ngày) + Y tháng, DAY (ngày) + Z ngày)
- Công thức trừ năm, tháng, ngày:
=DATE (YEAR (ngày) – X năm, MONTH (ngày) – Y tháng, DAY (ngày) – Z ngày)
5. Cách cộng thời gian trong Excel (hoặc trừ)
Ngoài tính chênh lệch ngày trong Excel, nhiều bạn còn băn khoăn không biết tính chênh lệch giờ theo công thức nào. Liên quan đến giờ trong Excel thì các bạn có thể sử dụng hàm Time.
Hàm Time cho phép bạn có thể điều chỉnh liên quan đến thời gian ở đơn vị giờ, phút, giây. Cách tính chênh lệch khá đơn giản.
Công thức thêm hoặc bớt thời gian trong Excel: = A3 + (-) TIME (giờ, phút, giây). Trong đó, ô A3 chính là ô tham chiếu có chứa giá trị dạng giờ mà bạn đang muốn thay đổi.
Ngoài ra, bạn hoàn toàn có thể nhập thời gian mà mình muốn thay đổi ở một số ô và tham chiếu những có đó theo công thức:
= A3 + TIME ($ C $ 3, $ D $ 3, $ E $ 3)
6. Cách cộng hoặc trừ tuần trong Excel
Để cộng hoặc trừ tuần trong Excel thì cần áp dụng theo công thức nào. Cách thực hiện đơn giản đó để cộng hoặc trừ tuần khi tính chênh lệch ngày trong Excel đó là lấy bội số của 7.
Bởi vì 1 tuần bao gồm 7 ngày. Vì vậy, khi bạn muốn thêm hoặc bớt đi bao nhiêu tuần thì chỉ cần tính theo công thức của ngày nhưng lấy số tuần nhân thêm 7.
Lấy ví dụ rõ ràng để giúp bạn dễ hình dung sau đây:
“Nếu muốn công thêm vào ngày của ô A3 khoảng 4 tuần thì bạn có thể sử dụng công thức sau: = A3 + 4 tuần * 7.”
Nếu bạn muốn tính số tuần tính từ mốc hôm nay thì có thể sử dụng công thức: =TODAY () + (-) 2 * 7.
Như vậy, bài viết đã tổng hợp lại các tính chênh lệch ngày trong Excel theo tuần, tháng, năm và chênh lệch giờ. Hy vọng, những kiến thức mà bài viết chia sẻ hữu ích cho những bạn quan tâm đến các hàm trong Excel để có thể sử dụng thành thạo nhất, phục vụ cho học tập và công việc.
Nguồn ảnh: ICANTECH.
Tags
Excel
