
Word
2090
02/10/2023
3 cách tính tổng trong Word cực đơn giản và hiệu quả
Thông thường, để tính tổng dữ liệu chúng ta thường sử dụng hàm SUM trong Excel. Tuy nhiên, có thể bạn chưa biết Word cũng có thể giúp bạn thực hiện thao tác tính tổng này. Nếu như bạn biết cách tính tổng trong Word thì chắc chắn mọi công việc văn phòng với bạn sẽ trở nên đơn giản và dễ dàng hơn rất nhiều. Cùng tìm hiểu cách thức tính sum trong Word ngay nhé!
1. 3 Cách tính tổng trong Word cực đơn giản
Trong quá trình sử dụng, bạn có thể tính tổng trong Word bằng nhiều cách khác nhau. Tuy nhiên, có ba cách cộng trong Word đơn giản, dễ thực hiện và đạt hiệu quả cao hơn cả. Đó là các cách tính tổng trong Word sau:
1.1. Tính tổng trong Word bằng Formula
Để thực hiện tính tổng trong Word 2010, Word 2013 hay Word 2-16 bằng Formula, bạn cần thực hiện theo các bước sau:
- Bước 1: Bạn truy cập vào file Word mà bạn muốn cộng tổng sau đó chọn ô mà bạn muốn hiển thị kết quả tính tổng
- Bước 2: Chọn tab Layout (bên cạnh tab Design) ở góc trên bên phải của màn hình. Sau đó, bạn nhấn chọn Formula (có biểu tượng fx ở trên)
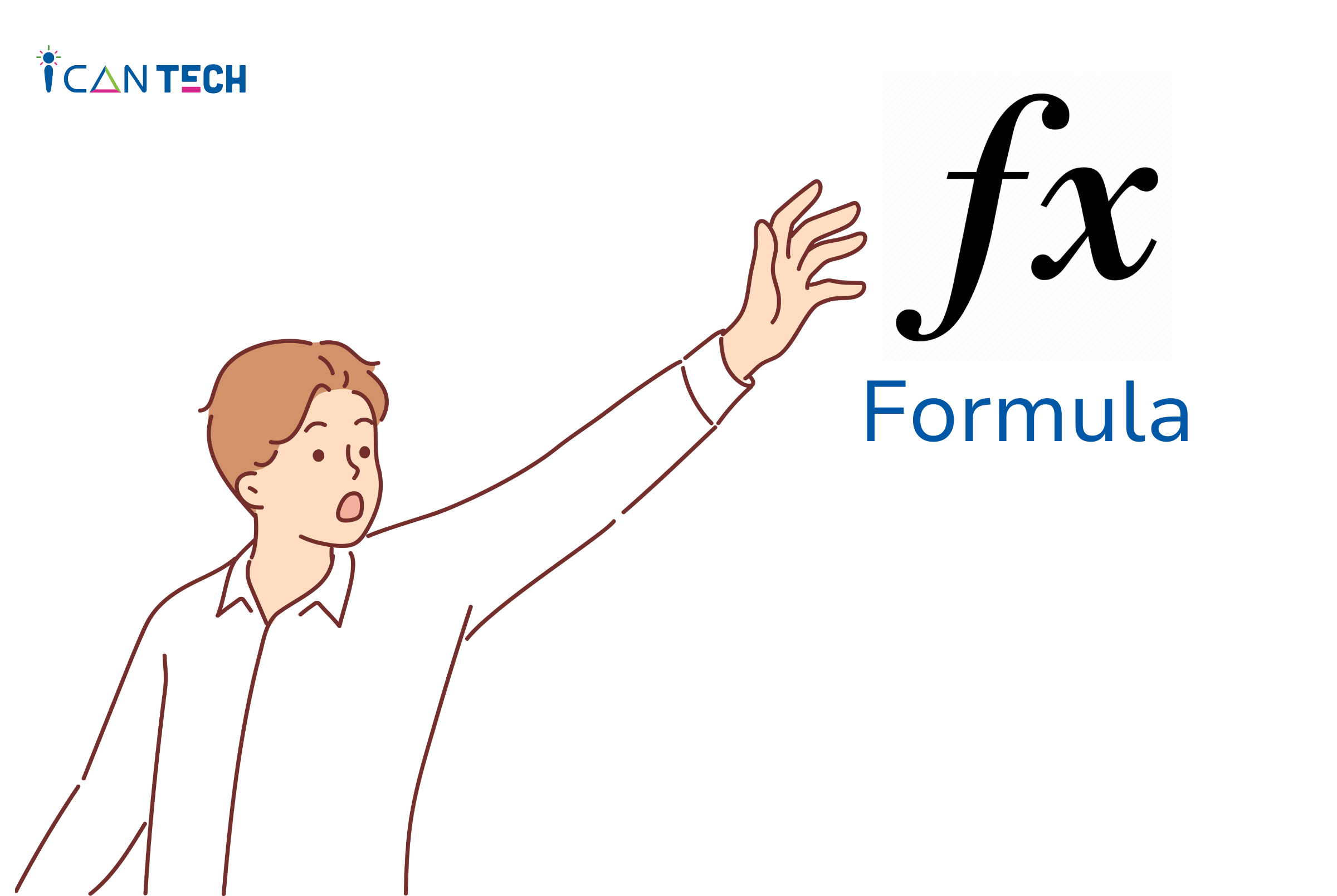
- Bước 3: Chọn Công thức chứa hàm SUM tương ứng sau đó nhấn OK để thực hiện phép tính. Lưu ý, các hàm SUM khác nhau sẽ tính tổng các giá trị khác nhau:
SUM (RIGHT) sẽ tính tổng các dữ liệu của những ô bên phải
SUM (LEFT) sẽ tính tổng các dữ liệu của những ô ở bên trái
SUM (ABOVE) sẽ tính tổng các dữ liệu của các ô ở cột phía trên
SUM (BELOW) sẽ tính tổng các dữ liệu của các ô ở cột phía dưới
Chỉ cần thực hiện đầy đủ các bước trên là bạn có thể thực hiện cộng tổng trong Word.
1.2. Tính tổng trong Word theo hàng
Nếu bạn chỉ muốn tính tổng của các dữ liệu trong hàng thì bạn có thể thực hiện theo hướng dẫn sau:
- Bước 1: Mở tài liệu Word có chứa dữ liệu mà bạn muốn tính tổng. Tại ô bạn muốn hiển thị kết quả, nhấn chọn Formula
Ví dụ bạn muốn tính tổng số tiết các môn học của lớp 1A trong bảng dưới đây thì bạn có thể sử dụng hàm SUM(LEFT) để cộng tổng tất cả dữ liệu ở các ô bên trái
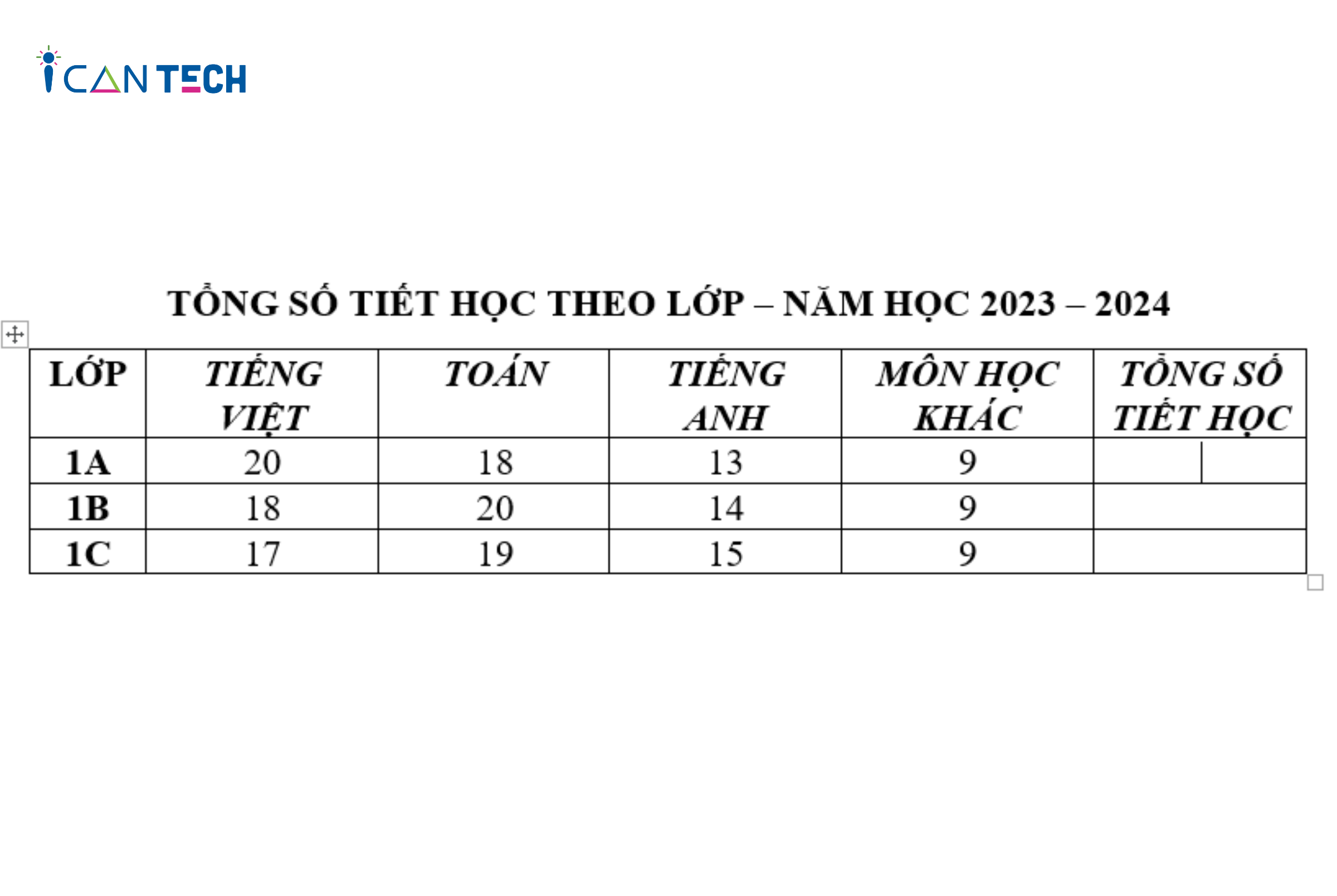
- Bước 2: Bạn nhấn chọn công thức SUM(LEFT) tại tab Formula.
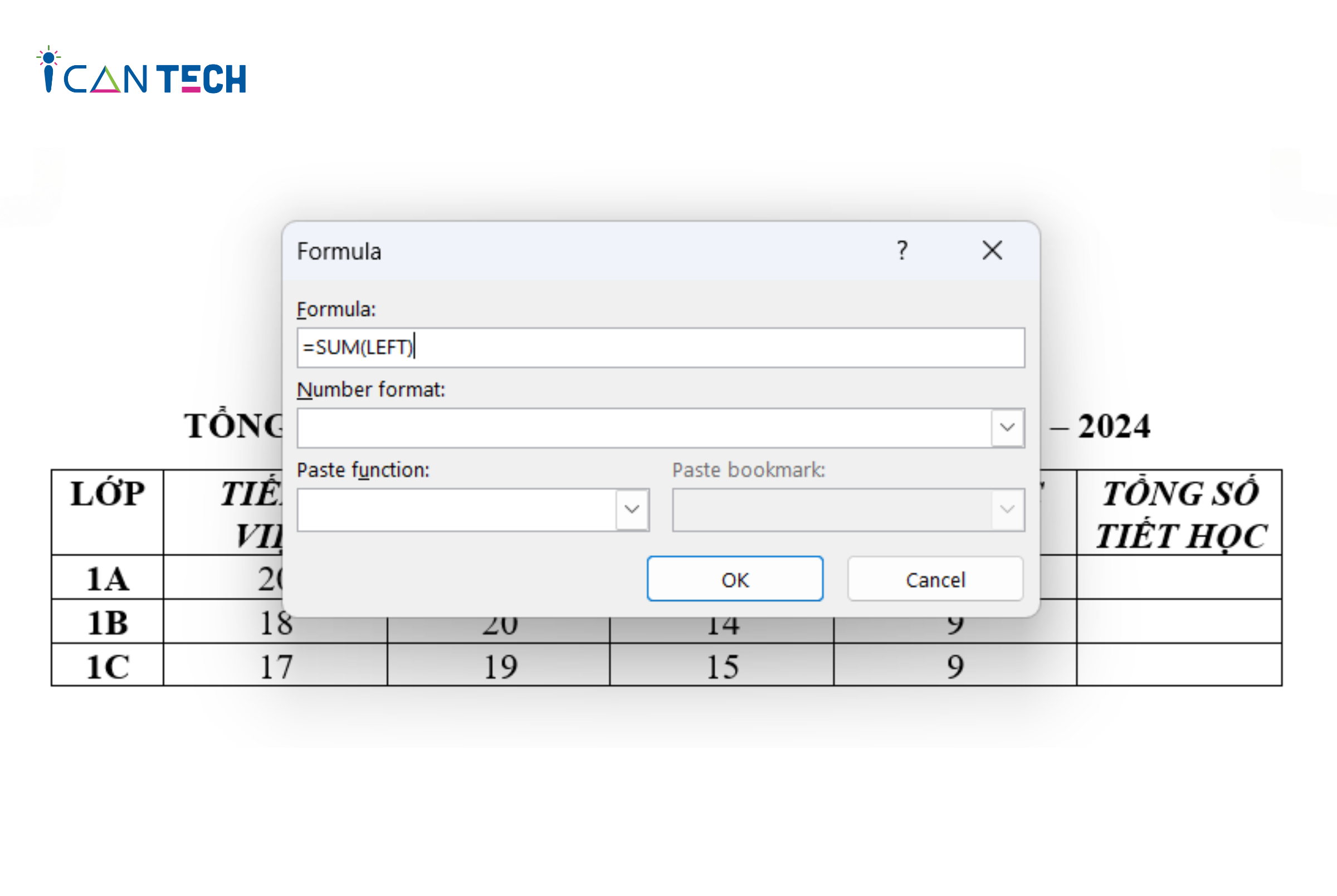
Sau đó, bạn chọn OK để hiển thị kết quả tại ô đã chọn.
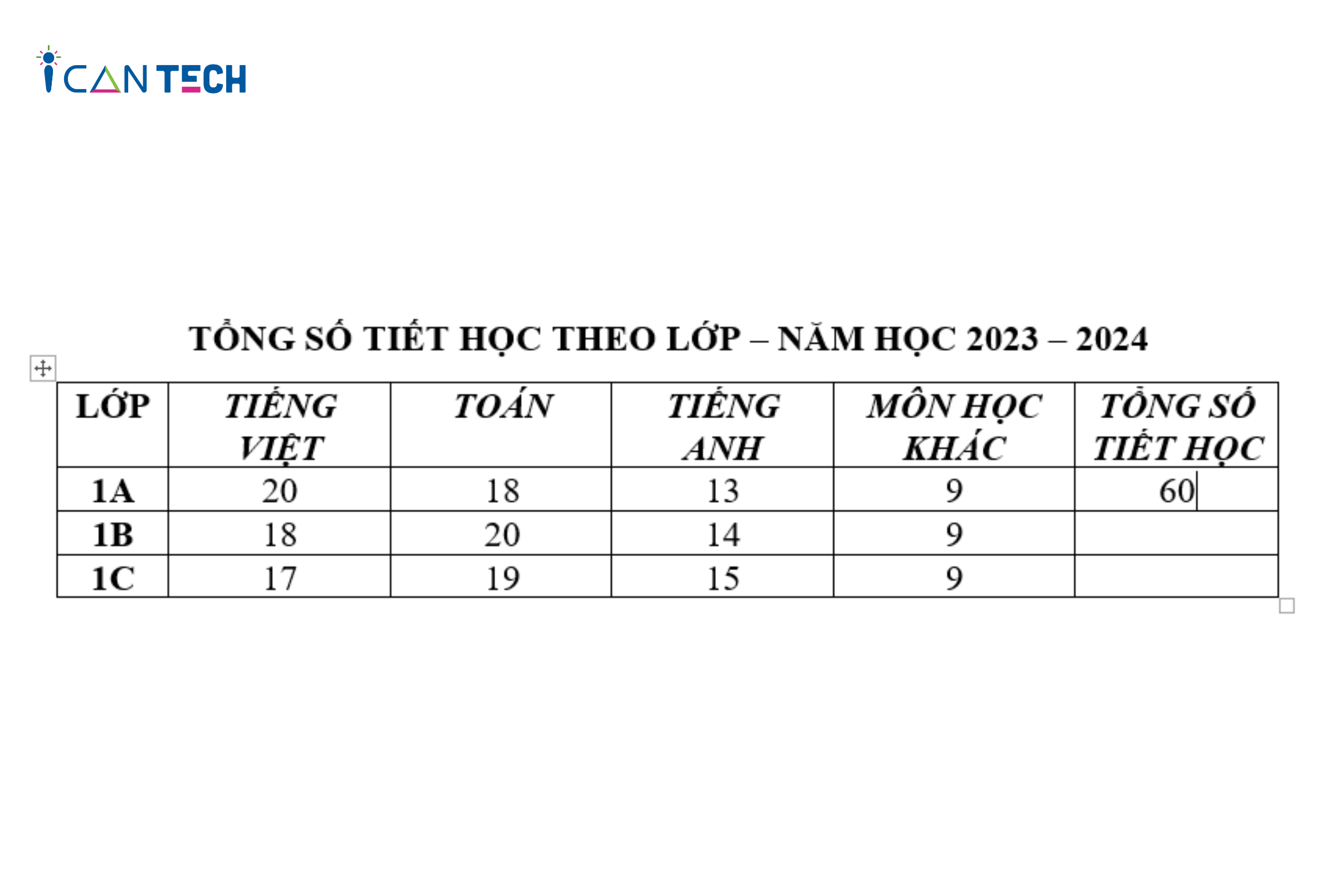
Sau khi thao tác theo các bước trên, bạn sẽ thu được kết quả bằng 60 tại ô tổng số tiết học của lớp 1A. Tương tự như vậy, bạn có thể tính tổng dữ liệu tại các hàng còn lại bằng công thức SUM(LEFT) tương ứng.
Trong trường hợp, các dữ liệu cần tính tổng nằm ở bên phải ô bạn muốn hiển thị kết quả thì bạn cần chọn hàm SUM(RIGHT) để tính tổng tất cả các dữ liệu ở bên phải ô tính.
1.3. Tính tổng trong Word theo cột
Công thức SUM trong ô Word theo dạng cột được thực hiện như sau:
- Bước 1: Mở file Word có chứa dữ liệu bạn cần tính tổng, sau đó nhấn chọn ô bạn muốn hiển thị kết quả. Tiếp đó, bạn nhấn chọn Layout, sau đó chọn Formula.

Nếu các dữ liệu cần tính nằm ở phía bên trên ô tính thì bạn chọn hàm SUM(ABOVE) để hiển thị kết quả. Còn nếu các dữ liệu cần tính nằm ở dưới ô tính thì bạn cần chọn hàm SUM(BELOW) để thực hiện phép tính
- Bước 2: Bạn nhấn chọn OK để kết quả của phép tính hiển thị trong ô đã chọn
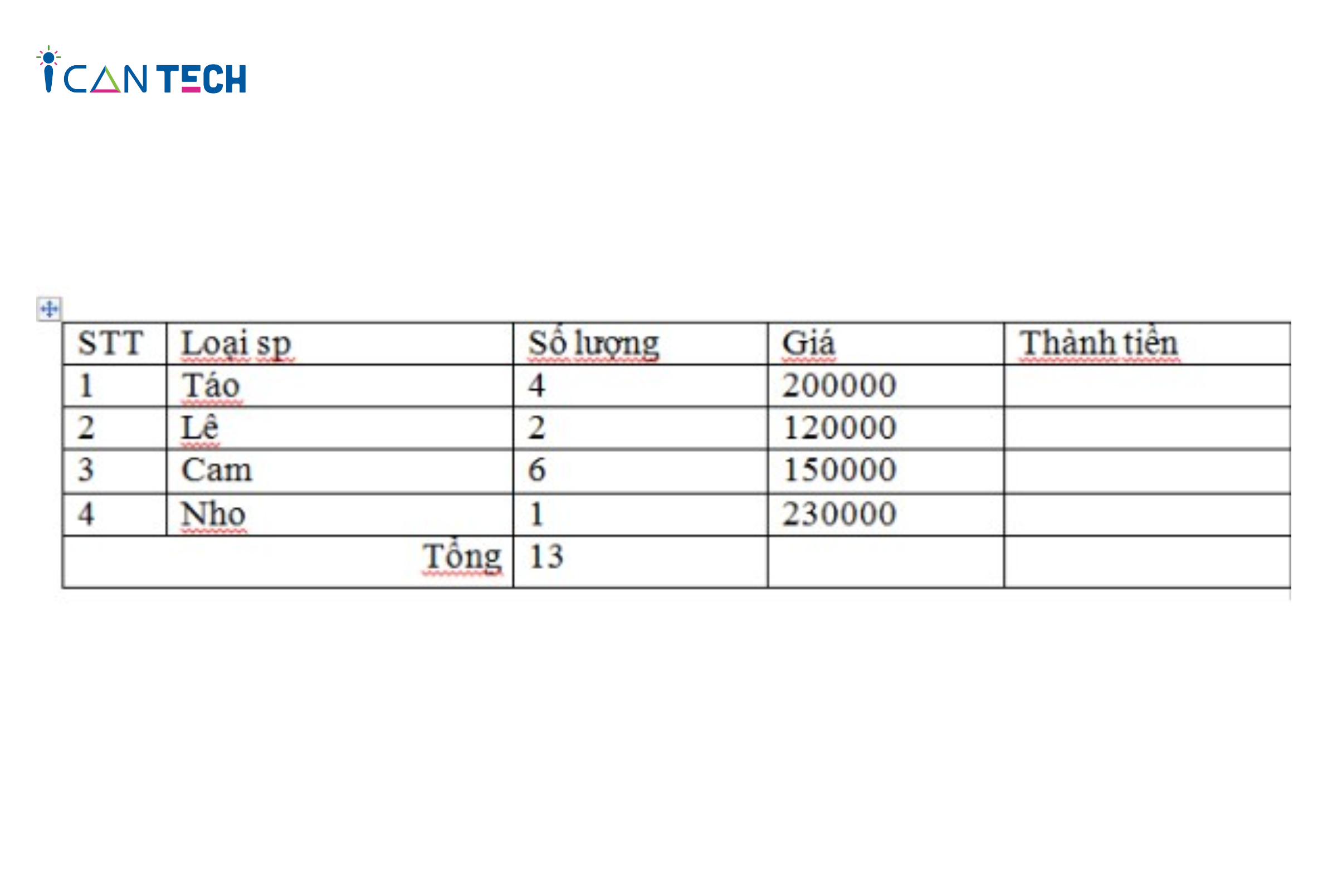
2. Những điều kiện khi tính tổng trong Word
Như vậy, có thể thấy có rất nhiều cách tính tổng trong Word đơn giản và dễ làm. Tuy nhiên, để có thể thực hiện phép cộng trong Word, bạn cần lưu ý một số điều kiện sau:
2.1. Dữ liệu trong Word cần được xác định đúng vị trí
Lệnh tính tổng trong Word chỉ được thực hiện khi bạn xác định đúng vị trí của các dữ liệu trong file Word của mình. Điều quan trọng nhất là bạn cần xác định chính xác dữ liệu bạn cần tính toán nằm ở vị trí nào so với ô tính mà bạn muốn hiển thị kết quả:
- Nếu dữ liệu ở bên trái ô hiển thị kết quả thì bạn chọn lệnh Left
- Nếu dữ liệu ở bên phải ô hiển thị kết quả thì bạn chọn lệnh Right
- Nếu dữ liệu ở bên trên ô hiển thị kết quả thì bạn chọn lệnh Above
- Nếu dữ liệu ở bên dưới ô hiển thị kết quả thì bạn chọn lệnh Below
Lựa chọn đúng hàm tính với vị trí của các ô có dữ liệu cần tính là yêu cầu tiên quyết để bạn có thể tính tổng trong Word.
2.2. Dữ liệu trong Word cần được xác định đúng hàng và cột
Sau khi xác định đúng vị trí của dữ liệu cần tính tổng, bước tiếp theo bạn cần làm đó là tham chiếu cột và hàng trong Word. Quá trình tham chiếu này tương tự như khi bạn sử dụng bảng tính trong Excel lần lượt với các hàng 1, 2, 3, 4, 5,... và các cột A, B, C, D, E,... Bởi thế, bạn cần chọn đúng dữ liệu theo hàng và cột để kết quả cuối cùng là kết quả chính xác.
Sau khi đã tham chiếu đủ các điều kiện trên thì hàm tính của bạn sẽ cho ra một kết quả. Khi đó, bạn cũng nên kiểm tra lại kết quả này theo các bước sau:
- Bước 1: Bạn chọn ô hiển thị kết quả và nhấn chuột phải, sau đó chọn Toggle Field Codes
- Bước 2: Khi đã hoàn thành bước 1 thì công thức được bạn sử dụng sẽ hiển thị. Việc cần làm của bạn lúc này là kiểm tra lại xem công thức này đã bao gồm đầy đủ những dữ liệu bạn muốn lựa chọn hay chưa. Nếu có bất kỳ sai sót gì thì bạn có thể thao tác lại các cách tính tổng trong Word theo hướng dẫn ở trên
3. Lời Kết
Trên đây là những chia sẻ của ICANTECH - Nền tảng học lập trình online về các cách để bạn tính tổng trong Word thay vì phải tải tất cả các dữ liệu lên file Excel rồi mới có thể thao tác. Hy vọng rằng những cách cộng tổng trong Word này sẽ hỗ trợ bạn làm việc hiệu quả với Word. Chúc bạn thành công!
Nguồn ảnh: ICANTECH.
Tags
Word
