
Excel
5110
15/12/2023
Cách bỏ ẩn cột bằng Unhide trong Excel
Trong một số trường hợp, bạn cần ẩn cột để in tài liệu hoặc phục vụ một số mục đích nhất định. Sau đó, bạn muốn bỏ ẩn để xem được toàn bộ nội dung tài liệu. Lúc này, việc sử dụng chức năng Unhide trong Excel sẽ giúp bạn mở cột ẩn. Cùng tham khảo cách thực hiện chi tiết trong bài viết dưới đây của ICANTECH nhé!
1. Unhide là gì?
Hide và Unhide là chức năng ẩn - bỏ ẩn một hàng/cột bất kỳ trong bảng tính Excel. Chức năng Hide này giúp bạn “giấu” đi hàng hoặc cột không cần thiết. Trong khi đó, cách Unhide trong Excel giúp khôi phục lại chúng như ban đầu (hiện lại cột bị ẩn). Tính năng này thường được sử dụng trong lĩnh vực ngân hàng/bảo hiểm.
2. Cách hiện cột ẩn bằng Unhide trong Excel
Để hiện cột đã bị ẩn bằng tính năng Unhide trong Excel, bạn thực hiện các bước như sau:
- Bước 1: Mở file chứa cột đã bị ẩn
- Bước 2: Chọn cột muốn hiển thị lại
Vì cột đã bị ẩn nên bạn không thể chọn cột đó. Do vậy, bạn có thể chọn 2 cột bên phải và bên trái cột bị ẩn.
- Bước 3: Nhấn chuột phải và chọn Unhide
Ngay lập tức, chức năng Unhide được kích hoạt.
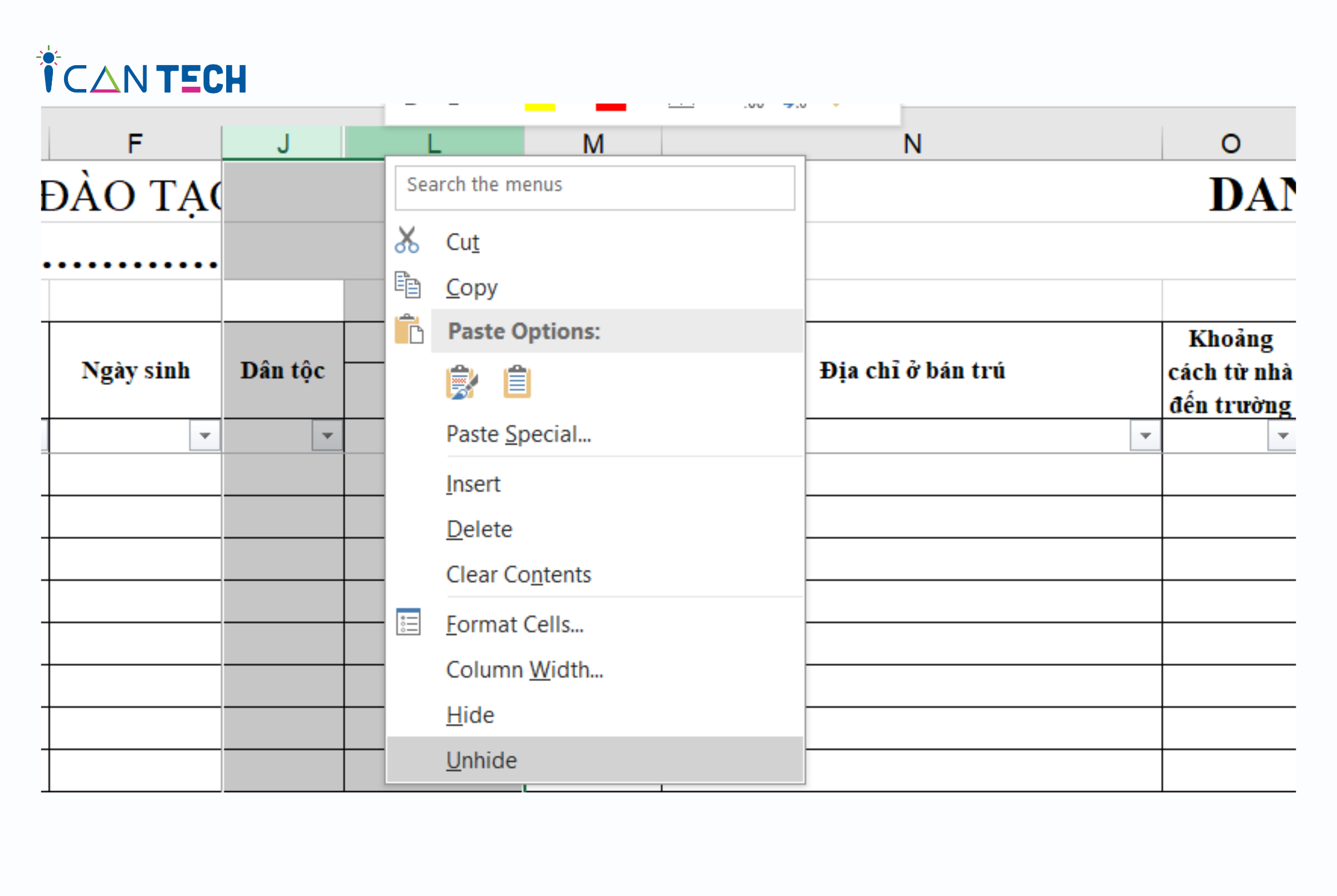
Bôi đen 2 cột bên trái và bên phải, sau đó nhấn chuột phải -> Chọn Unhide
Trong trường hợp bảng tính có nhiều cột bị ẩn, bạn bôi đen toàn bộ bảng tính (nhấn Ctrl A) sau đó click chuột phải, chọn Unhide. Chỉ 1-2s sau, toàn bộ số cột bị ẩn sẽ được hiện ra.
3. Một số cách mở cột bị ẩn trong Excel khác
Ngoài cách hiển thị cột bị ẩn trong Excel bằng Unhide, bạn còn có thể sử dụng một số cách khác được chúng tôi gợi ý dưới đây:
3.1. Sử dụng tùy chọn Format và Go to
Để hiện cột bị ẩn trong Excel, bạn cũng có thể sử dụng chức năng Format và Go to. Cụ thể, bạn thực hiện như sau:
- Bước 1: Mở file chứa ô cần hiện cột bị ẩn. Nếu ô chứa cột bị ẩn đã được mở, bỏ qua bước 1.
- Bước 2: Mở hộp thoại Go to
Chọn tab Home trên thanh công cụ -> chọn Find & Select -> chọn Go to…
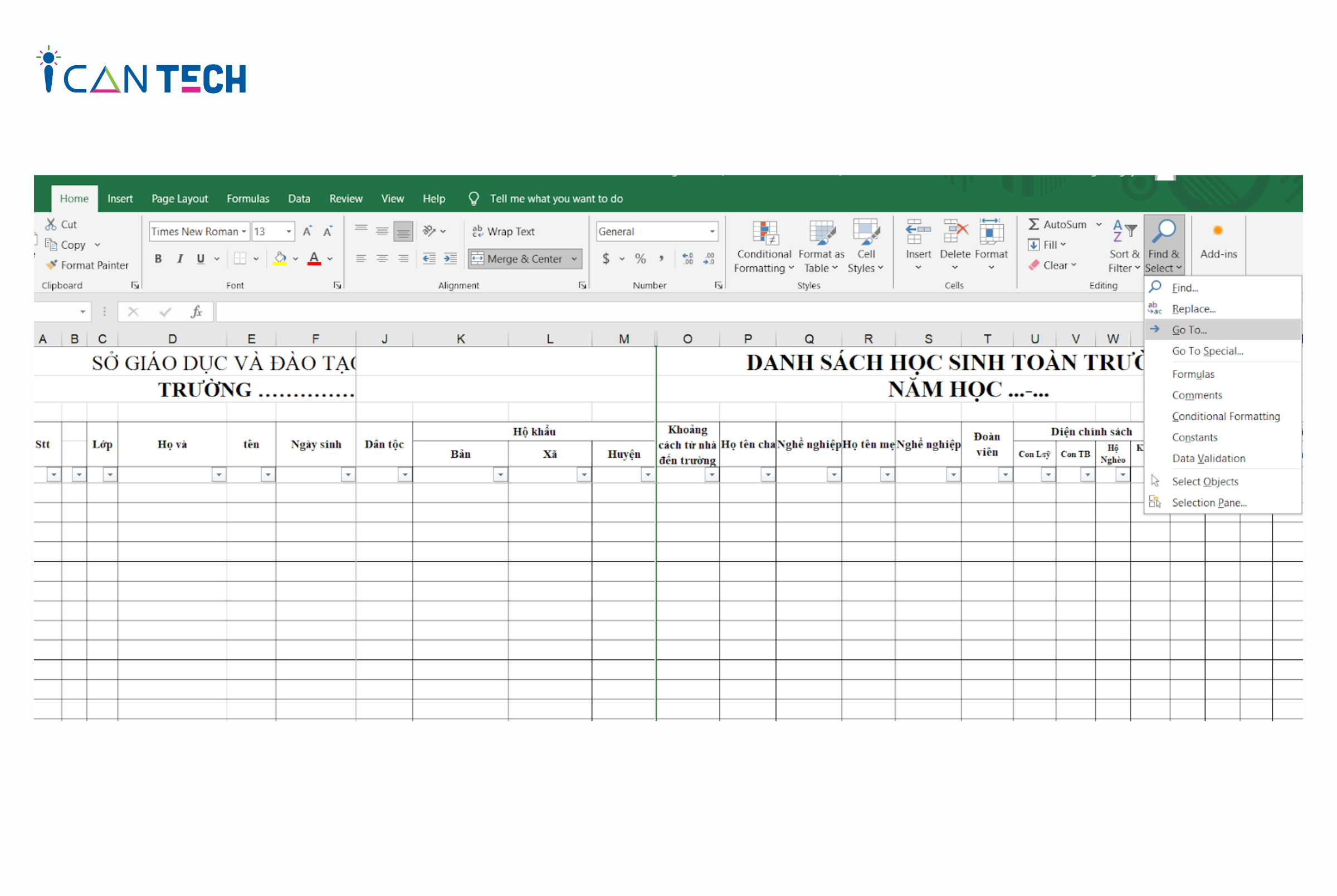
Mở hộp thoại Go to
- Bước 3: Nhập tên 1 ô bất kỳ trong cột cần Unhide tại mục Reference của hộp thoại Go to. Sau đó, bạn nhấn OK để chọn cột theo ô.
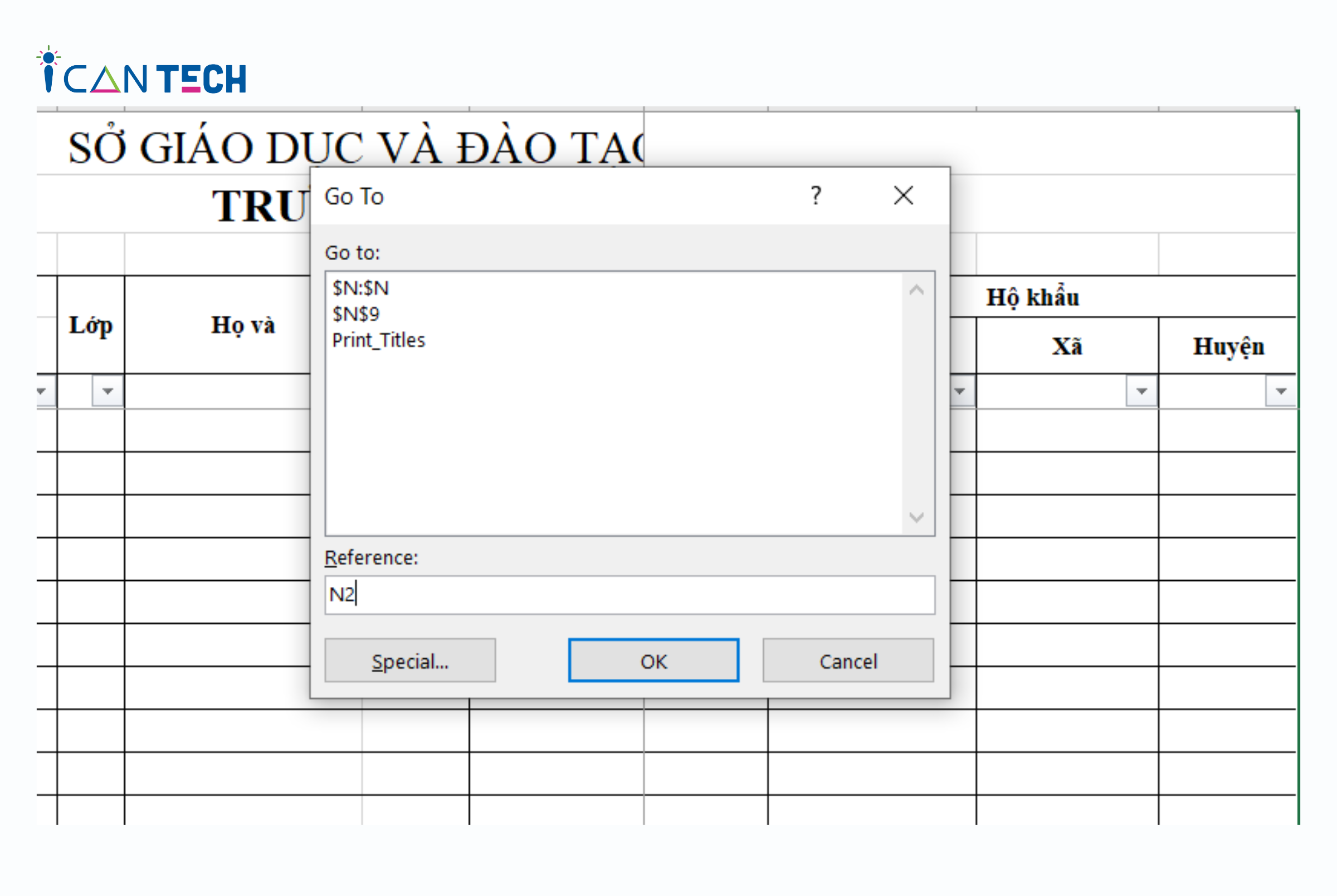
Nhập ô thuộc cột đã bị ẩn
- Bước 3: Kích hoạt hiện ô được chọn
Để ô đã được chọn hiện ra, bạn vào Format -> chọn Hide & Unhide -> chọn Unhide Column. Ngay lập tức, ô bị ẩn sẽ hiện ra.
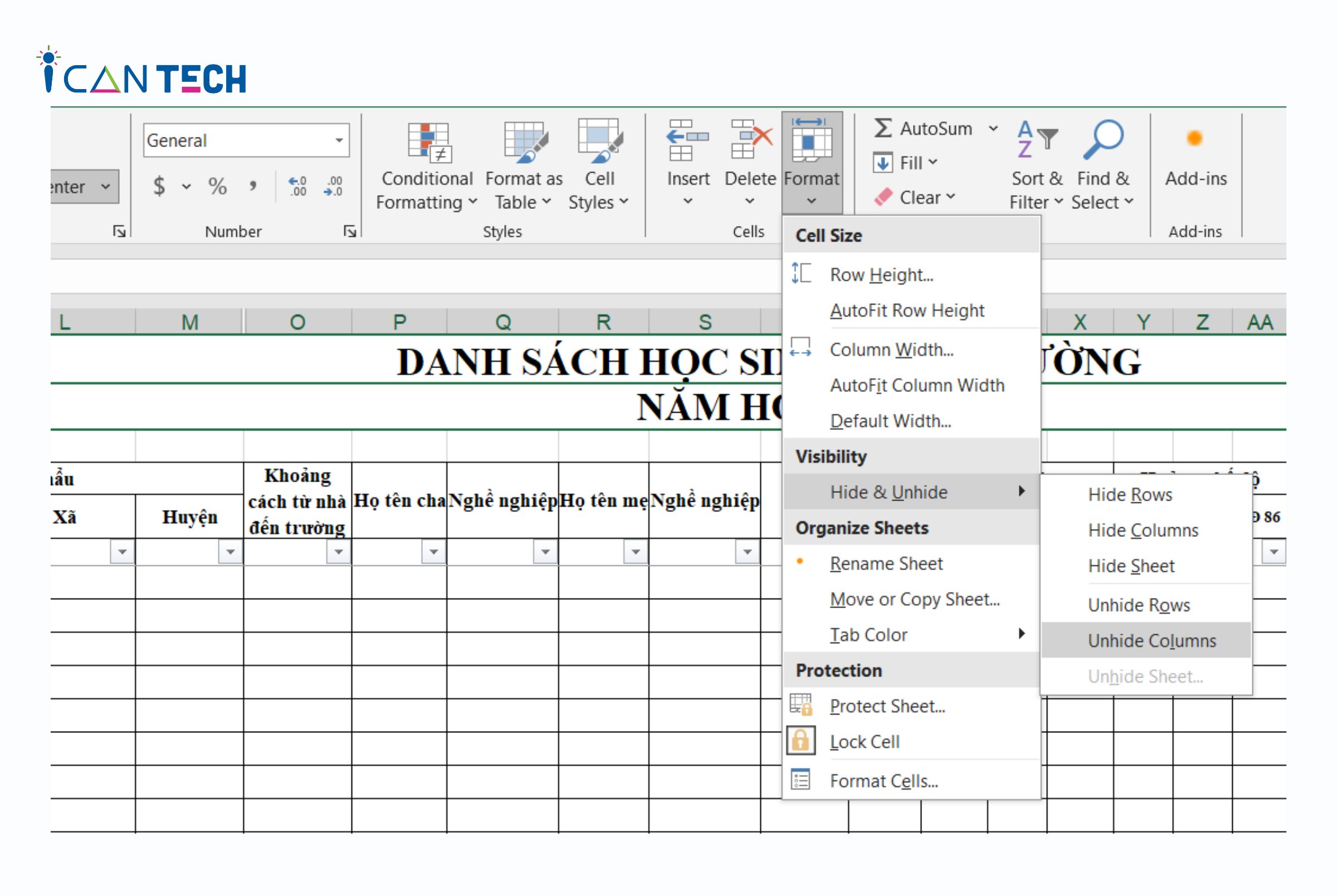
Kích hoạt hiện ô
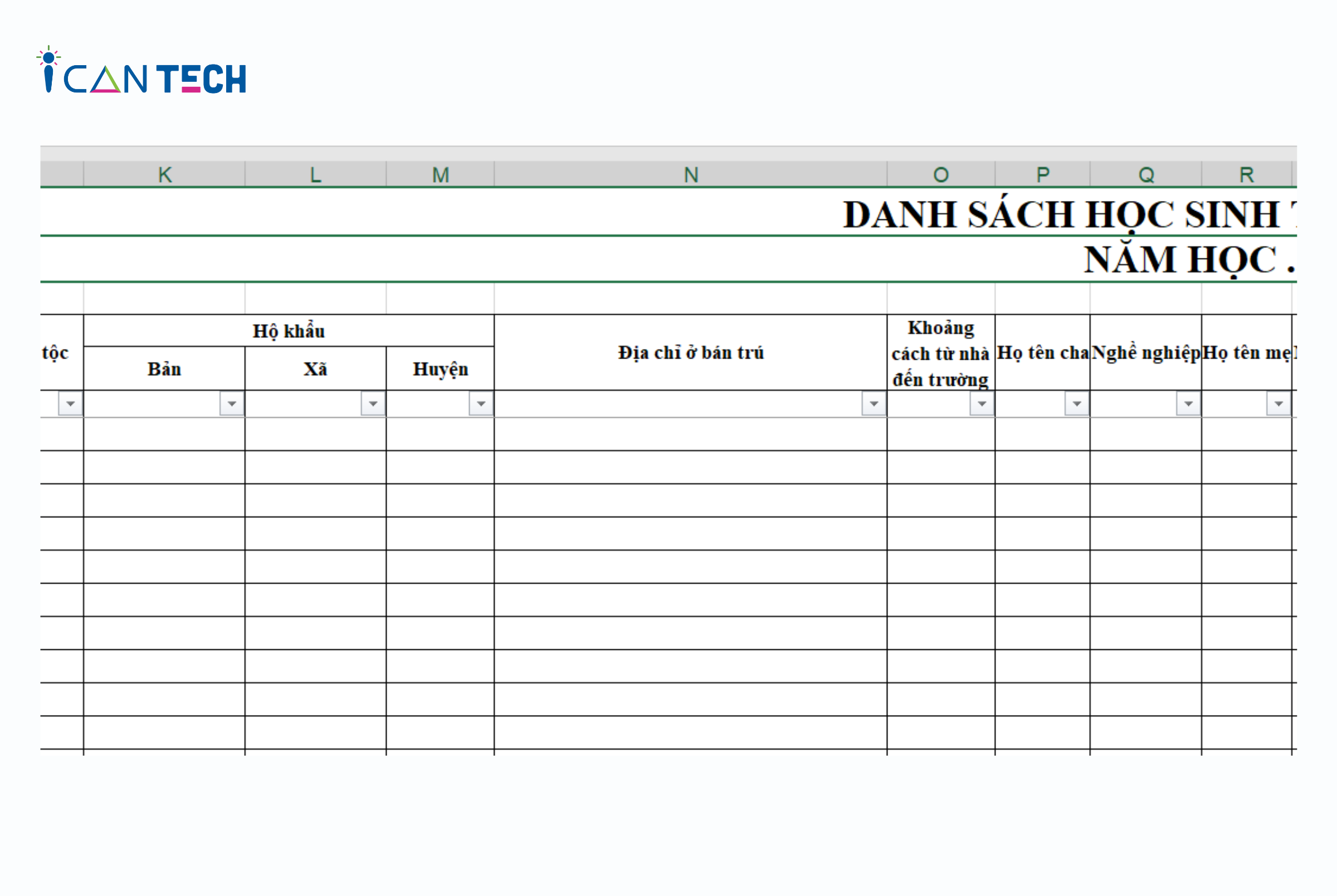
Ô đã được hiện lại
3.2. Mở rộng cột ẩn bằng thao tác kéo thả chuột
Bạn cũng có thể bỏ Hide trong Excel bằng thao tác kéo thả chuột vô cùng đơn giản. Bạn click chuột vào thanh dọc là viền của cột đã bị ẩn. Sau đó kéo chuột sang phải hoặc sang trái để kéo rộng - thu hẹp cột và điều chỉnh độ rộng theo mong muốn. Đây là tính năng vô cùng dễ, cho kết quả chỉ trong 1-3 giây.
3.3. Sử dụng tính năng Auto Special
Một số những cách hiện cột ẩn trong Excel phổ biến khác là sử dụng tính năng Auto Special. Tính năng này giúp bạn hiển thị một lúc toàn bộ cột bị ẩn. Để sử dụng tính năng này, bạn thực hiện các bước như sau:
- Bước 1: Mở file chứa cột cần ẩn
- Bước 2: Mở hộp thoại Go To Special…
Bạn mở hộp thoại Go To Special… bằng cách vào Home -> chọn Find & Select tại mục Editing. Tại đây, bạn chọn Go To Special…
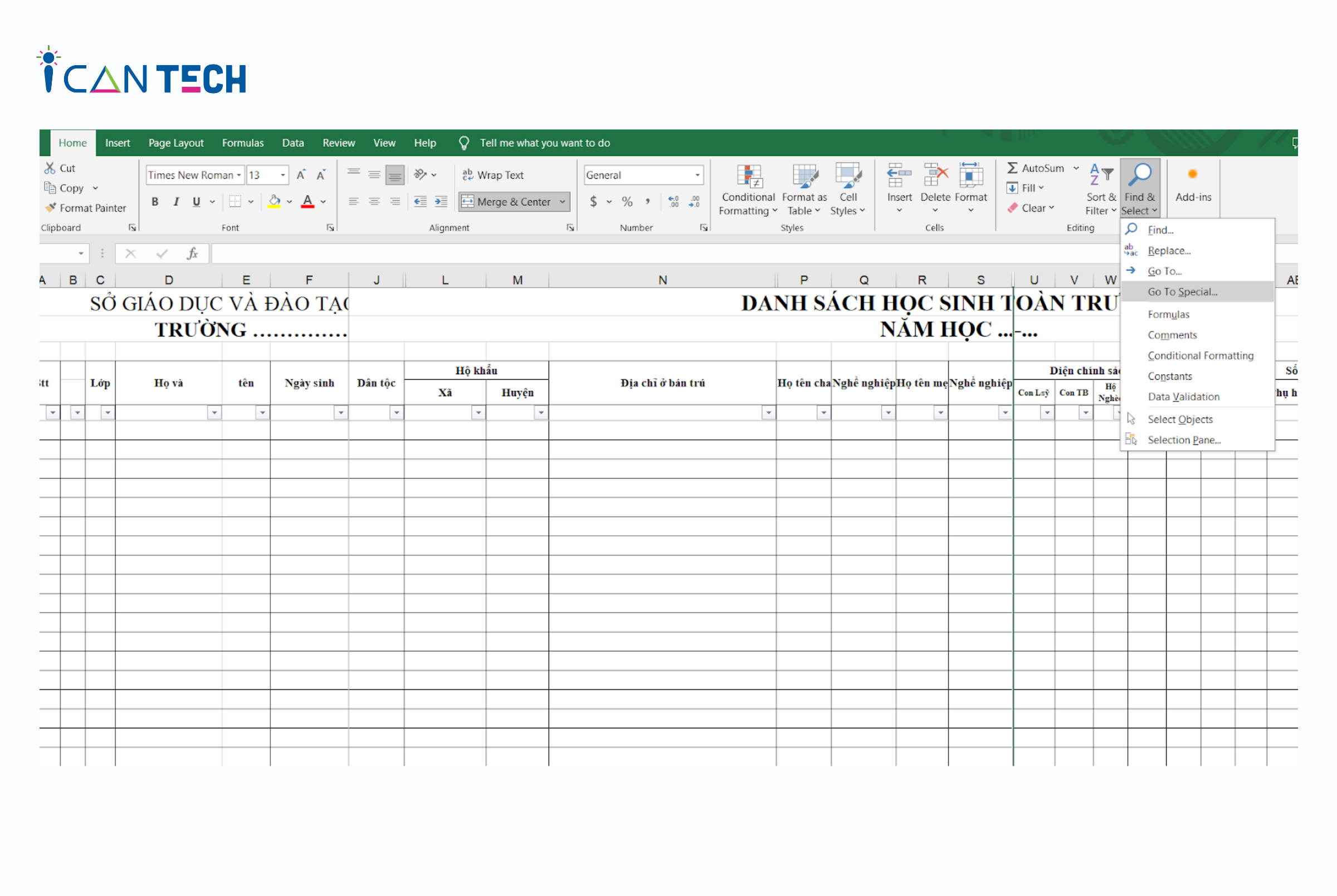
Home -> Find & Select -> Go To Special…
- Bước 3: Tại hộp thoại Go To Special, bạn chọn visible cells only, sau đó chọn OK.
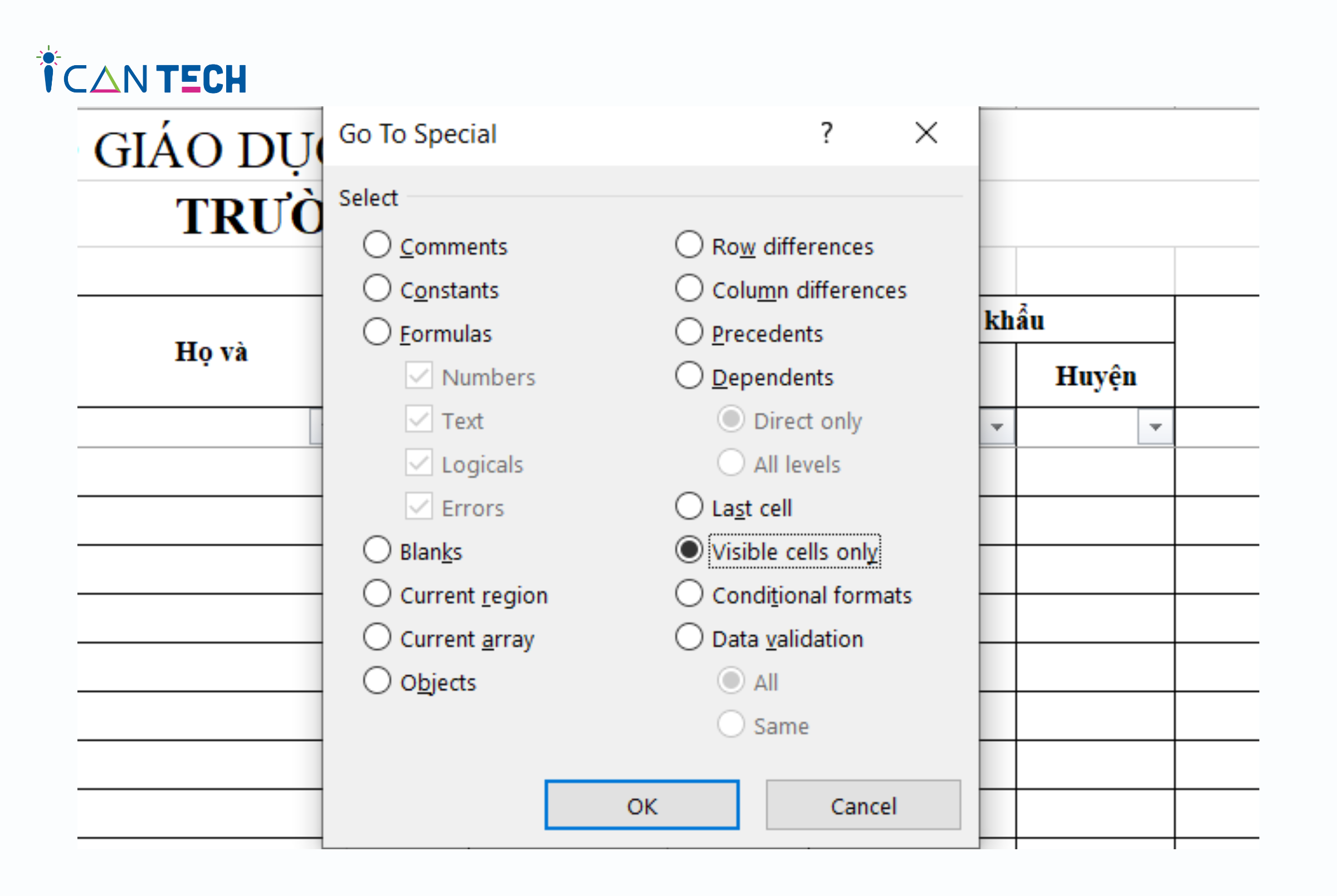
- Bước 3: Dùng chuột mở rộng các cột đã bị ẩn
Sau bước 2, toàn bộ các cột bị ẩn sẽ được bôi trắng để bạn nhận diện. Lúc này, bạn sử dụng chuột để mở rộng các cột đã bị ẩn đó.
3.4. Tìm cột ẩn bằng cách kiểm tra toàn bộ bảng Excel
Một cách mở cột bị ẩn trong Excel khác mà bạn có thể tham khảo là check toàn bộ bảng tính để tìm cột ẩn, sau đó mở rộng các cột được đánh dấu. Cụ thể, bạn thực hiện lần lượt các bước như sau:
- Bước 1: Mở trang tính cần unhide cột
- Bước 2: Mở hộp thoại Inspect Document
Để mở hộp thoại Inspect Document, bạn vào Home -> chọn Infor -> chọn Inspect Document
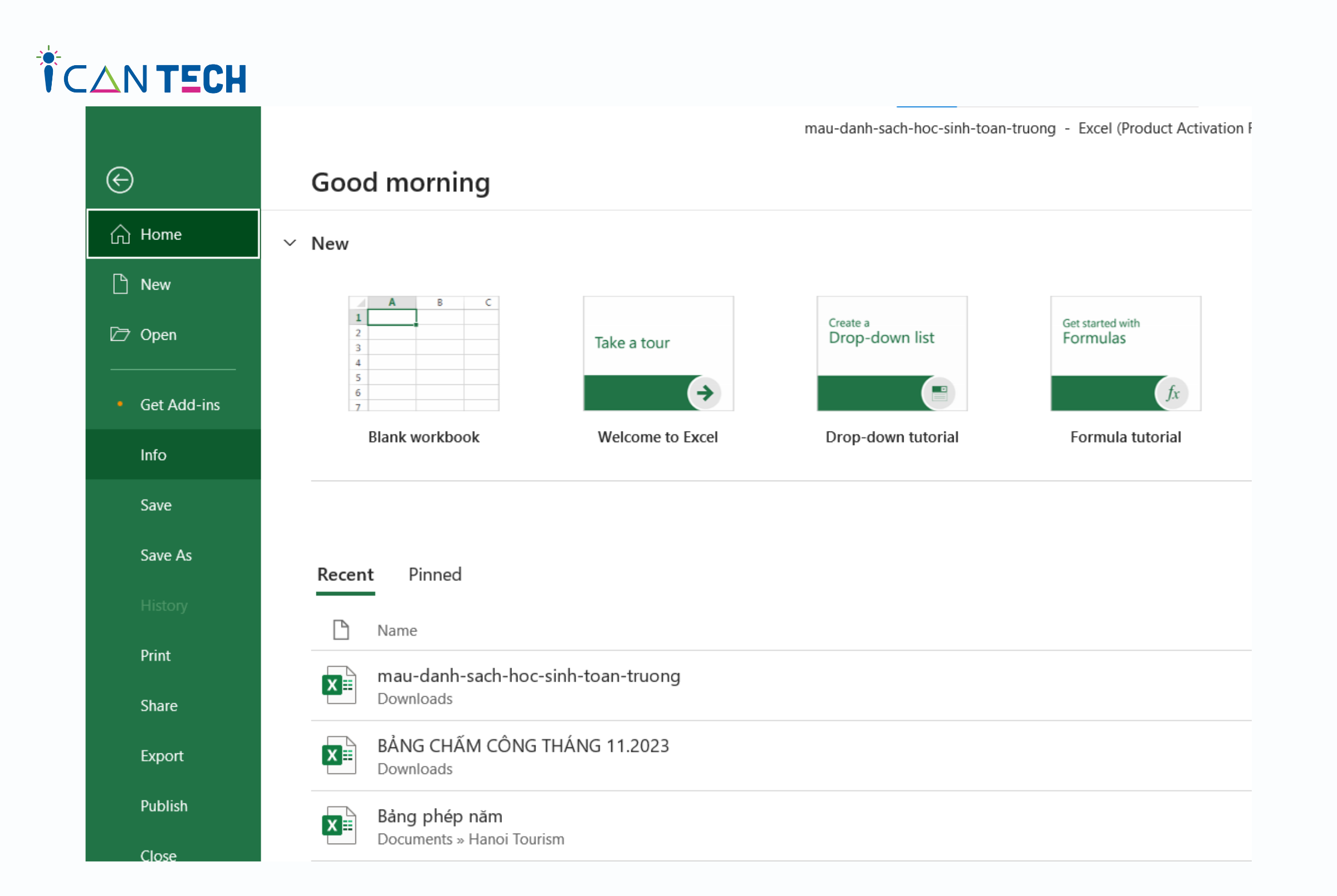
Vào Home -> chọn Infor
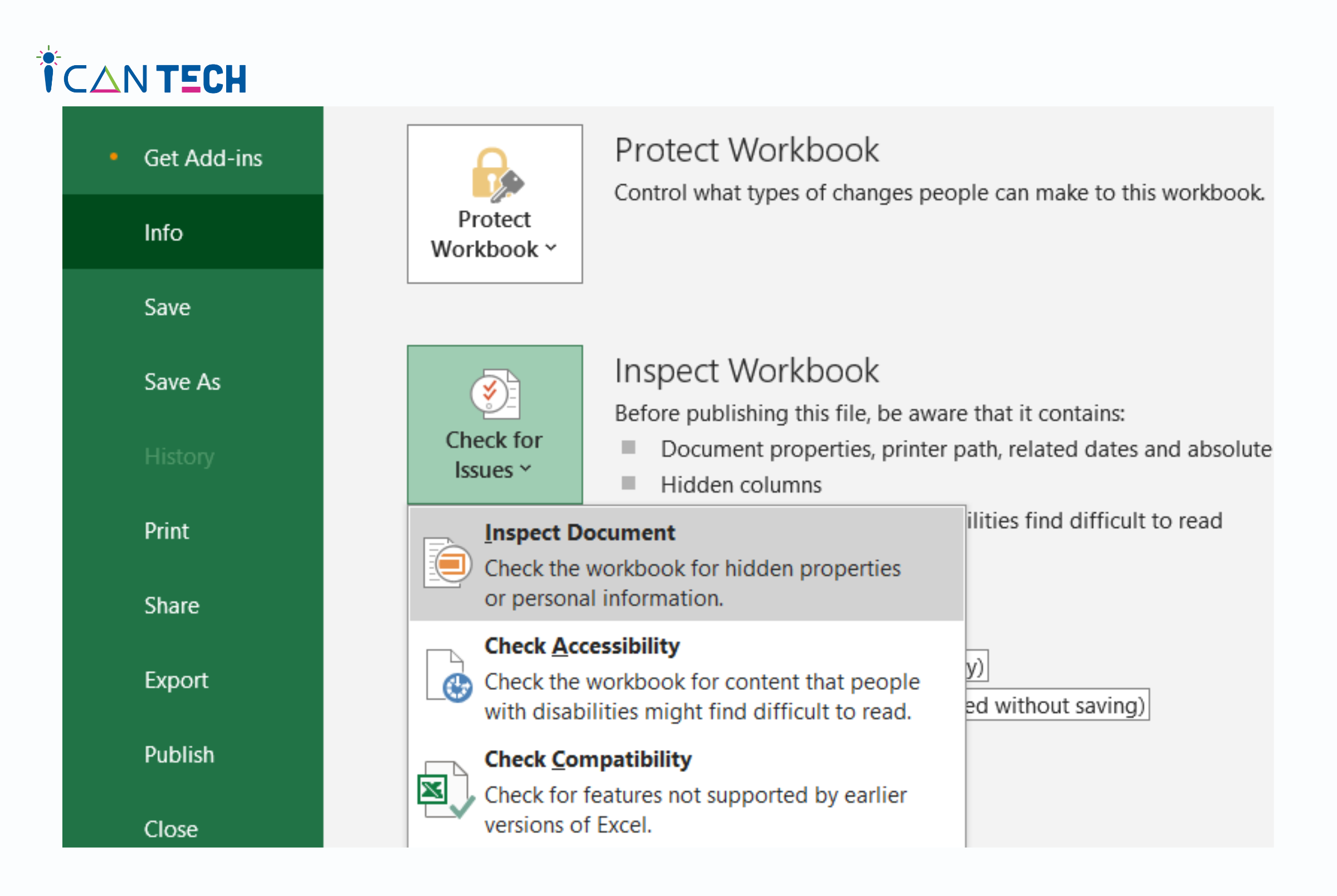
Chọn Check for Issues -> Inspect Document
Bảng tính yêu cầu bạn lưu dữ liệu trước khi thực hiện kiểm tra. Bạn click vào Yes.
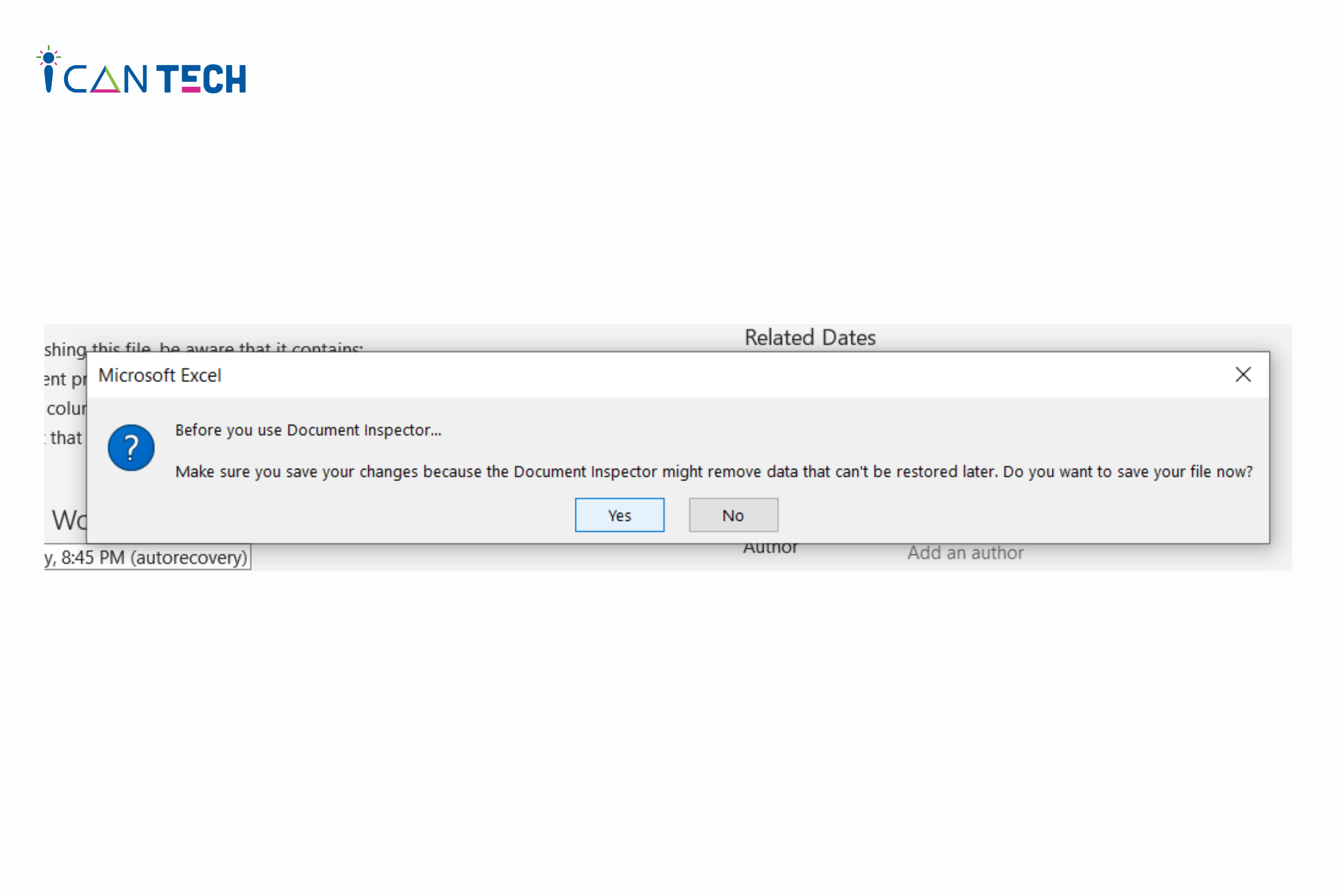
Click vào Yes để lưu dữ liệu và tiếp tục thực hiện các bước tiếp theo
- Bước 3: Tại hộp thoại Document Inspector, bạn chọn Hidden Rows and Columns -> chọn Inspect để đóng hộp thoại và bắt đầu kiểm tra.
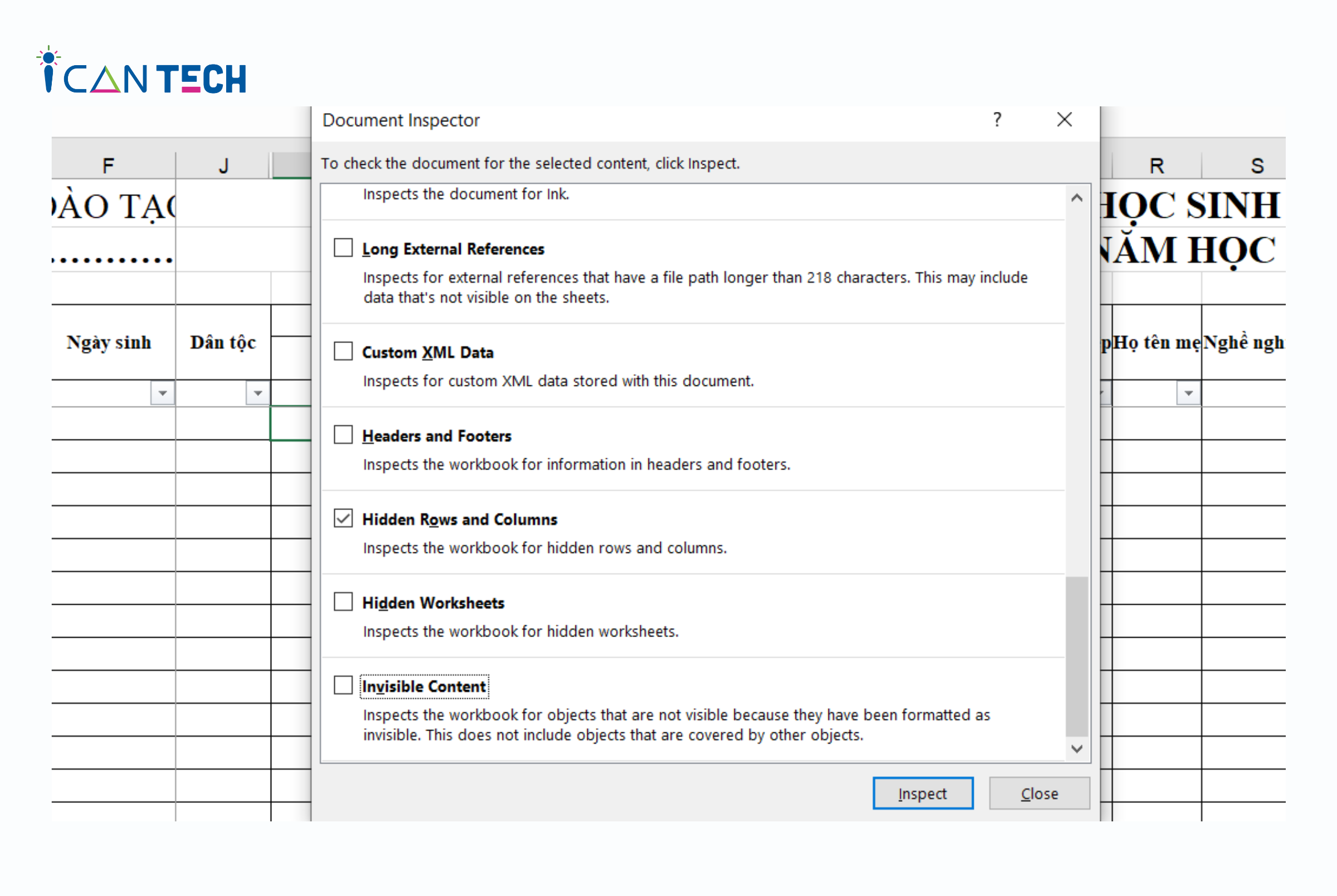
Chọn Hidden Rows and Columns
4. Cách tắt tính năng hiện cột ẩn
Để bảo mật thông tin (không muốn để lộ thông tin tại cột đã ẩn), bạn thực hiện các thao tác tắt tính năng hiện cột ẩn bằng các bước như sau:
- Bước 1: Mở file chứa cột bị ẩn cần tắt tính năng Unhide
- Bước 2: Mở cửa sổ Format Cells
Bạn mở cửa sổ Format Cells bằng cách nhấn Ctrl A để bôi đen toàn bộ trang tính. Sau đó bạn nhấp chuột phải, chọn Format Cells…
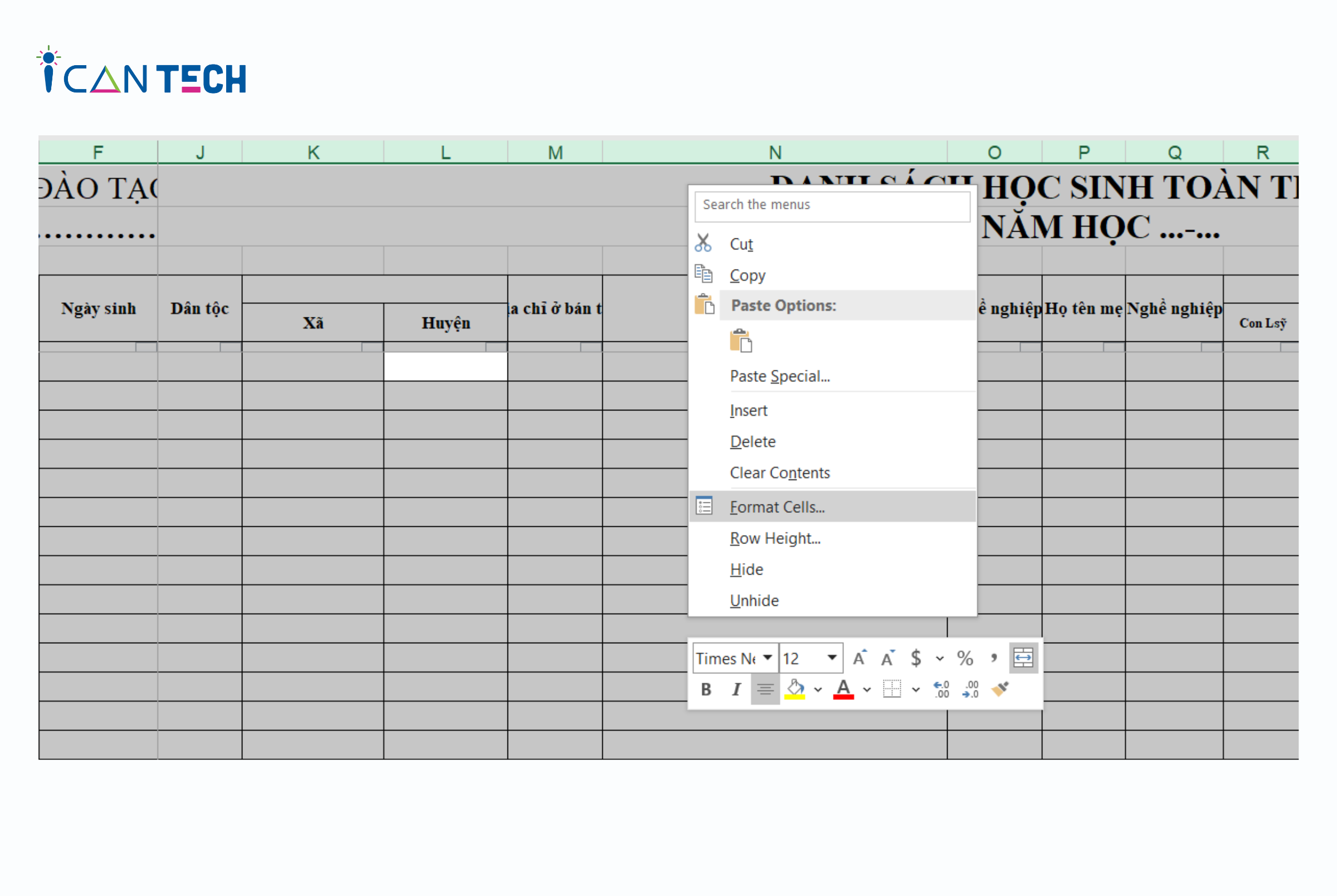
Bôi đen toàn bộ trang tính -> nhấp chuột phải, chọn Format Cells
- Bước 3: Hộp thoại Format Cells xuất hiện, bạn vào mục Protection -> chọn Locked, sau đó chọn OK.
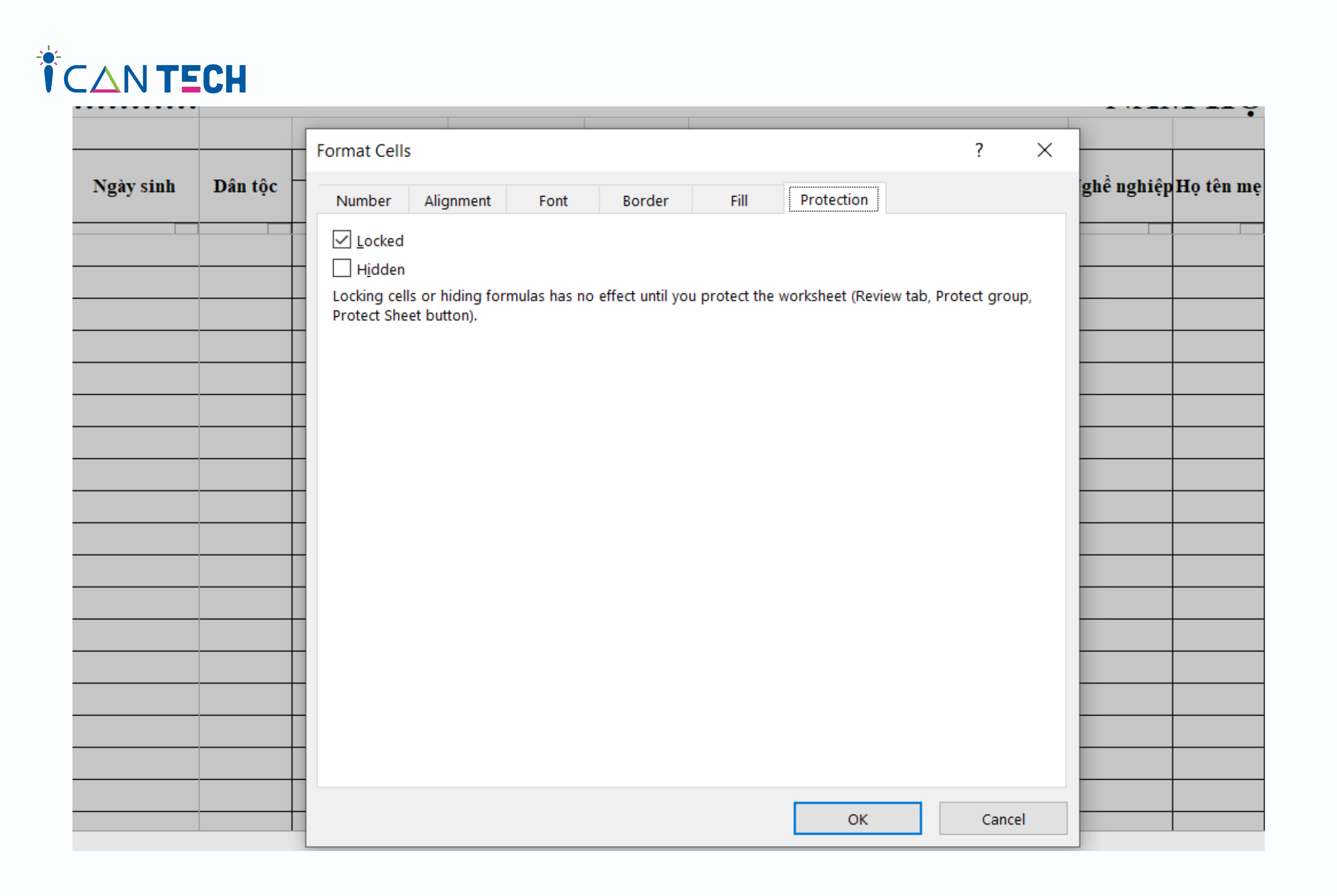
Protect -> Locked -> OK
- Bước 4: Ẩn cột cần ẩn (nhấn chuột phải vào cột cần ẩn, sau đó chọn Hide).
- Bước 5: Mở hộp thoại Protect Sheet
Chọn Review trên thanh công cụ, sau đó chọn Protect Sheet tại mục Protect. Ngay lập tức, hộp thoại Protect Sheet sẽ xuất hiện.
- Bước 6: Tại hộp thoại Protect Sheet, bạn tick vào ô Select locked cells và Select unlocked cells. Bạn nhập mật khẩu để bảo vệ file, sau đó nhấn OK.
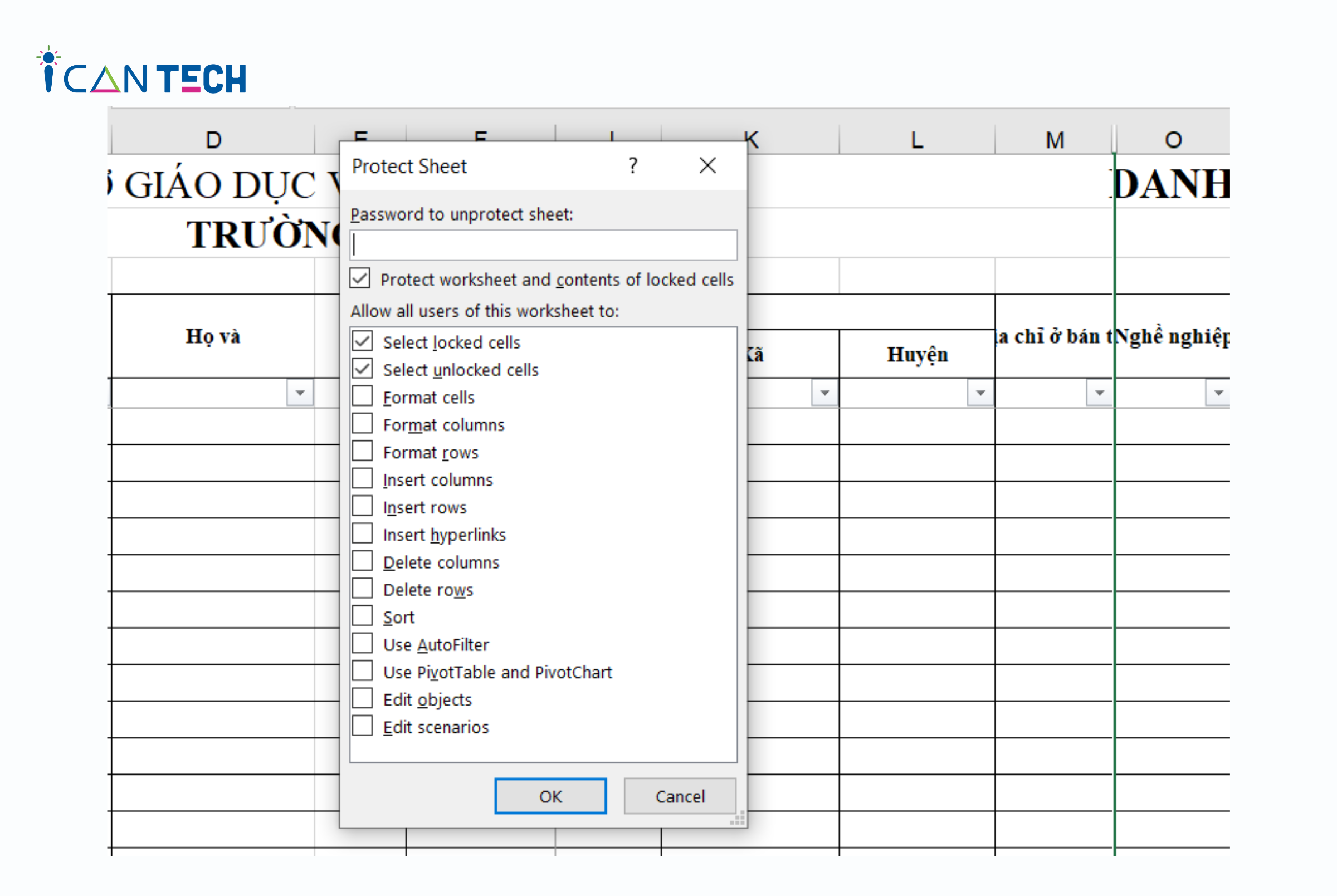
Thao tác tại hộp thoại Protect Sheet
5. Lời Kết
Trên đây là các chia sẻ của ICANTECH về cách bỏ ẩn cột bằng Unhide trong Excel. Ngoài ra, chúng tôi cũng giới thiệu thêm một số cách bỏ ẩn cột khác mà bạn có thể tham khảo. Tùy vào số lượng cột bị ẩn mà bạn nên chọn cách cách Unhide cột trong Excel phù hợp.
Cảm ơn bạn đã đọc bài viết, nếu bạn đang quan tâm đến học lập trình thì hãy tham khảo ngay các khóa học lập trình dưới đây tại ICANTECH nhé
Nguồn ảnh: ICANTECH
Tags
Excel
