
Kiến thức công nghệ
1222
04/10/2023
6 mẹo khắc phục bật Unikey nhưng không gõ được tiếng Việt nhanh nhất
Đối với dân văn phòng, các công cụ tin học không thể thiếu đó chính là Unikey - bộ gõ tiếng Việt chuẩn cho mọi văn bản cần soạn. Tuy nhiên trong quá trình sử dụng, cũng không ít bạn gặp trường hợp không gõ được dấu tiếng Việt dù đã bật Unikey trong máy, khiến cho văn bản gặp rất nhiều lỗi khó sửa. Để tiết kiệm thời gian và tránh gặp lỗi không mong muốn, hãy cùng ICANTECH áp dụng 6 mẹo khắc phục nhanh nhược điểm này nhé!
1. Những lý do nào khiến Unikey đã bật mà không gõ được tiếng Việt?
Unikey là phần mềm gõ tiếng Việt trên máy tính được nhiều người ưa chuộng nhất hiện nay. Với nhiều tính năng tiện lợi cũng như gọn nhẹ, dễ dàng cài đặt và sử dụng. Nhưng đôi khi phần mềm gặp vấn đề khiến bạn không gõ được tiếng Việt dù đã bật unikey. Có nhiều nguyên nhân khiến bạn bật unikey nhưng không gõ được tiếng Việt, dưới đây là một số nguyên nhân thường gặp nhất:
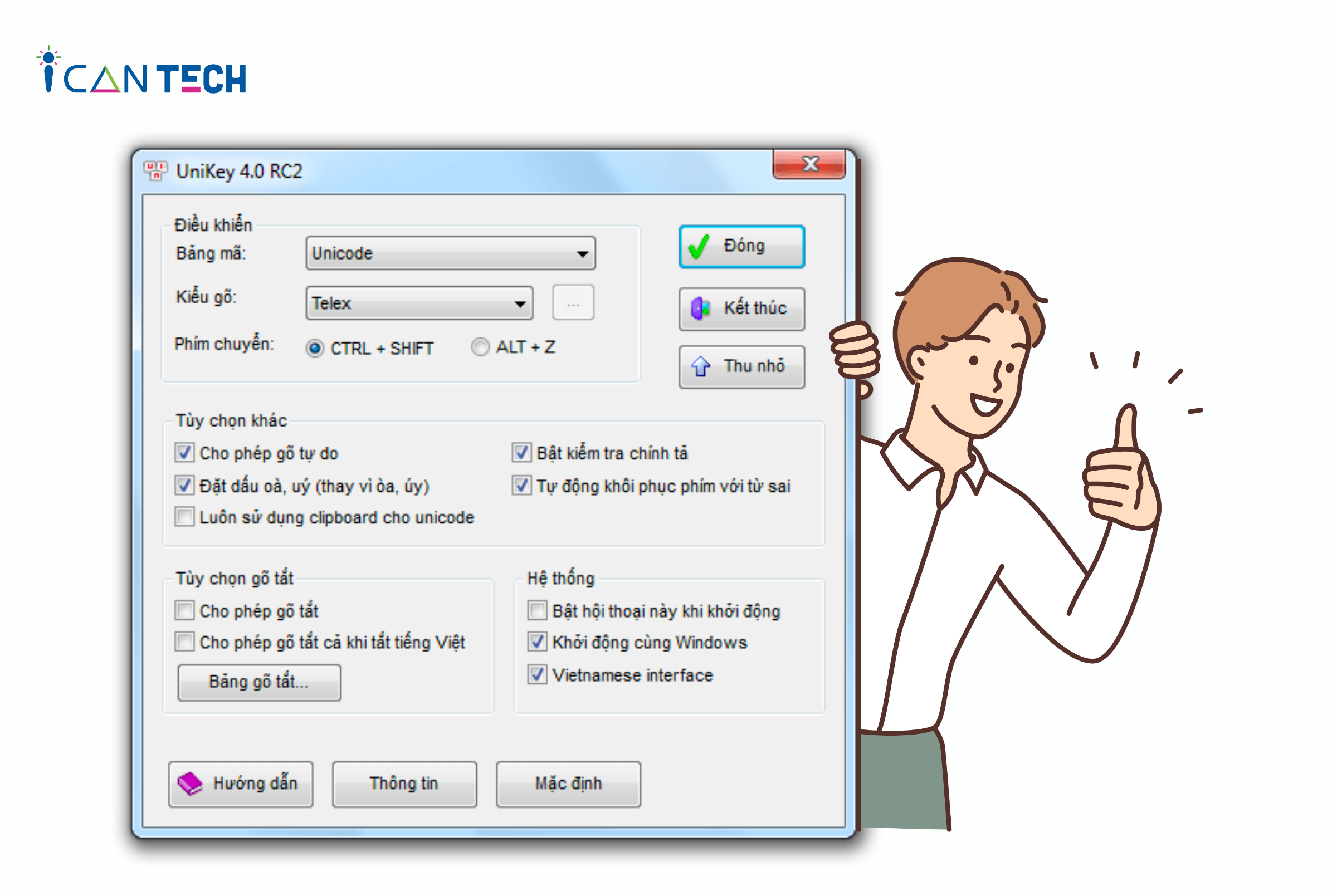
- Bản unikey không tương thích với máy tính
- Chế độ gõ không đúng: Unikey có hai chế độ gõ là tiếng Anh và tiếng Việt. Nếu bạn gõ tiếng Việt nhưng unikey vẫn ở chế độ tiếng Anh, bạn sẽ không gõ được tiếng Việt vào văn bản của mình.
- Sử dụng sai bảng mã và kiểu gõ: unikey hỗ trợ nhiều bảng mã và kiểu gõ khác nhau. Nếu bạn đang sử dụng kiểu gõ và bảng mã không phù hợp với ứng dụng đang sử dụng thì bạn sẽ không thể gõ được tiếng Việt.
- Do xung đột với các bộ gõ khác: Việc cài đặt nhiều bộ gõ tiếng Việt trên máy tính có thể gây ra xung đột giữa chúng, dẫn đến tình trạng bật unikey mà không gõ được tiếng Việt.
- Lỗi unikey: unikey bị lỗi hoặc bạn chưa cập nhật phiên bản mới nhất.
2. Cách sửa unikey không gõ được tiếng Việt
2.1. Chọn bản cài unikey thích hợp với máy tính
Để chọn bản cài unikey thích hợp với máy tính, bạn cần xác định phiên bản Windows đang sử dụng bằng cách:
- Bước 1: Nhấn phím Windows trên bàn phím
- Bước 2: Nhập "System" và nhấn Enter
- Bước 3: Trong cửa sổ System, bạn sẽ thấy được thông tin về phiên bản windows đang sử dụng ở mục System Type.
- Bước 4: Sau khi xác định được phiên bản Windows, bạn có thể chọn được bản cài unikey phù hợp:
Với phiên bản Windows 32 bit: bạn hãy chọn bản cài đặt có tên Unikey 4.2 RC1 32 bit.
Với phiên bản Windows 64 bit: bạn hãy chọn bản cài đặt có tên Unikey 4.2 RC1 64 bit.
2.2. Kích hoạt lại chế độ gõ tiếng Việt
- Bước 1: Trên thanh Taskbar, ấn chọn biểu tượng hình mũi tên sau đó click chuột phải vào chữ V (Tiếng Việt) hay chữ E (Tiếng Anh) để thay đổi tuỳ chọn.
- Bước 2: Chọn Kiểu gõ bằng cách chọn Telex.
- Bước 3: Ấn đúp vào Unikey để kích hoạt rồi chọn Kiểu gõ: Telex (gõ dấu bằng chữ) hoặc VNI (gõ dấu bằng số).
2.3. Chọn đúng chế độ gõ unikey
Để chọn chế độ gõ, bạn thực hiện các bước sau:
- Bước 1: Nhấn vào biểu tượng unikey trên thanh Taskbar để kiểm tra chế độ gõ. Nếu biểu tượng là chữ "E" màu xanh dương - tức unikey đang ở chế độ tiếng Anh.
- Bước 2: Click chuột vào biểu tượng "E" hoặc nhấn tổ hợp phím tắt Ctrl + Shift để chuyển sang chế độ gõ tiếng Việt. Khi biểu tượng "E" chuyển thành "V" màu đỏ là bạn đã thành công.
2.4. Tắt tính năng soát chính tả và gõ nhanh
Việc bật tính năng soát chính tả cũng là một trong những nguyên nhân khiến bạn không gõ được tiếng Việt. Để tắt tính năng này, bạn thực hiện các bước sau:
- Click chuột vào biểu tượng unikey trên thanh công cụ
- Chọn Mở rộng
- Click chuột để bỏ chọn hai chế độ Bật kiểm tra chính tả và Tự động khôi phục phím với từ sai.
2.5. Tránh xung đột giữa các bộ gõ tiếng Việt
Để loại bỏ xung đột giữa các bộ gõ tiếng Việt, bạn có thể gỡ bỏ các bộ gõ tiếng Việt khác trên máy tính, chỉ chọn một bộ gõ duy nhất.
2.6. Cách sửa unikey không gõ được tiếng Việt trong game
Có lẽ không gõ được tiếng Việt trong game là vấn đề khiến nhiều người khó chịu bởi dù đã cài Unikey, bật Unikey lên để sử dụng nhưng vẫn không gõ được tiếng Việt trong game, trong khi các ứng dụng khác như Word, hay lướt web thì lại gõ tiếng Việt được.
Có rất nhiều nguyên nhân dẫn đến lỗi không gõ được tiếng Việt trong game, có thể là do tính tương thích của Unikey với game, với hệ điều hành đang sử dụng và nhất là Windows 10.
Để khắc phục unikey không gõ được tiếng Việt trong game, bạn có thể áp dụng các mẹo đơn giản mà chúng tôi đã nêu trên, nếu vẫn không được, bạn thử áp dụng các bước sau:
- Bước 1: Truy cập vào unikey, click chuột phải, chọn Properties.
- Bước 2: Tại mục Unikey Properties bạn chọn Compatibility.
- Bước 3: Ấn chọn Change settings for all users để áp dụng thay đổi cho mọi người dùng trên máy tính bao gồm cả quyền admin.
- Bước 4: Sau đó, bạn hãy tích vào Run this program as an Administrator để cho phép chạy Unikey bằng quyền cao nhất trên máy tính. Nhấn Apply >OK để xác nhận các thiết lập trên.
- Bước 5: Mở tiếp Unikey, bạn chọn phần Mở rộng trên giao diện.
- Bước 6: Ấn đúp chuột để khởi động cùng lúc với Windows để sao lưu thay đổi, lúc này Unikey sẽ được khởi động khi bạn bật máy tính lên.
- Bước 7: Vào một game bất kỳ để xem lỗi Unikey đã được khắc phục hay chưa.
3. Lời Kết
Trên đây là những chia sẻ của chúng tôi về cách khắc phục lỗi bật unikey nhưng không gõ được tiếng Việt trên máy tính. Mong rằng những điều này sẽ hữu ích trong quá trình sử dụng của các bạn.
Nếu bạn đang quan tâm đến học lập trình thì hãy tham khảo ngay các khóa học lập trình tại ICANTECH dưới đây nhé !
Nguồn ảnh: ICANTECH.
Tags
Kiến thức công nghệ
