
Word
1270
24/10/2023
Hướng dẫn chuyển Word sang PDF miễn phí
Khi gửi tài liệu Word qua các thiết bị khác nhau, văn bản rất dễ bị lỗi hiển thị do không cùng phiên bản Word. Vì vậy, để tránh mất thời gian chỉnh sửa người ta thường chuyển đổi file Word sang PDF để văn bản được nén lại đúng định dạng. Dưới đây ICANTECH sẽ hướng dẫn bạn 7 cách chuyển Word sang PDF miễn phí mà bất cứ ai cũng có thể làm được.
1. 3 cách chuyển Word sang PDF trực tiếp bằng Microsoft Word đơn giản
1.1. Cách chuyển file Word sang PDF bằng Export
Một trong những cách chuyển đổi file Word sang PDF nhanh nhất là sử dụng tính năng Export. Để chuyển đổi chúng ta cần thực hiện các thao tác sau:
- Bước 1: Truy cập file Word cần chuyển sang PDF > trên thanh công cụ chọn File > Chọn Export.
- Bước 2: Tại thư mục Export, chọn Create PDF/XPS Document > Chọn Create PDF/XPS.
- Bước 3: Thư mục Publish as PDF to XPS hiện lên, bạn đặt tên phù hợp cho file PDF của mình. Sau đó chọn Publish để hoàn tất quá trình.
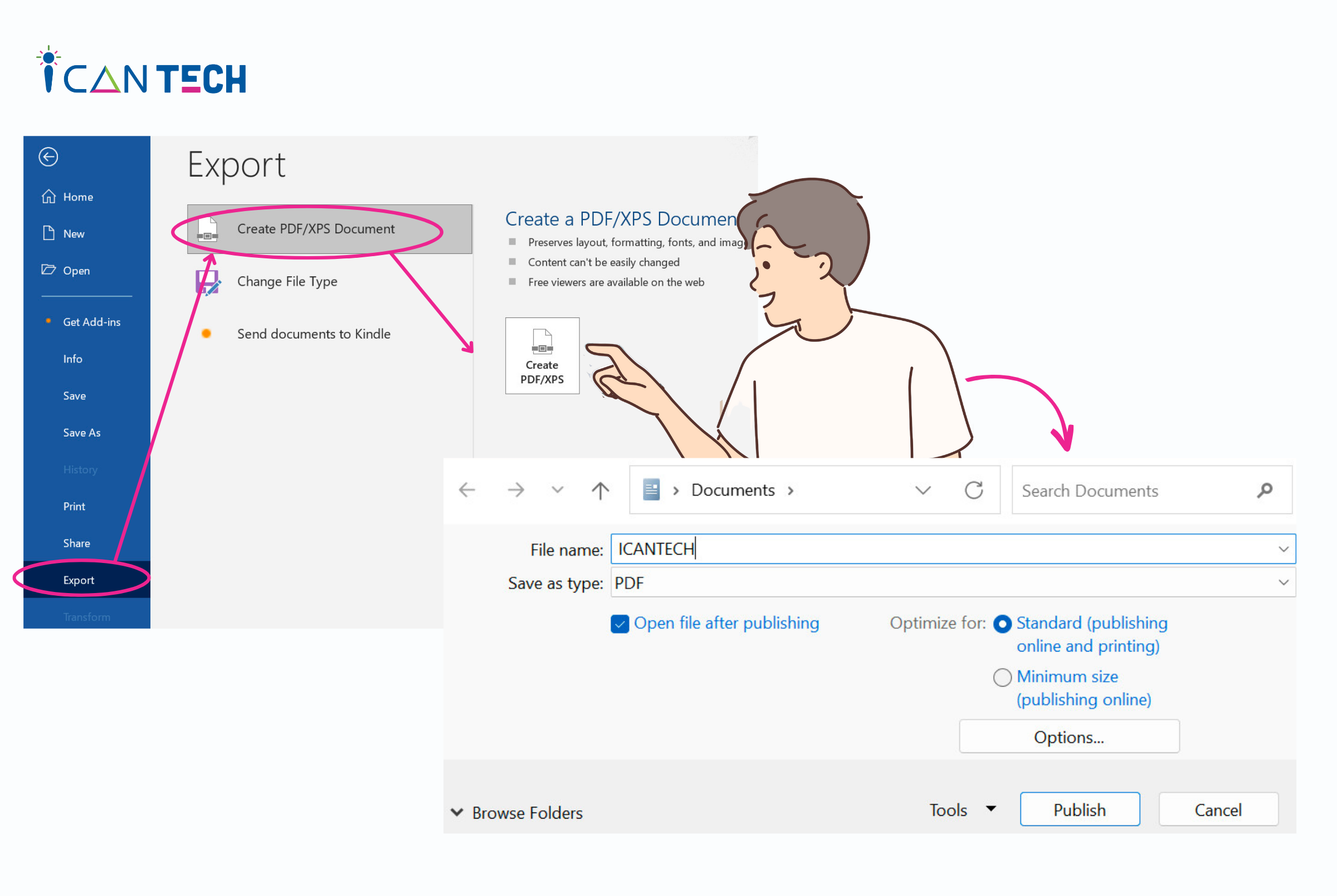
1.2. Cách chuyển file Word sang PDF bằng Save As
Ngoài cách chuyển file Word sang PDF bằng Export, người dùng cũng có thể sử dụng tính năng Save as, cụ thể như sau:
- Bước 1: Truy cập file Word bạn cần chuyển sang PDF, trên thanh công cụ chọn File > Chọn Save As > Chọn Browse.
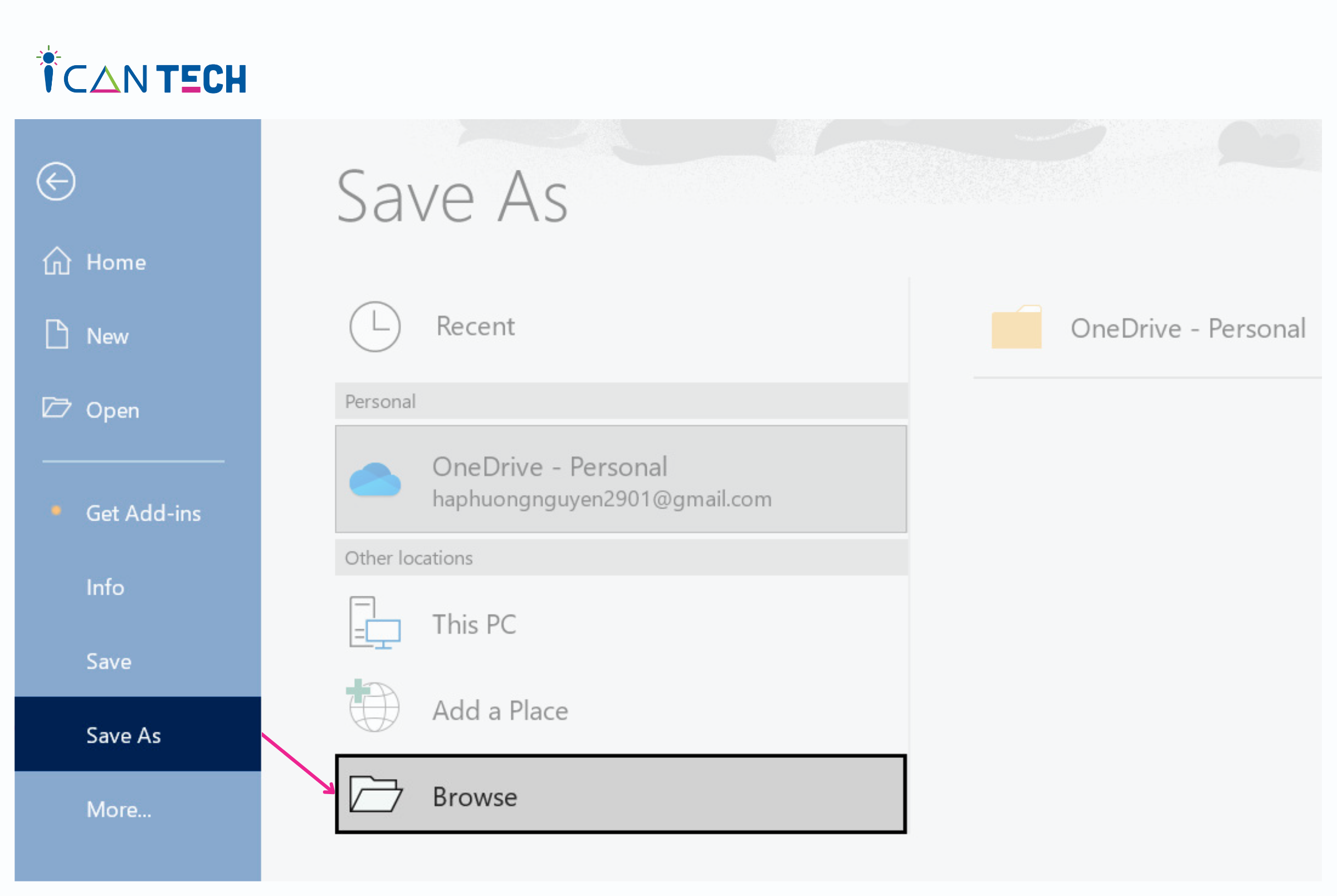
- Bước 2: Đặt tên cho file, sau đó tại mục Save as Type chọn PDF > Chọn OK để hoàn tất quá trình.
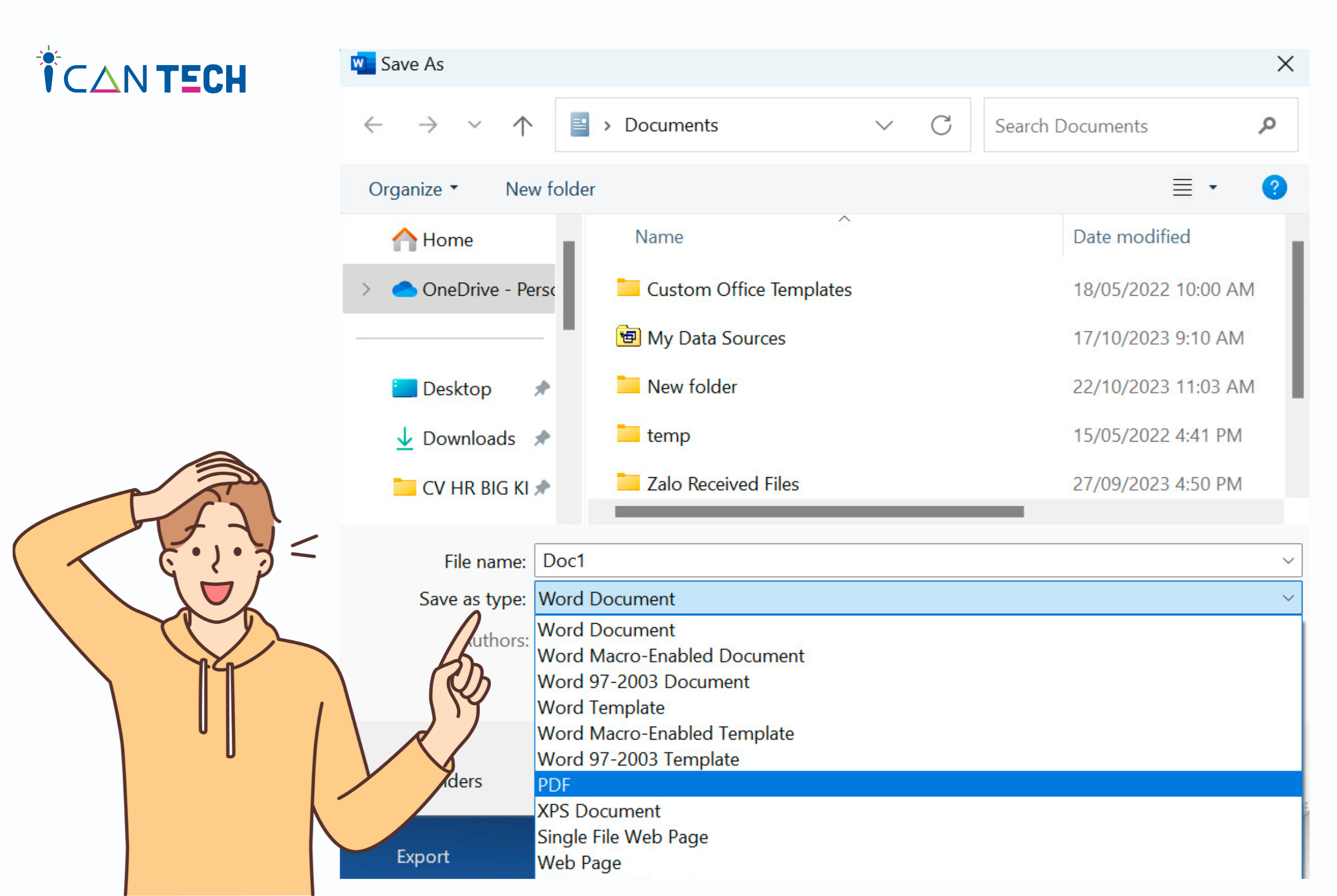
1.3. Cách chuyển file Word sang PDF bằng Print
Cách cuối cùng bạn có thể sử dụng để chuyển file Word sang PDF trực tiếp trên Microsoft Word là sử dụng công cụ Print. Cụ thể, bạn cần thực hiện những thao tác sau:
- Bước 1: Mở file Word bạn cần chuyển đổi sang PDF sau đó bạn có thể sử dụng công cụ Print bằng 2 cách sau:
- Sử dụng Print trên thanh công cụ: Chọn File > Chọn Print.
- Sử dụng tổ hợp phím tắt: Nhấn tổ hợp phím Ctrl + P > Chọn Print.
- Bước 2: Sau đó thư mục Save Print Output As hiện lên, bạn chỉ cần điền tên file PDF và ấn Save để hoàn tất quá trình.
2. 4 cách chuyển Word sang PDF bằng phần mềm online miễn phí
Ngoài ra, nếu bạn gặp khó khăn với việc chuyển đổi Word sang PDF trực tiếp trên Word, thì bạn có thể sử dụng một vài phần mềm online miễn phí sau:
2.1. Sử dụng IlovePDF để chuyển file Word sang PDF
IlovePDF là phần mềm chuyển đổi miễn phí trực tuyến được nhiều người sử dụng. Để chuyển đổi file Word sang PDF, người dùng có thể thực hiện các thao tác sau đây:
- Bước 1: Trước tiên, bạn hãy truy cập đường link https://www.ilovepdf.com/vi.
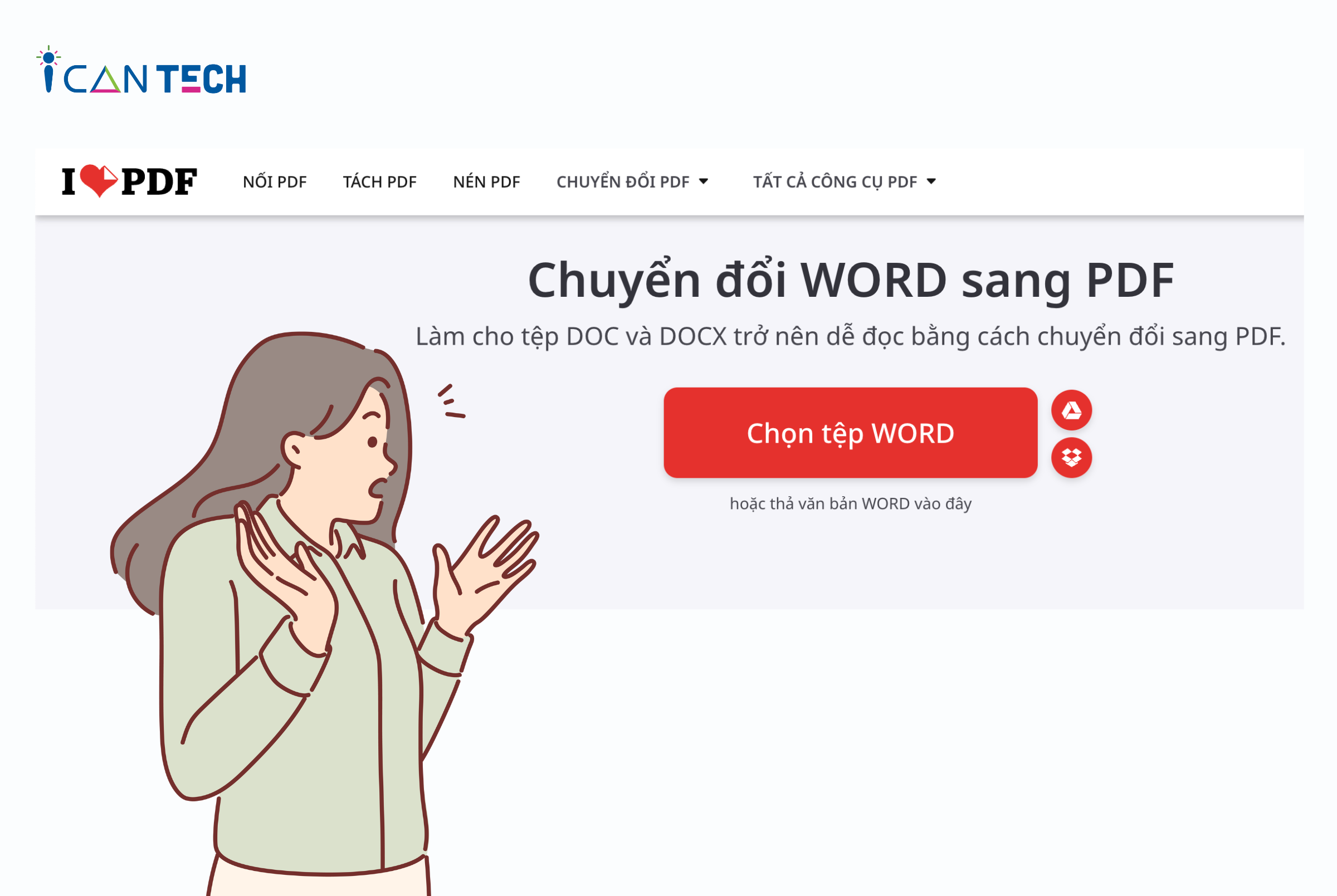
- Bước 2: Chọn Tất cả công cụ PDF > Chọn Word sang PDF > Nhấn Chọn tệp Word > Chọn file Word bạn cần chuyển sang PDF > Chọn Chuyển sang PDF.
- Bước 3: Hệ thống sẽ tiến hành chuyển đổi file cho bạn trong một vài phút, chọn Tải xuống PDF để hoàn tất quá trình.
2.2. Sử dụng PDF Converter để chuyển file Word sang PDF
Ngoài công cụ online IlovePDF, bạn có thể sử dụng PDFonline.com để chuyển đổi file miễn phí với 2 thao tác sau đây:
- Bước 1: Đầu tiên bạn hãy truy cập đường link https:https://www.freepdfconvert.com/vi/word-to-pdf.
- Nếu file Word có sẵn trên thiết bị của bạn: Nhấn chọn tệp tin Word > Chọn File Word cần chuyển đổi > Chọn Open.
- Nếu file Word ở trong Google Drive: Chọn biểu tượng Google Drive > Cho phép PDF Candy truy cập Google Drive > Chọn File Word cần chuyển đổi.
- Bước 2: Chờ trong giây lát hệ thống sẽ tiến hành chuyển đổi file, chọn Download để tải tệp tin về thiết bị.
2.3. Sử dụng smallPDF để chuyển file Word sang PDF
SmallPDF là công cụ giúp chuyển đổi và chỉnh sửa file PDF dễ dàng, miễn phí với 2 bước sau:
- Bước 1: Truy cập đường link: https://smallpdf.com/vi/pdf-converter.

- Trong trường hợp file có sẵn trên máy tính: Nhấn mũi tên > Nhấn Từ thiết bị > Chọn file Word cần chuyển > Nhấn Open.
- Trong trường hợp file Word ở trong thư mục Google Drive: Nhấn mũi tên > Nhấn Từ Google Drive > Cho phép ứng dụng SmallPDF truy cập vào Google Drive > Chọn File Word cần chuyển đổi.
- Bước 2: Hệ thống sẽ tiến hành tải file Word và chuyển đổi sang dạng PDF, chọn Tải file xuống để lưu tệp tin về thiết bị.
2.4. Sử dụng PDF24 để chuyển file Word sang PDF
Để chuyển đổi file Word sang PDF bằng công cụ trực tuyến PDF24 bạn thực hiện 2 thao tác sau:
- Bước 1: Truy cập đường link: https://tools.pdf24.org/vi/word-sang-pdf > Chọn file Word cần chuyển > Chọn Chuyển đổi.
- Bước 2: Chờ một vài phút để hệ thống tiến hành chuyển đổi file Word sang PDF, tải tệp tin xuống để lưu về thiết bị của bạn để hoàn tất quá trình.
Chỉ với vài bước đơn giản bạn đã có thể chuyển Word sang PDF miễn phí.
3. Lời Kết
Như vậy, ICANTECH đã hướng dẫn cho bạn đọc cách chuyển Word sang PDF dễ dàng và chi tiết nhất mà bất cứ ai cũng có thể làm được. Hy vọng rằng các kiến thức trên sẽ hỗ trợ bạn trong học tập và công việc. Nếu thấy thông tin trên hữu ích đừng quên chia sẻ cho bạn bè hoặc người thân cách chuyển đổi file đơn giản này nhé.
Cảm ơn bạn đã đọc bài viết, nếu bạn đang quan tâm đến học lập trình thì hãy tham khảo ngay các khóa học lập trình dưới đây tại ICANTECH nhé
Nguồn ảnh: ICANTECH.
Tags
Word
