
Kiến thức công nghệ
4452
23/10/2023
Cách đổi giờ trên máy tính Win 7 và Win 10 đơn giản, dễ dàng
Trong một số trường hợp, khi máy tính của bạn đột ngột sập nguồn thì có thể thời gian trong máy sẽ sai lệch so với thời gian thực tế. Bởi vậy, bạn nên biết cách đổi giờ trên máy tính để có thể giải quyết sự cố này. Trong bài viết này, hãy cùng ICANTECH sẽ tìm hiểu cách đổi giờ trên máy tính Win 7 và Win 10.
1. Lợi ích của việc đổi giờ trên máy tính
Đổi giờ trên máy tính là một thao tác cần thiết đối với người sử dụng. Bởi khi bạn biết cách đổi giờ trên máy tính, bạn sẽ nhận được những lợi ích sau:
- Đảm bảo sự chính xác của thời gian trên máy tính so với thời gian thực tế, đúng múi giờ địa phương.
- Hạn chế tối đa những sự cố do sai lệch thời gian. Ví dụ như: chậm deadline, đi làm muộn, sai lệch thời gian nộp báo cáo...

- Khi bạn biết cách đổi giờ trên máy tính Win 7 và Win 10 bạn cũng có thể tiết kiệm được một khoản chi phí thay vì mang máy tính đến cửa hàng để sửa.
Dưới đây là hướng dẫn chi tiết của ICANTECH về cách đổi giờ trên máy tính với Win 7 và Win 10 theo hai hình thức tự động và thủ công, hãy cùng theo dõi nhé!
2. Hướng dẫn cách đổi giờ trên máy tính tự động
2.1. Hướng dẫn cách đổi giờ tự động trên máy tính Win 7
Dù các loại máy tính Win 7 hiện nay đã bớt dần số người sử dụng nhưng nếu bạn vẫn đang sử dụng loại máy tính có cấu hình Win 7 thì bạn hãy làm theo hướng dẫn dưới đây để đổi giờ trên máy tính một cách tự động nhé!
- Bước 1: Bạn nhấn chọn chuột phải vào phần hiển thị thời gian tại góc bên phải của thanh hiển thị bên dưới của màn hình máy tính. Tiếp đó bạn nhấn chọn mục Adjust Date/ Time.
- Bước 2: Sau đó, tại mục Date and time, bạn nhấn chọn Internet Time. Tiếp đó, bạn chọn mục Change Settings…
- Bước 3: Khi đó, màn hình máy tính của bạn sẽ hiển thị các mục trong phần Internet Time Settings. Tại đây bạn cần tích chọn vào mục Synchronize with an Internet time server. Sau đó bạn nhấn chọn time.windows.com tại mục Server. Tiếp đó, bạn nhấn chọn OK để lưu lại những thay đổi vừa thực hiện.
Kết thúc ba bước đơn giản trên, thời gian trên máy tính Win 7 của bạn sẽ được tự động thay đổi theo đúng thời gian địa phương.
2.2. Hướng dẫn cách đổi giờ tự động trên máy tính Win 10
Cách đổi giờ trên máy tính Win 10 đơn giản hơn cách đổi giờ trên máy tính Win 7 rất nhiều. Bạn hãy thực hiện theo các ước sau nhé!
- Bước 1: Tại cửa sổ tìm kiếm phía dưới màn hình, bạn gõ tìm Settings. Khi mục Settings hiện lên, bạn ấn chọn Settings. (Bạn cũng có thể nhấn tổ hợp phím Window+I để mở mục Settings).
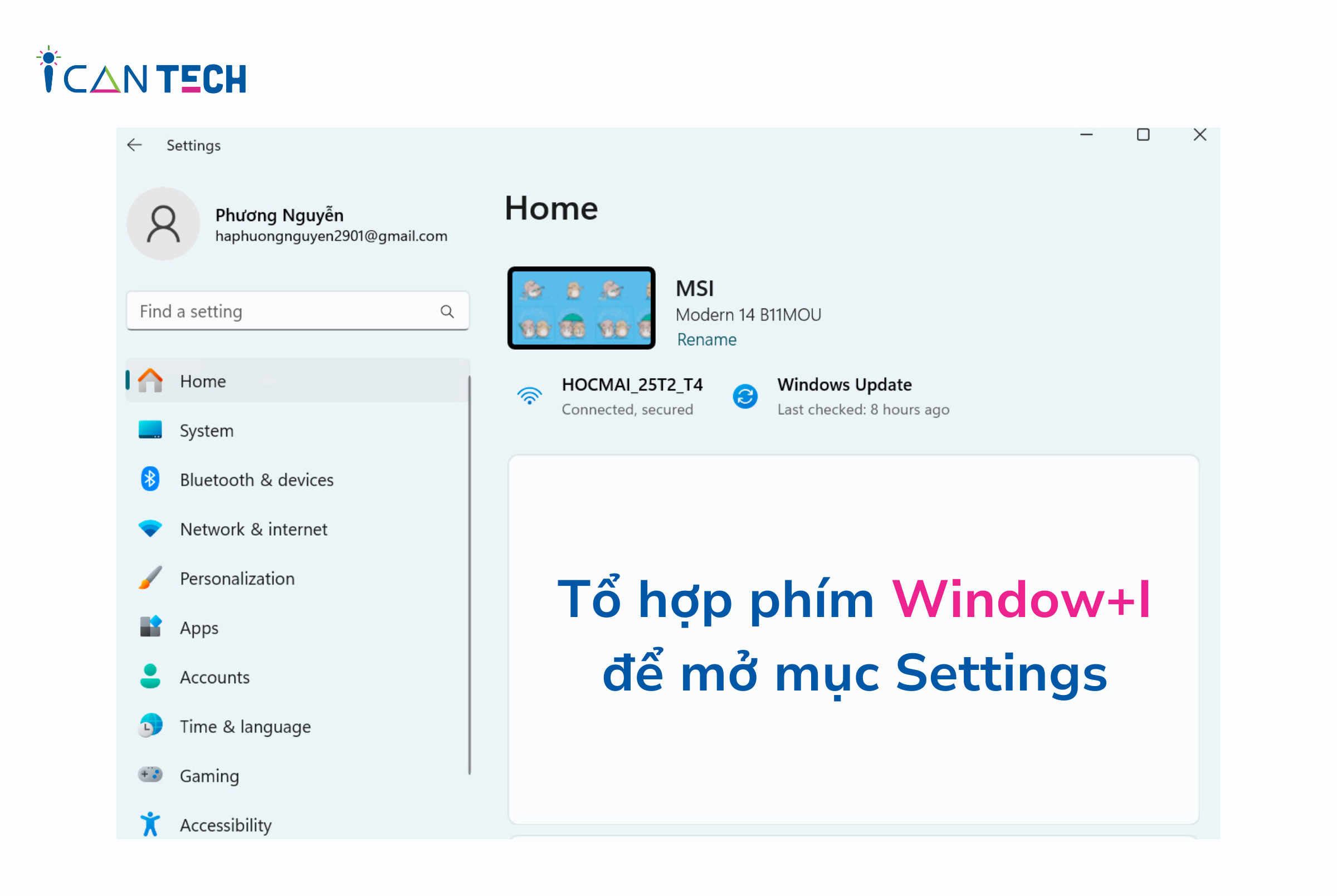
- Bước 2: Tại mục Settings, bạn nhấn chọn Time & Language, tiếp đó, bạn nhấn chọn mục Date & Time.
- Bước 3: Tại đây, bạn bật nút On cho mục Set time automatically và chọn múi giờ số 7 - (UTC +07:00) Bangkok, Hanoi, Jakarta, là múi giờ của Việt Nam.
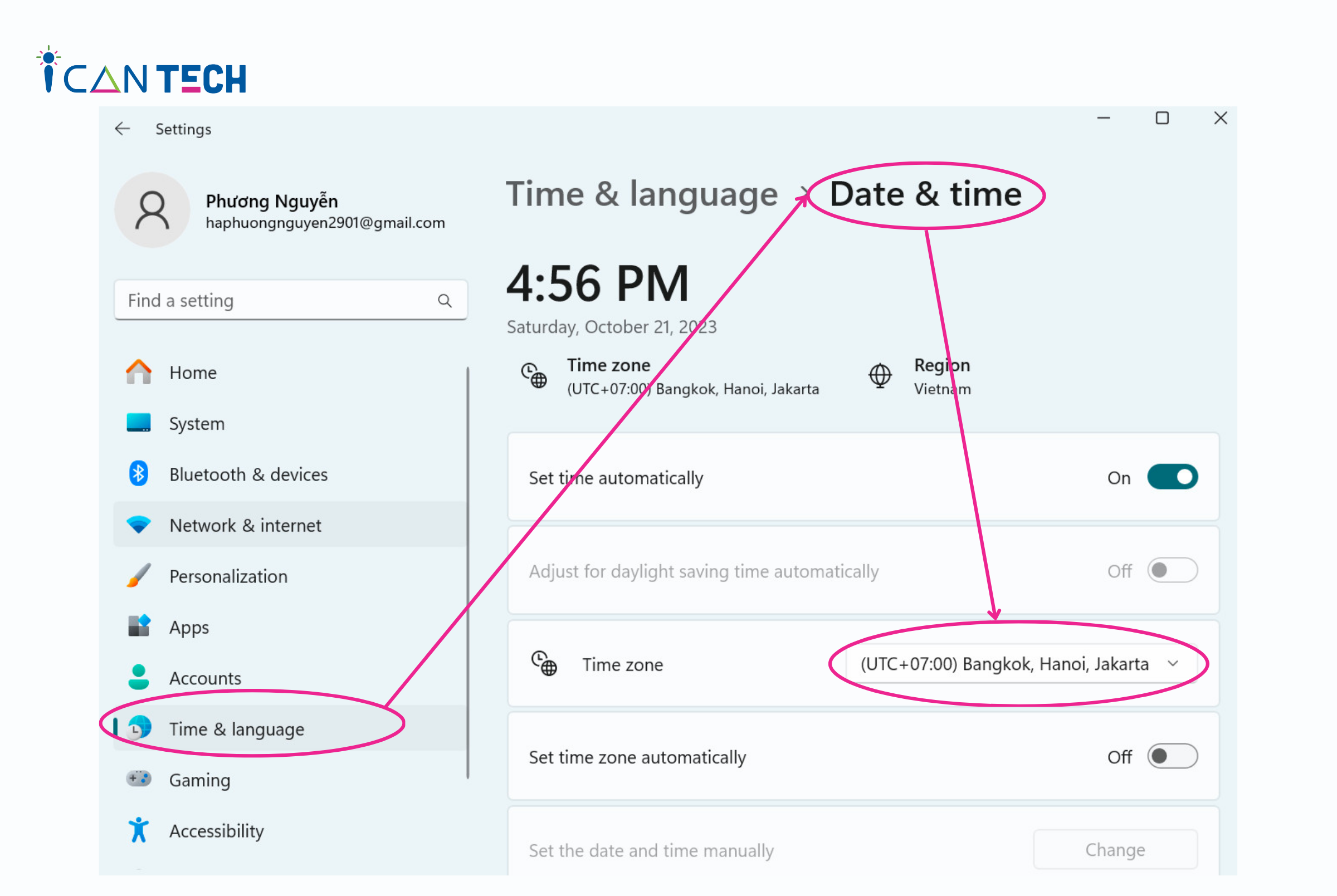
Như vậy là bạn đã hoàn thành quá trình đổi giờ tự động trên máy tính Win 10. Với các bước tương tự như trên, bạn cũng có thể đổi thời gian trên máy tính với hệ điều hành Win 11.
3. Hướng dẫn cách đổi giờ thủ công trên máy tính
Nếu bạn gặp khó khăn trong việc đổi giờ tự động trên máy tính thì bạn có thể tìm hiểu thêm về cách đổi giờ trên máy tính Win 7 và Win 10 theo hình thức thủ công dưới đây:
3.1. Hướng dẫn cách đổi giờ trên máy tính Win 7 theo hình thức thủ công
Đối với cách đổi giờ trên máy tính Win 7 theo hình thức thủ công, bạn cần thực hiện theo các bước sau:
- Bước 1: Tại mục hiển thị thời gian ở bên dưới góc phải màn hình bạn click chọn chuột phải. Tiếp đó, bạn nhấn chọn Adjust Date/ Time.
- Bước 2: Sau khi hoàn thành bước 1, bạn nhấn chọn Date and Time, tiếp đó, bạn nhấn chọn Change date and time settings.
- Bước 3: Bạn cần xác định thời gian chuẩn và chỉnh giờ theo đúng thời gian bạn mong muốn tại mục Date and time settings. Sau đó, bạn nhấn chọn OK để lưu những thay đổi bạn vừa thực hiện.
Nếu bạn muốn chỉnh sửa ngày, tháng, năm thì vẫn tại mục Date and time settings, bạn có thể điều chỉnh thời gian ở mục Date bên trái màn hình.
- Bước 4: Sau khi nhấn chọn OK, bạn sẽ cần điều chỉnh thêm phần múi giờ tại mục Time Zone. Tại đây, bạn cần chỉnh theo đúng múi giờ địa phương nơi bạn sinh sống. Nếu bạn đang sinh sống ở Việt Nam thì bạn cần chọn múi giờ số 7 - UTC + 07.
Kết thúc 4 bước này, bạn đã hoàn thành việc đổi giờ trên máy tính với hệ điều hành Win 7.
3.2. Hướng dẫn cách đổi giờ trên máy tính Win 10 theo hình thức thủ công
Để nắm rõ cách đổi giờ trên máy tính Win 10, bạn cần theo dõi và thực hiện theo các bước sau:
- Bước 1: Tại cửa sổ tìm kiếm phía dưới màn hình, bạn gõ tìm Settings. Khi mục Settings hiện lên, bạn ấn chọn Settings. (Bạn cũng có thể nhấn tổ hợp phím Window+I để mở mục Settings).
- Bước 2: Bước 2: Tại mục Settings, bạn nhấn chọn Time & Language.
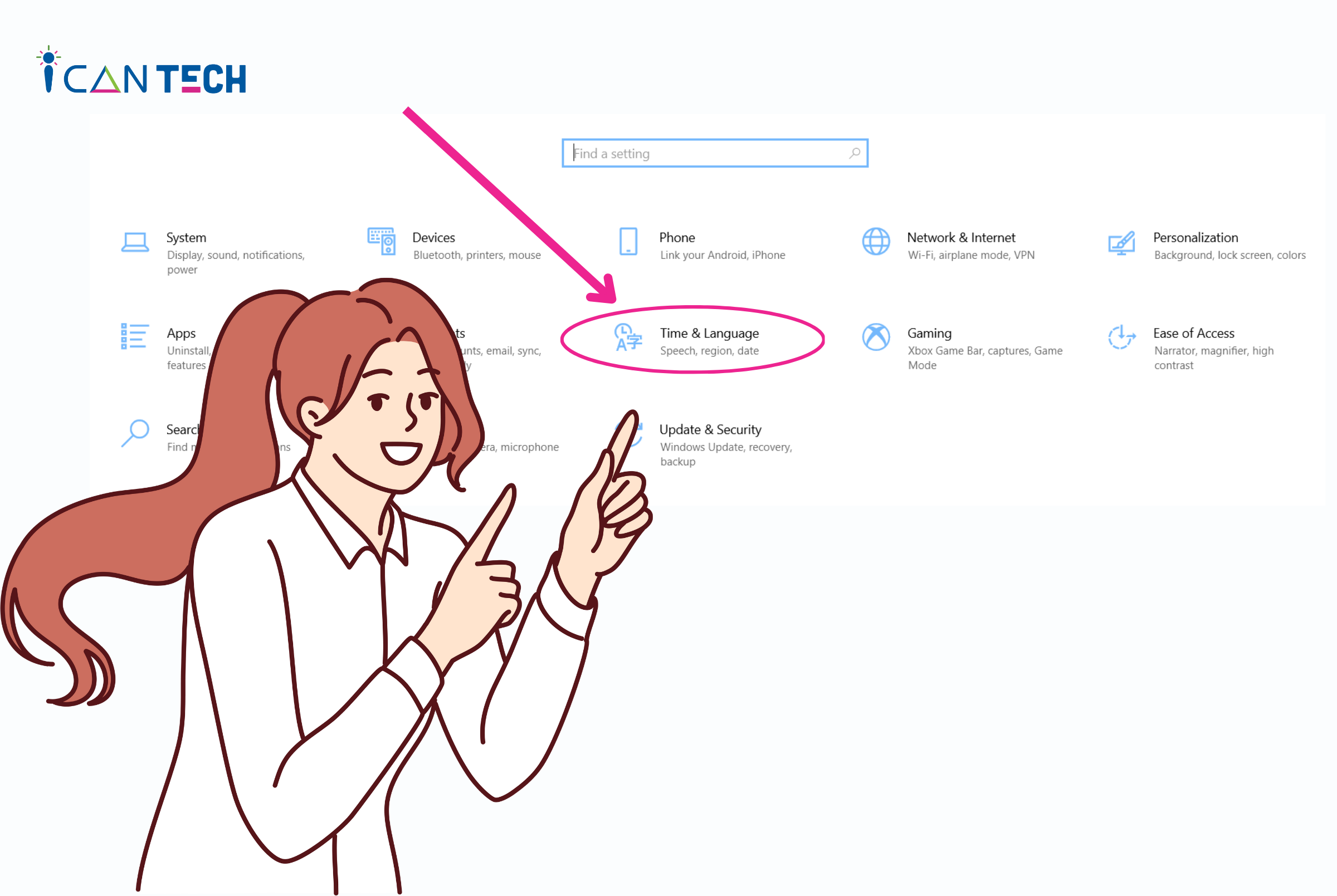
- Bước 3: Bạn nhấn chọn mục Date and Time, sau đó bạn tắt tất cả các chức năng tự động chỉnh thời gian của máy tính tại hai mục Set time automatically và mục Set time zone automatically. Sau đó, bạn nhấn chọn mục Change.
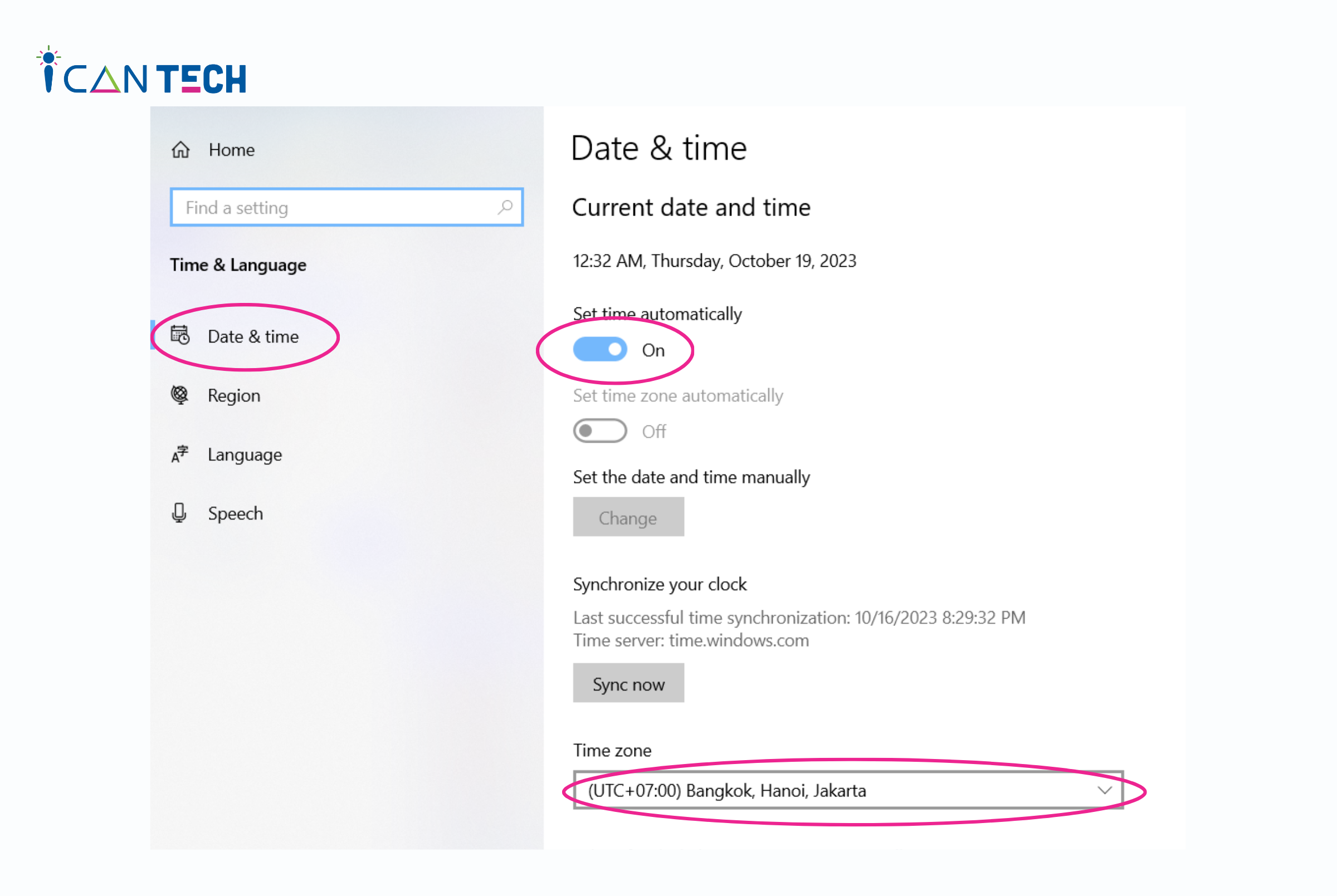
- Bước 4: Sau khi bạn hoàn thành bước 3, các mục của phần Change date and time sẽ hiện lên. Tại đây, bạn chỉ cần điều chỉnh ngày giờ theo mong muốn của bạn. Sau đó, nhấn chọn mục Change để lưu lại tất cả những thay đổi này.
Kết thúc 4 bước đơn giản này là bạn đã hoàn thành quá trình đổi giờ trên máy tính Win 10 theo hình thức tự động rồi. Cách đổi giờ trên máy tính Win 11 được thực hiện tương tự như cách đổi giờ trên máy tính Win 10.
4. Lời Kết
Như vậy, ICANTECH đã hướng dẫn bạn hai cách đổi giờ trên máy tính Win 7 và Win 10. Hi vọng bạn sẽ áp dụng để thay đổi giờ trên máy tính cá nhân của mình. Chúc các bạn thành công!
Nguồn ảnh: ICANTECH.
Tags
Kiến thức công nghệ
